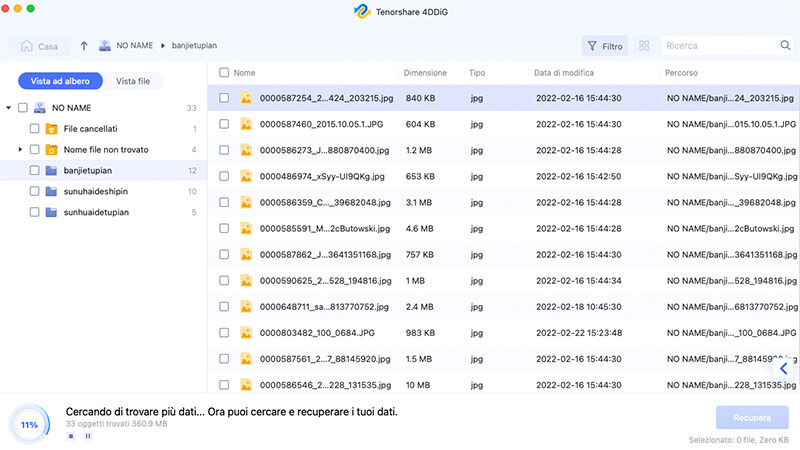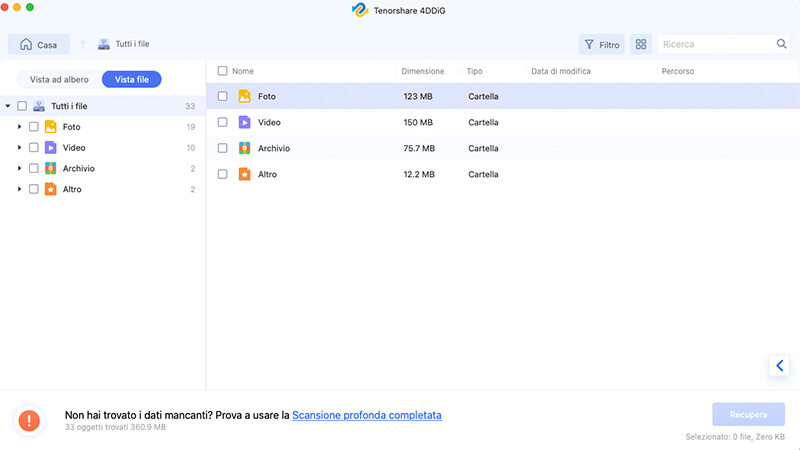[3 Soluzioni] Come reimpostare la password dimenticata sul MacBook
Impara come risolvere il problema della password dimenticata sul MacBook utilizzando 3 soluzioni veloci ed efficaci. Ricorda di scaricare 4DDiG Mac Data Recovery per recuperare qualsiasi dato perso su Mac.
Domanda
“Ciao, avrei bisogno di aiuto per reimpostare la password del Mac. Sono sicuro di aver inserito la password corretta, ma continuo a ricevere un messaggio di errore. Vorrei trovare una soluzione che non comporti la formattazione del disco, in modo da non perdere i file salvati sull'SSD.”
Se hai dimenticato la password del tuo account amministratore su macOS o l'hai inserita con il "blocco maiuscolo" attivato, potresti trovarti con il MacBook bloccato. In questi casi, puoi reimpostarla utilizzando diverse opzioni, come il ripristino tramite ID Apple, il recupero tramite FileVault o la reimpostazione da Utility Disco.
Se nessuna di queste opzioni funziona, l'ultima risorsa sarebbe formattare il MacBook, con conseguente cancellazione dei dati. Tuttavia, non preoccuparti: anche in assenza di un backup con Time Machine o su iCloud, potrai recuperare i tuoi file utilizzando 4DDiG Mac Data Recovery!
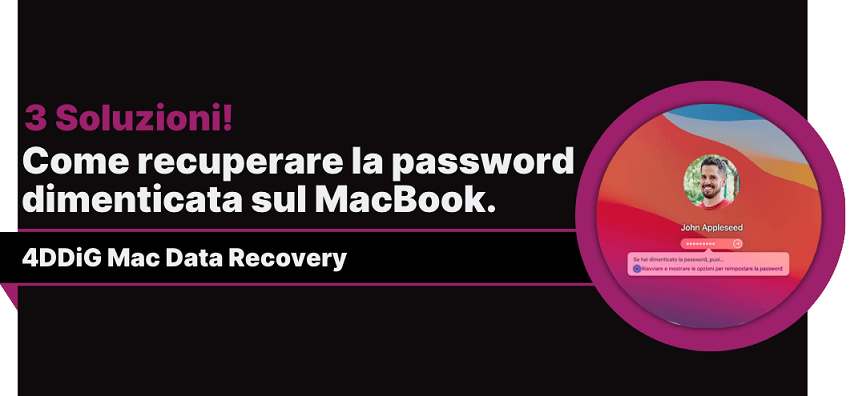
Parte 1. Come reimpostare la password del Mac con 3 soluzioni.
Senza la password, non solo non potrai accedere al tuo computer Apple, ma potresti anche incontrare limitazioni nelle modifiche o nell'accesso ai file archiviati sulla SSD. Per cui, ecco tre soluzioni per provare a reimpostare la password del Mac.
Soluzione 1. Reimpostare la password del MacBook tramite ID Apple.
Se hai associato il MacBook al tuo ID Apple, reimpostare la password dimenticata sarà un processo semplice che richiederà solo pochi clic. Dopo aver inserito erroneamente la password per tre volte, ti saranno mostrate due opzioni;
- La possibilità di accedere tramite ID Apple.
- Riavviare il computer per visualizzare le opzioni di ripristino password.
Seleziona l’accesso tramite ID Apple e segui la semplice procedura a schermo per reimpostare la password di accesso locale sul tuo MacBook.
Su versioni precedenti a macOS Sonoma, la procedura potrebbe variare leggermente.
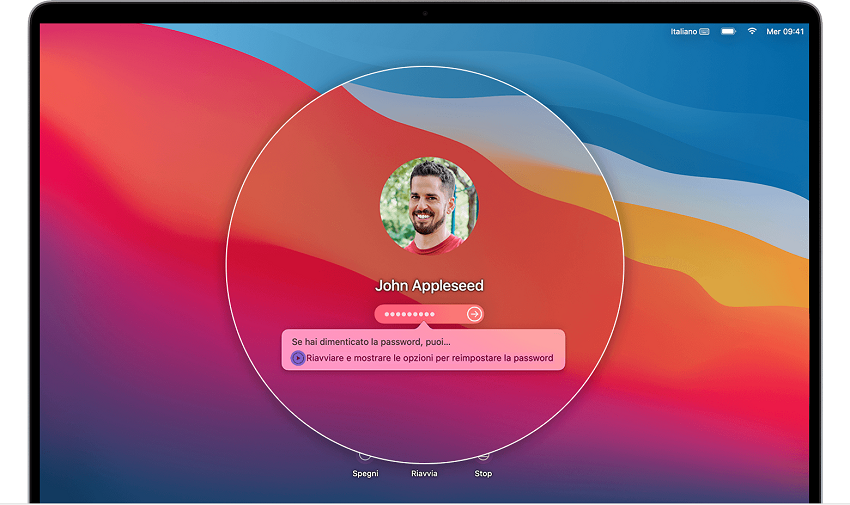
Soluzione 2. Reimposta la password del MacBook Pro/Air con FileVault.
Reimpostare la password amministratore su un Mac attraverso FileVault può essere una procedura efficace nel caso in cui non la ricordassi.
Che cos’è FileVault?
FileVault è una tecnologia di crittografia integrata in macOS, che fornisce un ulteriore livello di sicurezza per la protezione dei dati memorizzati su disco rigido o SSD. Quando FileVault è attivato, tutti i dati sull'unità vengono automaticamente crittografati, rendendoli inaccessibili senza la corretta chiave di decrittografia.
Segui questi passaggi per procedere con il ripristino:
Prerequisiti:
- FileVault attivato: questa soluzione funziona solo se hai attivato FileVault prima di aver dimenticato la password.
- Chiave di recupero FileVault: durante l'attivazione di FileVault, avrai creato una chiave di recupero. Dovrai averla conservata in un luogo sicuro per poterla utilizzare.
Con gli ultimi aggiornamenti, questa soluzione potrebbe non funzionare correttamente.
Procedura:
- Avvia il tuo MacBook Pro/Air.
- Nella schermata di login, clicca sull'icona a forma di punto interrogativo accanto al campo della password.
- Seleziona "Reimpostala utilizzando la chiave di recupero".
- Inserisci la tua chiave di recupero FileVault.
- Scegli una nuova password e confermala.
- Clicca su "Reimposta password".
Al termine di questi passaggi, avrai reimpostato correttamente la password del tuo MacBook Pro/Air e potrai accedere al tuo account.
Soluzione 3. Come reimpostare la password del Mac dalla modalità di ripristino.
Se non hai attivato FileVault o se preferisci un'altra opzione, puoi reimpostare la password del Mac dalla modalità di ripristino. Segui questi passaggi:
1. Avvia il tuo MacBook in modalità di ripristino:
Se hai un MacBook con chip Apple:
- Tieni premuto il pulsante di accensione finché non vedi la finestra di avvio.
- Premi e tieni premuto il pulsante di accensione e il pulsante Touch ID finché non vedi la finestra Opzioni di avvio.
- Seleziona "Opzioni di avvio", quindi fai clic su "Continua".
- Seleziona "Ripristino macOS", quindi fai clic su "Continua".
Se hai un MacBook con processore Intel:
- Tieni premuto il tasto Comando (⌘) e il tasto R durante l'avvio del Mac.
Rilascia i tasti quando vedi il logo Apple o un'altra icona.

2. Accedi ad Utility Disco:
- Nella finestra di macOS Recovery, vai su "Utility Disco" > "Apri Utility Disco".
- Seleziona “Terminale” dal menu in alto.
3.Digita il seguente comando e premi Invio: -Resetpassword

- Dalla finestra che si apre, seleziona l'account utente per cui desideri reimpostare la password.
- Scegli una nuova password per l'account e inseriscila nei campi appropriati. Puoi anche aggiungere un suggerimento per la password per aiutarti a ricordarla.
- Fai clic su "Cambia password" per salvare la nuova password.
- Chiudi la finestra del Terminale e riavvia il tuo MacBook normalmente.
- Al momento del login, utilizza la nuova password appena impostata.
Suggerimento Bonus: come recuperare i dati persi dal Mac?
Dimenticare la password del proprio Mac non solo è stressante, ma può comportare anche il serio rischio di perdere dati importanti. Questo può accadere in caso di errori durante la procedura di recupero o se le opzioni disponibili non sono sufficienti, portando alla necessità di ripristinare il Mac alle impostazioni di fabbrica e cancellare tutti i dati archiviati.
In un contesto così complesso, l'unico approccio efficace per recuperare i dati da un MacBook formattato o con evidenti problemi è affidarsi a un software di recupero professionale come 4DDiG Mac Data Recovery!
Questa straordinaria applicazione, basata su un'intelligenza artificiale di ultima generazione, è in grado di accedere al file system del Mac e recuperare fino al 100% dei file eliminati, purché non siano ancora stati sovrascritti. Per ottenere risultati ottimali, è essenziale utilizzare 4DDiG tempestivamente!
Caratteristiche 4DDiG Mac Data Recovery:
- Recupero completo file: 4DDiG Mac Data Recovery recupera vari tipi di file, come documenti, foto, video e audio.
- Opzioni di ripristino flessibili: Adatto a diverse situazioni di perdita dati, 4DDiG Mac Data Recovery offre opzioni flessibili di recupero da hard disk interno, esterno, schede SD, e altro.
- Anteprima prima del ripristino: Visualizza i file recuperabili prima del ripristino, permettendo agli utenti di selezionare solo ciò che desiderano recuperare, risparmiando tempo e spazio.
- Interfaccia intuitiva: Facile da usare per utenti di ogni livello, con istruzioni dettagliate per un recupero dati senza problemi.
- Supporto vari scenari di perdita dati: Gestisce il recupero dei dati da cancellazioni accidentali, virus, problemi di partizione e altro, fornendo una soluzione completa.
Download
Sicuro
Download
Sicuro
-
Avvia 4DDiG e procedi come segue;
1.Seleziona l’unità principale di macOS. Ad esempio, [Data].
2.Quindi clicca su [Scansione].

-
Seleziona i file da recuperare dalla schermata Popup e clicca su [Scansiona Tipi di File Selezionati].

-
Attendi che 4DDiG completi la scansione dell’unità ripristinata per avere una panoramica completa delle opzioni disponibili. Infine, seleziona i file che desideri recuperare e clicca su [Recupero].

FAQ
D1. Posso rimuovere la password dal MacBook?
Sebbene sia possibile rimuovere la password dal proprio MacBook, non è consigliato farlo. Ciò renderebbe i propri dati a rischio e facilmente accessibili da altre persone, come ad esempio familiari, amici o malintenzionati in caso di smarrimento o furto del notebook. Tra i dati a rischio vi sono foto, documenti personali, email, password e dati finanziari. Pertanto, è consigliabile mantenere una password complessa per proteggere il proprio MacBook e i dati in esso contenuti.
Ecco i passaggi per rimuovere la password dal tuo MacBook con macOS Sonoma:
- Clicca sul menu Apple > Impostazioni di Sistema.
- Seleziona Utenti e gruppi nella barra laterale.
- Seleziona l'account per cui vuoi rimuovere la password.
Scegli un account dal menu “Login automatico come”.
-Seleziona “Attivo”
-Assicurati di disabilitare l’opzione FileVault
D2. Posso accedere ad un MacBook con il Touch ID danneggiato?
Se il Touch ID del tuo MacBook è danneggiato, non potrai più utilizzarlo per accedere al dispositivo con l'impronta digitale. Tuttavia, non temere! Esistono diverse alternative per accedere al tuo MacBook.
- Quando ti viene richiesto l'accesso, dovresti vedere l'opzione per inserire la tua password.
- Se hai configurato l'accesso tramite Apple ID, potresti avere l'opzione di utilizzare la password del tuo Apple ID per accedere al MacBook.
D3. Ho dimenticato la password e l'ID Apple, posso accedere al MacBook?
Se non riesci a recuperare le credenziali per accedere al tuo MacBook, l'unica soluzione per riottenere il controllo del laptop è formattarlo. Tieni presente che questa operazione irreversibile comporta la cancellazione completa di tutti i dati presenti sul dispositivo. Pertanto, se non disponi di un backup, per recuperare i tuoi file dovrai utilizzare un software professionale di recupero dati come 4DDiG Mac Data Recovery.
D4. 4DDiG Mac Data Recovery, può recuperare i file da Windows?
No, per recuperare i file da Windows dovrai utilizzare 4DDiG Windows Data Recovery, il quale opera nella stessa maniera della versione per MacOS, ma offre anche alcune funzioni aggiuntive.
Ti potrebbe anche piacere
- Home >>
- Problemi Mac >>
- [3 Soluzioni] Come reimpostare la password dimenticata sul MacBook