Domanda"Recentemente ho deciso di aggiornare il mio computer acquistando un SSD per sostituire l’ormai lentissimo HDD. Tuttavia, non sono sicuro di come spostare il sistema operativo su altro disco senza dover reinstallare di nuovo Windows 10. Vorrei essere certo che la clonazione e la migrazione di Windows venga eseguita correttamente e che tutti funzioni alla perfezione dopo il trasferimento.”
In questa guida, ti spiegheremo come migrare Windows su un'altra unità utilizzando il processo di "clonazione del disco". Questo ti permetterà di aggiornare il tuo disco rigido o di trasferire Windows su un nuovo computer. La guida ti spiegherà passo dopo passo, come impostare ogni minimo dettaglio, come gestire al meglio il processo di clonazione dell’unità e soprattutto cosa fare dopo aver trasferito il sistemo sulla nuova unità.
Inoltre, ti forniremo utili consigli su come gestire i tuoi dati, in modo da poterli spostare assieme al sistema operativo senza il rischio di perderli. Grazie a questa guida, sarai in grado di eseguire un trasferimento sicuro del tuo Windows, sia da un vecchio disco rigido a nuovo SSD o da un computer a un altro. Se hai acquistato un nuovo disco rigido o stai pianificando di spostare Windows su un nuovo computer, continua a leggere per scoprire come procedere senza commettere errori.
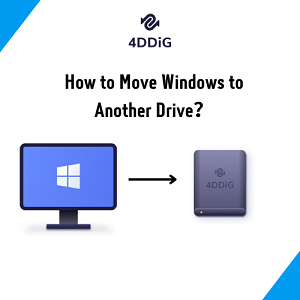
Parte 1: Posso spostare Windows su un altro disco rigido?
Per trasferire Windows 10 su altro hard disk o SSD puoi utilizzare un'utilità di clonazione del disco seguendo questi passaggi:
- Crea un'immagine dell'installazione di Windows esistente.
- Salva l'immagine nella nuova unità.
- Ripristina l'immagine esatta sulla nuova unità.
In questo modo, tutti i file e le impostazioni dell'unità originale verranno copiati sulla nuova unità, consentendoti di utilizzare la stessa installazione di Windows senza dover reinstallare tutto da capo. Tuttavia, è importante ricordare che questo processo funziona solo se la nuova unità è dello stesso tipo (ad esempio, HDD o SSD) e ha una capacità di archiviazione uguale o superiore all'unità originale. Se la nuova unità è più piccola dell'originale, dovrai eliminare manualmente alcuni file per far sì che l'immagine si adatti alla nuova unità.
Se stai passando da un HDD a un SSD, ti consigliamo di effettuare una nuova installazione pulita di Windows per sfruttare al massimo la velocità dell'SSD. Continua a leggere per scoprire come spostare Windows 10 su un altro disco rigido seguendo questi semplici passaggi.
Parte 2: Come spostare Windows su un'altra unità senza perdere dati?
4DDiG Partition Manager è un software affidabile per la gestione delle partizioni del disco rigido, offre molte funzionalità che lo rendono la scelta ideale per gli utenti che desiderano spostare hard disk con Windows 10 su altro PC, clonare il sistema operativo o trasferirlo su una nuova SSD.
Caratteristiche principali:
- Gestione delle partizioni: 4DDiG Partition Manager consente agli utenti di creare, eliminare, ridimensionare, spostare, formattare, dividere, unire e copiare le partizioni.
- Backup e ripristino: fornisce anche una funzione di backup e ripristino semplice ed efficace.
- Clonazione del disco: questa funzione consente agli utenti di clonare facilmente le partizioni del disco rigido su un altro disco.
- Diagnostica del disco rigido: 4DDiG Partition Manager include un potente strumento di controllo per rilevare e riparare eventuali problemi con le partizioni del disco rigido. Può anche rilevare e riparare settori danneggiati e recuperare i dati persi.
- Supporti avviabili: può creare supporti avviabili, come chiavette USB o CD, per garantire che il processo di partizionamento possa essere eseguito anche se il computer non si avvia dal disco rigido.
Come trasferire sistema operativo su altro hard disk con 4DDiG Partition Manager:
Per PC
Download Sicuro
- Scarica e installa 4DDiG Partition Manager sul Pc. Collega la nuova unità su cui trasferire il sistema e cliccare su [Inizio].
- Ora, seleziona l’unità collegata su cui vogliamo clonare Windows. Clicca su [Sicuro] e poi [Inizio] per avviare la migrazione.
- Durante la clonazione/migrazione, puoi monitorare la velocità di trasferimento e il tempo trascorso per valutare l'andamento del processo, che varierà in base alle dimensioni del disco.
- Terminata la clonazione e migrazione sul disco di destinazione, è possibile cliccare su [Fine].
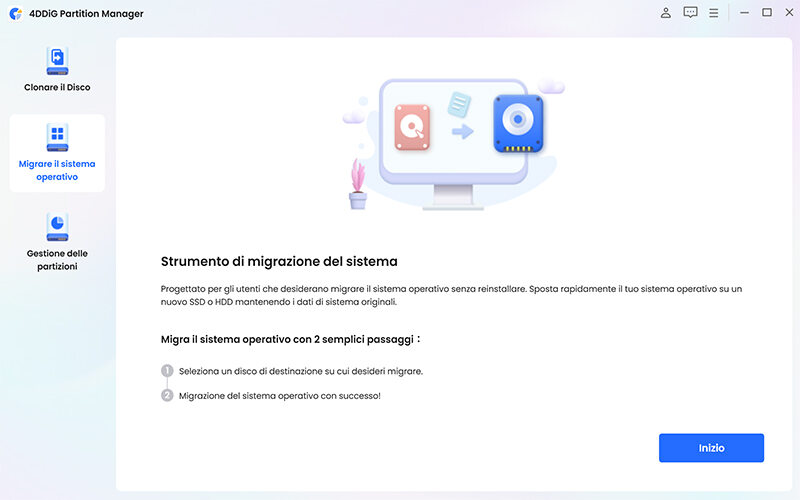
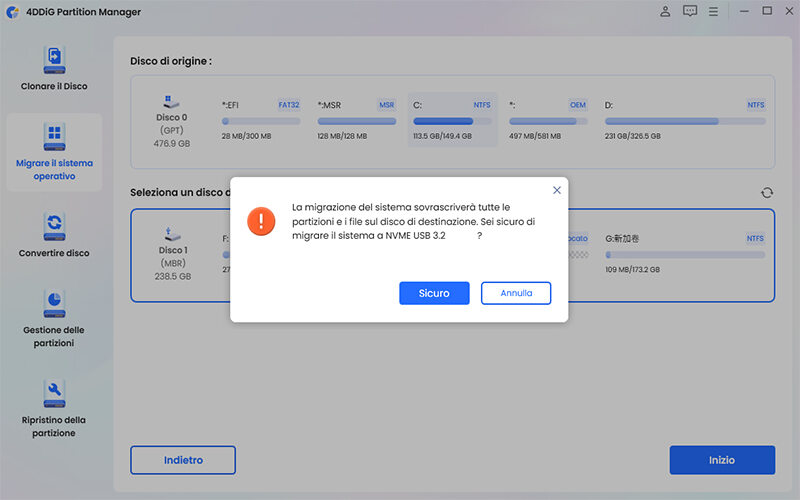
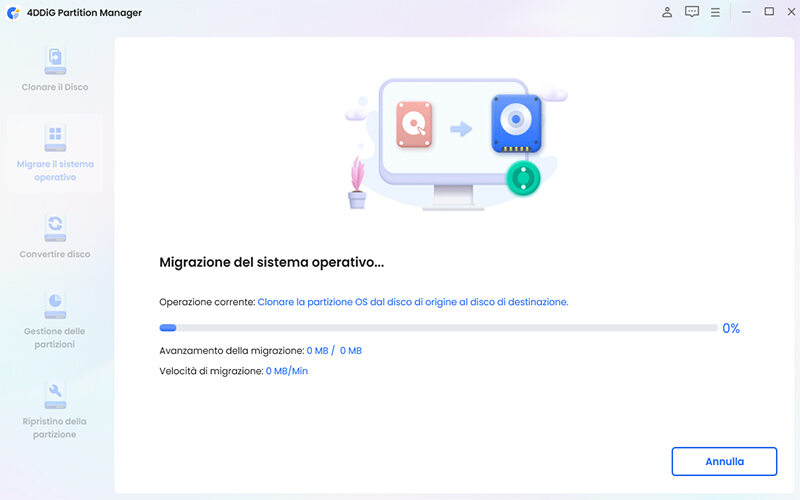

Parte 3: Come trasferire Windows su un'altra unità tramite lo “Strumento di creazione immagine di sistema”?
1. Crea un'immagine di sistema della tua attuale installazione di Windows:
- Apri il "Pannello di controllo".
- Seleziona il menu "Sistema" e scegli l'opzione "Backup e ripristino".
- Fai clic su "Crea un'immagine di sistema".
- Click "Create a system image."
- Selezionare l'unità in cui si desidera salvare l'immagine del sistema e fare clic su "Avanti".
- Selezionare le unità per cui creare un'immagine di sistema.
- Fai clic su "Avvia backup".
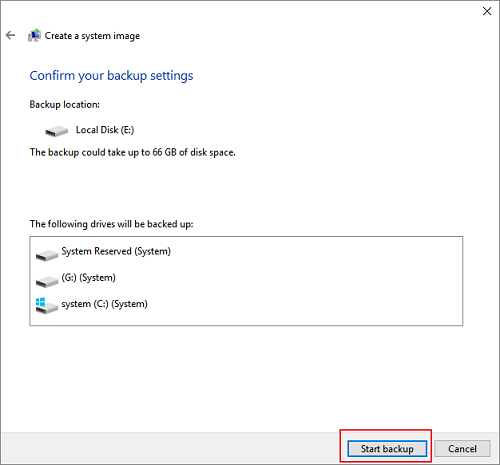
2. Trasferisci l'immagine del sistema sulla nuova unità:
- Collega al PC il disco rigido con l’immagine appena creata.
- Apri il "Pannello di controllo".
- Tocca l'opzione "Sistema" e scegli "Backup e ripristino".
- Fai clic su "Ripristina i miei file" e poi su "Seleziona un altro backup da cui ripristinare i file".
- Tocca l'immagine di sistema creata da lì e tocca il pulsante "Avanti".
- Seleziona ogni unità di cui desideri creare un'immagine e fai clic su "Avanti".
- Fai clic su "Avvia ripristino".
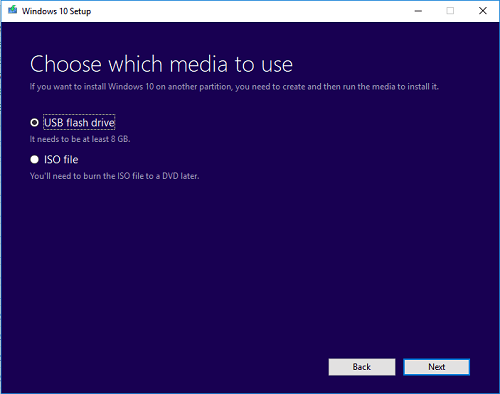
3. Avviare dalla nuova unità:
- Riavvia il PC e vai al menu di avvio.
- Fare clic sulla nuova unità come dispositivo di avvio.
- Seguire le istruzioni fornite sullo schermo del PC per completare la configurazione.
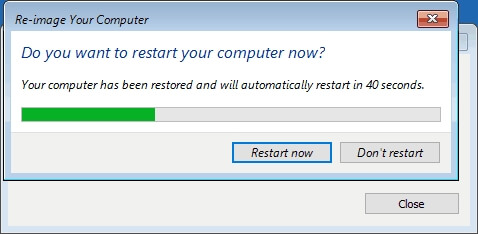
Svantaggi di questo metodo:
- Questo metodo per trasferire sistema operativo su altro hard disk o SSD richiede un backup dell'attuale installazione di Windows.
- La configurazione della nuova unità richiede tempo e fatica.
- Esiste sempre il rischio di perdita o danneggiamento dei dati durante il processo di trasferimento.
Domande frequenti:
1. Come posso spostare Windows da C Drive a D Drive?
Passo 1: il passaggio più importante prima di spostare Windows è eseguire il backup dei dati. Ciò include file, documenti, immagini, musica, ecc.
Passo 2: il passaggio successivo consiste nel creare un'immagine dell’attuale installazione di Windows. Ciò ti consentirà di ripristinare il sistema se qualcosa va storto durante la migrazione.
Passo 3: se non hai già un nuovo disco rigido installato sul tuo computer, dovrai installarne uno. Assicurati che sia abbastanza grande da contenere la quantità di dati che stai trasferendo.
Passo 4: sarà necessario utilizzare uno strumento di clonazione del disco per trasferire l'installazione di Windows dall'unità C all'unità D. Sono disponibili diversi strumenti open source che possono essere utili.
Passo 5: una volta completato il processo di clonazione, sarà necessario avviare il computer dalla nuova unità. Questo può essere fatto nelle impostazioni del BIOS del tuo computer.
Passo 6: assicurarsi che l'ordine di avvio sia stato impostato in modo che il nuovo disco sia l'unità di avvio principale.
Passo 7: infine, dovrai aggiornare i driver per assicurarti che siano compatibili con la nuova unità. Questo può essere fatto manualmente o utilizzando un programma di aggiornamento automatico dei driver.
2. Come posso spostare Windows 10 su un nuovo SSD?
- Utilizza Windows Backup per creare un backup dell'immagine di sistema dell'attuale installazione di Windows 10. Ciò salverà le impostazioni, le applicazioni e i file su un disco rigido esterno.
- Installa fisicamente il nuovo SSD nel tuo computer e assicurati che sia collegato correttamente.
- Usa il backup dell'immagine di sistema che hai creato per ripristinare l'installazione di Windows 10 sul nuovo SSD.
- Installa tutti i driver necessari per il nuovo hardware.
- Infine, utilizza uno strumento come Intel SSD Toolbox per ottimizzare il tuo nuovo SSD per migliorare le prestazioni.
3. Posso spostare solo Windows su un nuovo SSD?
Sì, puoi, ma dovrai creare un'immagine di backup della tua attuale installazione di Windows e quindi, utilizzare il software di clonazione per trasferire l'immagine sulla nuova unità. Dovrai quindi reinstallare tutte le tue applicazioni e impostazioni. Il processo dovrebbe essere abbastanza semplice.
Conclusione
In sintesi, questa guida ha fornito una panoramica completa su come spostare Windows su un'altra unità. Abbiamo spiegato le fasi iniziali della preparazione, il processo di clonazione dell'unità e le procedure post-trasferimento per assicurarci che il sistema funzioni correttamente. Abbiamo anche fornito consigli su come gestire l'archiviazione, con suggerimenti su come spostare Windows su un'altra unità, senza perdere dati. Se desideri trasferire Windows su un nuovo disco rigido o SSD, ti consigliamo di utilizzare 4DDiG Partition Manager. Con questo strumento, puoi migrare facilmente e in sicurezza il tuo sistema su una nuova unità senza alcuna perdita di dati.