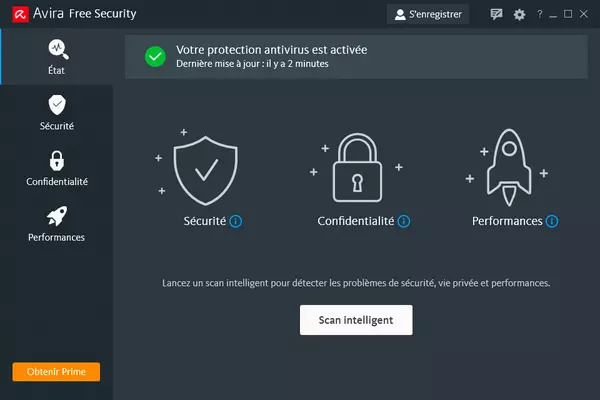Vous utilisez quotidiennement Safari sur votre Mac et vous trouvez que les pages web se chargent lentement ou que le navigateur lui-même est lent ? Ces problèmes peuvent considérablement détériorer votre expérience de navigation et réduire l'efficacité de votre travail.
Cet article détaille les causes de ces problèmes de chargement lent ou lourd de Safari et la manière d'y remédier.
En prenant les bonnes mesures, vous pouvez facilement améliorer votre vitesse de navigation.
- Partie 1 : Causes du chargement lent et lourd de Safari sur Mac
-
Partie 2 : Que faire si Safari sur Mac est lent ou se charge difficilement ?
- Solution 1 : Supprimez les fichiers inutiles/en double pour libérer de l'espace sur votre Mac - 4DDiG Mac Cleaner
- Solution 2 : Redémarrez votre Mac
- Solution 3 : Fermez les onglets inutiles
- Solution 4 : Supprimez le fichier cache
- Solution 5 : Désactivez l'option "Inclure les suggestions de Safari"
- Solution 6 : Désactivez les extensions
- Solution 7 : Réinitialisez Safari
- Solution 8 : Effacez le cache DNS du Mac
- Solution 9 : Arrêtez les applications et les processus gourmands en ressources
- Résumé
Partie 1 : Causes du chargement lent et lourd de Safari sur Mac
Tout d'abord, identifiez une à une les causes de la lenteur ou de la lourdeur du chargement de Mac Safari. L'identification du problème vous aidera à le résoudre rapidement.
Cause 1 : L'historique de navigation de Safari n'a pas été supprimé.
Au fil du temps, Safari accumule un grand nombre d'historiques de navigation. L'objectif est d'accélérer le chargement des sites, mais une grande quantité d'historique stocké peut affecter les performances de Safari.
Cause 2 : Trop de cache dans Safari.
Safari stocke les données des sites web fréquemment consultés sous forme de cache. Cependant, si ces données deviennent très nombreuses, elles peuvent affecter les performances du navigateur.
Partie 2 : Que faire si Safari sur Mac est lent ou se charge difficilement ?
La section suivante explique ce qu'il faut faire une fois que la cause réelle a été identifiée.
Solution 1 : Supprimez les fichiers inutiles/en double pour libérer de l'espace sur votre Mac - 4DDiG Mac Cleaner
Tout d'abord, il se peut que vous ressentiez les symptômes d'un Safari lent en raison d'un manque d'espace libre sur votre Mac. Vous pouvez utiliser un outil tel que 4DDiG Mac Cleaner pour augmenter l'espace libre sur votre SSD en supprimant les fichiers inutiles/en double. Cela peut améliorer la lenteur de Safari.
Suivez ces étapes pour supprimer facilement les fichiers inutiles à l’aide de l’outil 4DDiG :
- Installez et démarrez 4DDiG Mac Cleaner
- Lancez 4DDiG Mac Cleaner et sélectionnez Fichiers inutiles dans le menu de gauche. Ensuite, cliquez sur le bouton Analyser.
- À la fin de l’analyse, le nombre de fichiers inutiles détectés (caches, journaux, paquets d’installation, Corbeille, etc.) s’affiche. Sélectionnez ceux à supprimer puis cliquez sur Nettoyage intelligent en haut à droite.”
- Patientez pendant que l’outil nettoie votre Mac. Une fois terminé, cliquez sur Terminer, puis vous pourrez accéder à « Fichiers en double » dans la barre latérale pour supprimer les fichiers en double de votre Mac.
Téléchargement sécurisé
Téléchargement sécurisé

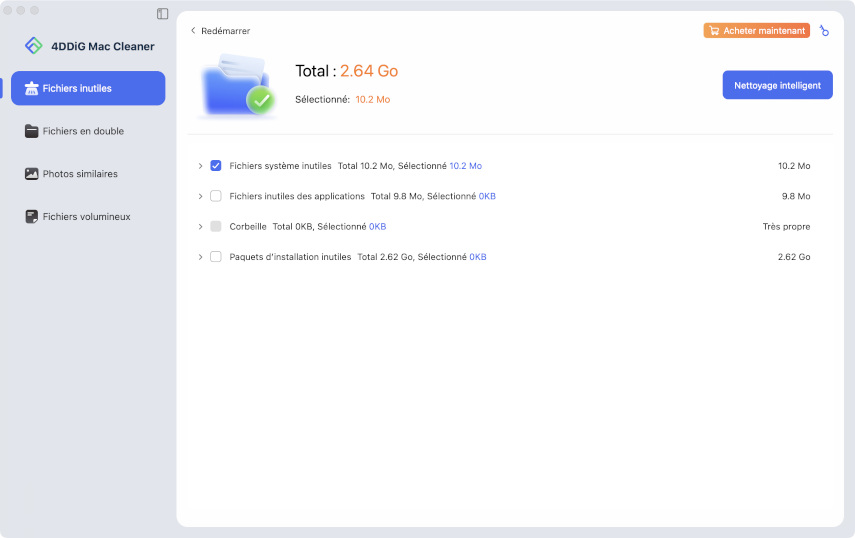
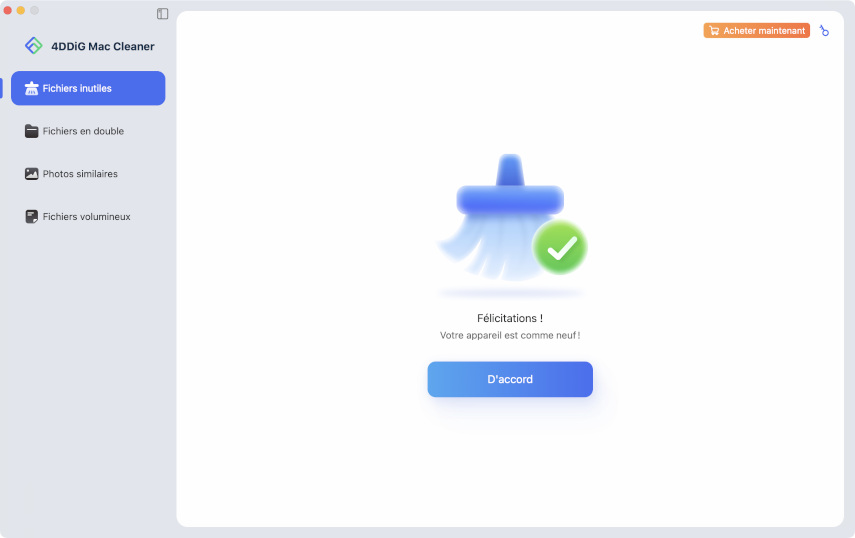
Cela vous permet d'utiliser 4DDiG Mac Cleaner pour supprimer les fichiers inutiles/en double sur votre Mac et accélérer Safari.
Solution 2 : Redémarrez votre Mac.
La première méthode recommandée ici est de redémarrer votre Mac. Le redémarrage efface les fichiers et processus temporaires et peut améliorer les performances globales du Mac.
Solution 3 : Fermez les onglets inutiles.
Si de nombreux onglets sont ouverts, chacun d'entre eux consomme des ressources système. Fermez donc les onglets que vous n'utilisez pas.
Solution 4 : Supprimez le fichier cache.
La suppression des fichiers de cache dans les préférences de Safari peut améliorer les performances. Notez toutefois que la suppression du cache peut ralentir le chargement de certains sites web, ce qui peut être supprimé en allant dans les préférences de Safari et en cliquant sur l'onglet "Avancé".
Solution 5 : Désactivez l'option "Inclure les suggestions de Safari".
La désactivation de l'option "Inclure les suggestions de Safari" dans les paramètres de Safari peut améliorer la vitesse de navigation. Ce paramètre précharge les pages web dans lesquelles vous devez saisir une URL.
Solution 6 : Désactivez les extensions.
Les extensions installées dans Safari, bien qu'utiles, peuvent nuire aux performances. Si le problème persiste, essayez de désactiver temporairement l'extension.
Solution 7 : Réinitialisez Safari.
L'initialisation des paramètres de Safari peut améliorer les performances. Cependant, il faut savoir que cette opération efface toutes les données telles que les signets et l'historique.
Solution 8 : Effacez le cache DNS du Mac.
L'effacement du cache DNS peut améliorer la vitesse de chargement des sites web. Les méthodes utilisées sont les suivantes.
- Ouvrez l'application "Terminal". Vous pouvez la trouver dans le dossier "Utilitaires" sous "Applications", ou vous pouvez utiliser la fonction de recherche Spotlight en appuyant sur Commande + Espace et en tapant "Terminal".
- Dans la fenêtre du Terminal, saisissez la commande suivante et appuyez sur Entrée :
- Cela va redémarrer le service de résolution DNS.
- Vous serez invité à saisir votre mot de passe administrateur. Entrez le mot de passe associé à votre compte utilisateur et appuyez sur Entrée. Notez que lorsque vous saisissez votre mot de passe, les caractères ne s'afficheront pas à l'écran, c'est normal.
- Une fois que vous avez entré le mot de passe correct, le service de résolution DNS sera redémarré et le cache DNS sera vidé.
sudo killall -HUP mDNSResponder
Solution 9 : Arrêtez les applications et les processus gourmands en ressources.
L'utilisation de Mac Activity Monitor pour identifier et terminer les applications et les processus qui consomment de grandes quantités de ressources peut améliorer les performances La méthode d'activation de Mac Activity Monitor est très simple.
Ouvrez le Finder, en cliquant sur l'icône "visage" dans le coin inférieur gauche du bureau ou en cliquant sur l'icône "Finder" dans le Dock. Une fois le Finder ouvert, cliquez sur "Aller" dans la barre de menu et sélectionnez "Utilitaires" dans le menu déroulant. Si la rubrique "Utilitaires" se trouve dans la barre latérale du Finder, cliquez également dessus. Une fois le dossier des utilitaires ouvert, localisez "Activity Monitor" et double-cliquez pour le lancer.
Le moniteur d'activité fournit des informations détaillées sur chaque processus en cours d'exécution sur votre Mac, y compris l'utilisation du processeur, l'utilisation de la mémoire, l'utilisation de l'énergie, l'accès au disque, l'activité du réseau et bien d'autres indicateurs.
Cela permet d'identifier les processus qui consomment de grandes quantités de ressources système et d'y mettre fin si nécessaire.
Résumé
Voici quelques-unes des causes et des remèdes pour un chargement lent ou lourd de Safari sur Mac. En suivant les étapes et les solutions appropriéss, vous pouvez retrouver une expérience de navigation agréable. Si le problème persiste, contactez l'assistance Apple.
Le nettoyage des fichiers en double sur votre ordinateur permettra également de libérer de l'espace sur votre ordinateur et d'améliorer la vitesse de Safari. Dans ce cas, nous recommandons l'outil facile à utiliser 4DDiG Mac Cleaner pour nettoyer les fichiers indésirables.