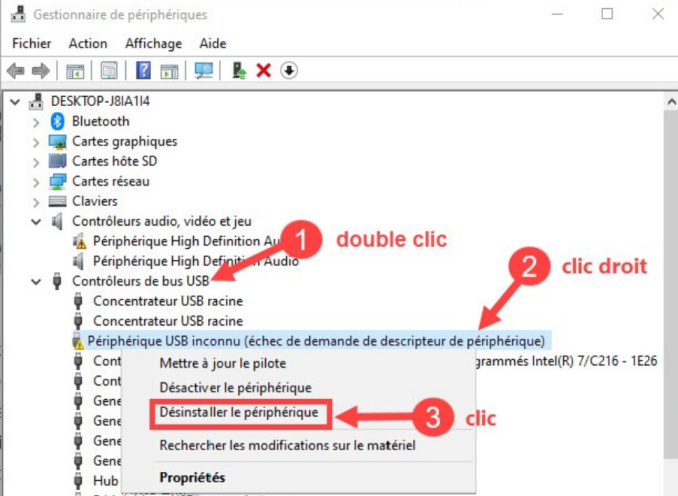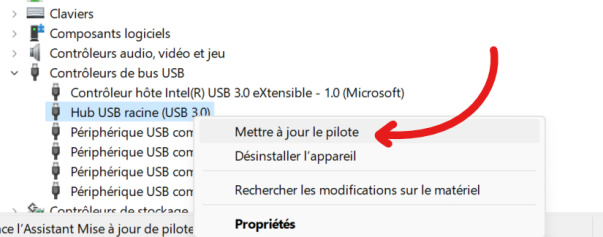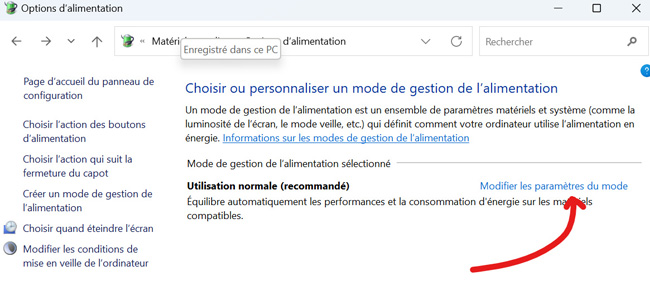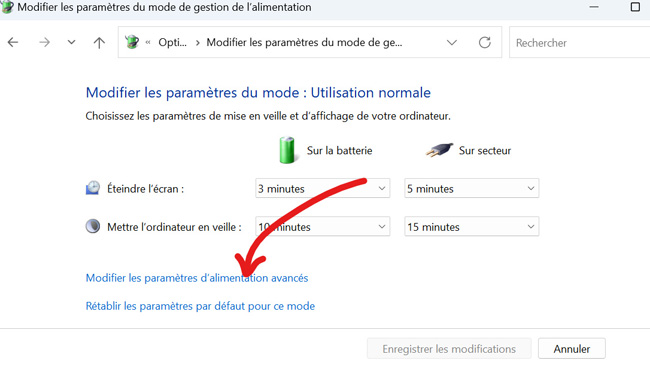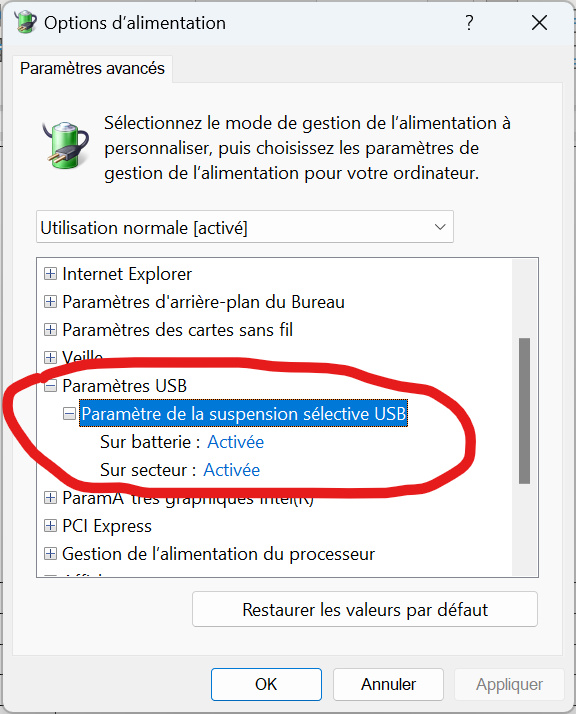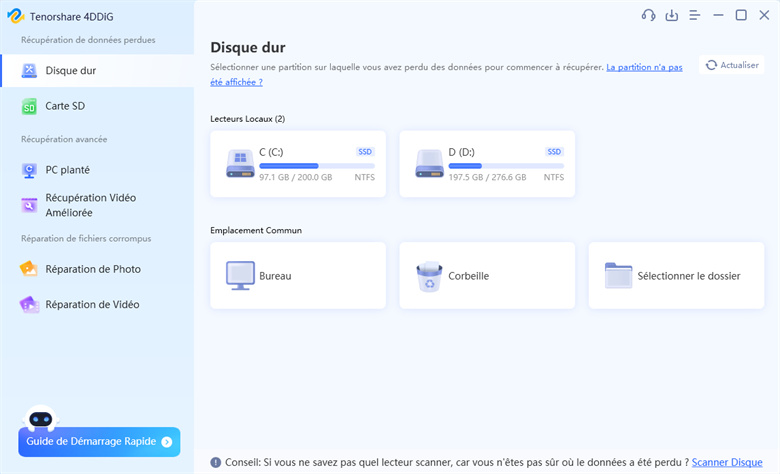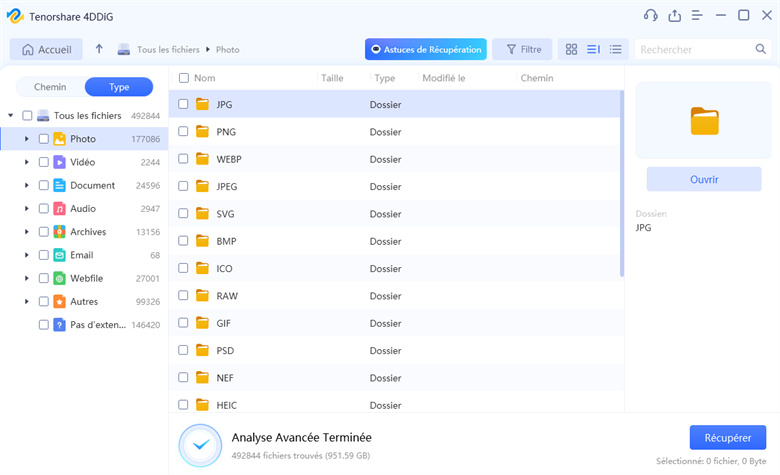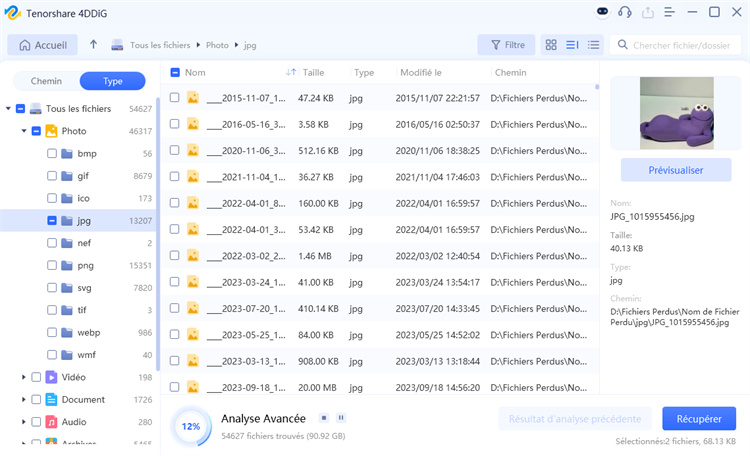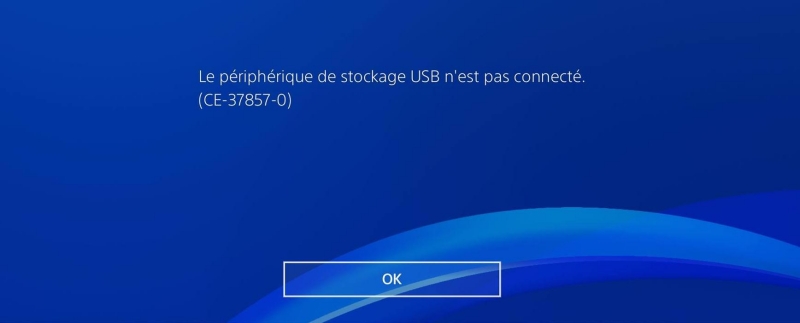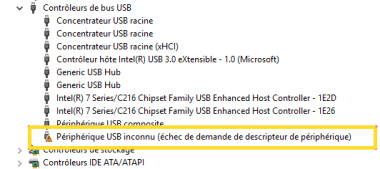Comment résoudre l'échec de la réinitialisation du port d'un périphérique USB inconnu ?
Comment résoudre le problème de l'échec de la réinitialisation du port d'un périphérique USB inconnu ?
J'ai reçu le message suivant "Périphérique USB inconnu (échec de la réinitialisation du port)" lorsque j'ai essayé de brancher mon USB. J'ai vérifié à plusieurs reprises toutes mes clés USB et tous les périphériques connectés et ils sont tous en bon état. Quelle est donc la cause de ce problème ?"
Qui n'a jamais été confronté à des problèmes d'USB au moment le plus inopportun ? Chacun d'entre nous sait ce qu'est une clé USB et ce qu'elle fait. Les clés USB sont indissociables de notre travail quotidien. Elles nous facilitent la vie en simplifiant le stockage des données. Mais comme tout matériel produit, il peut rencontrer des problèmes de temps à autre. L'un de ces problèmes survient lorsque votre PC ne parvient pas à reconnaître le périphérique USB en raison d'un problème au niveau du port USB. Le message d'erreur qui accompagne ce problème est le suivant : " La réinitialisation du port d'un périphérique USB inconnu a échoué ". C'est sur cette erreur que nous allons nous concentrer dans cet article. En commençant par les causes, nous passerons aux solutions pour résoudre cette erreur. Nous vous présenterons également un logiciel de récupération de données extraordinaire appelé 4DDiG data recovery au cas où vous perdriez des données lors de la résolution de cette erreur.
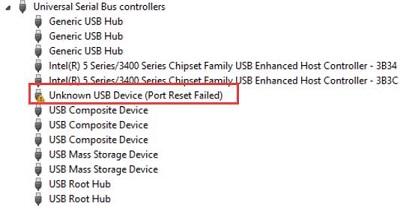
Partie 1 : Présentation du message d'erreur Échec de la réinitialisation du port d'un périphérique USB inconnu
1. Que signifie l'échec de la réinitialisation du port USB ?
Rencontrer une erreur USB, en particulier lorsque vous avez besoin d'effectuer un travail important, est un désagrément sans pareil. Les erreurs liées à l'USB signifient qu'il y a un problème avec le descripteur de périphérique USB. Cela signifie que le port USB n'est pas en mesure de reconnaître le périphérique USB inséré, ce qui entraîne l'affichage d'un message d'erreur indiquant que la demande de réinitialisation du port USB a échoué.
2. Quelles sont les causes de l'échec du port USB ?
Une erreur de réinitialisation de port échouée est étroitement liée à sa cause, car c'est elle qui détermine la solution à employer. Le fait de ne pas connaître la cause exacte du problème peut déstabiliser votre approche et entraîner confusion et frustration. Examinons donc les causes possibles de cette erreur.
- Pilotes obsolètes ou corrompus.
- Le périphérique USB est suspendu - Windows suspend les périphériques inactifs depuis un certain temps.
- Problèmes matériels - La clé USB contient des secteurs défectueux.
Partie 2 : Comment résoudre le problème du périphérique USB inconnu (échec de la réinitialisation du port) Windows 10 ?
Solutions rapides
Solution 1 : Connectez l'appareil avec un autre câble USB
Parfois, l'erreur ne provient pas du tout de votre PC. En effet, si un câble USB est défectueux, il peut provoquer un message d'erreur. Procurez-vous donc un autre câble USB et essayez de brancher votre matériel pour voir si cela résout votre problème.
Solution 2 : Essayer un autre port USB
Avant de tirer des conclusions hâtives au sujet de votre périphérique USB, il est conseillé de vérifier les autres ports USB de votre PC pour voir s'il s'agit d'un problème généralisé ou d'un dysfonctionnement d'un seul port USB. Insérez donc votre dispositif USB dans différents ports pour voir s'il fonctionne.
Solution 3 : Connectez l'appareil à un autre PC
Il se peut que le problème ne vienne pas du tout de votre clé USB, mais du PC. Cela peut être dû à des problèmes de disque dur sur le PC, à des pilotes obsolètes, etc. Essayez de connecter votre appareil à un autre ordinateur pour vérifier si votre USB fonctionne correctement.
Solutions avancées
Solution 4 : Lancer le programme de dépannage du matériel et des périphériques
C'est toujours une bonne idée d'utiliser la fonction de dépannage de Windows lorsque l'on a affaire à des problèmes matériels. Elle permet d'identifier les problèmes qui affectent le matériel et d'y remédier. Voici comment utiliser cette fonction pour résoudre le problème de périphérique USB inconnu (échec de la réinitialisation du port).
BOuvrez l'invite de commande en tapant cmd dans la boîte de recherche Windows. Saisissez la commande suivante et appuyez sur Entrée.
"msdt.exe -id DeviceDiagnostic0"
Après avoir exécuté cette commande, la fenêtre du dépanneur de matériel et de périphériques s'affiche. Appuyez sur le bouton "Suivant" pour lancer le processus de dépannage. Laissez le dépanneur suivre son cours.
Solution 5 : Désinstaller les pilotes USB
L'une des principales causes de cette erreur est la présence de pilotes anciens et obsolètes. Remettre à jour la base de données des pilotes en supprimant les anciens pilotes peut faire l'affaire et résoudre cette erreur USB. Voyons comment procéder.
Ouvrez la boîte de dialogue d'exécution de Windows en appuyant simultanément sur les touches Windows + R. Ouvrez le gestionnaire de périphériques en tapant "devmgmt.msc" dans la boîte de dialogue d'exécution.
Une fois dans le gestionnaire de périphériques, recherchez la catégorie "Contrôleurs de bus série universels" et développez-la. Dans cette catégorie, localisez les pilotes USB défectueux. Ils sont généralement marqués d'un signe jaune indiquant "Périphérique USB inconnu".
Cliquez avec le bouton droit de la souris sur ce périphérique USB et, dans le menu, sélectionnez l'option "Désinstaller". Une fois l'opération terminée, redémarrez votre appareil. Windows recherchera automatiquement les nouvelles mises à jour pour cette clé USB et les installera. Si ce n'est pas le cas, vous pouvez le faire manuellement en téléchargeant les pilotes nécessaires.

Solution 6 : Mettre à jour les pilotes du concentrateur USB générique
Se débarrasser des anciens pilotes n'est pas suffisant pour résoudre ce problème, la mise à jour des anciens pilotes est également essentielle. Pour ce faire, procédez comme suit
Accédez à la catégorie 'Contrôleurs de bus série universels' (USBC) dans le gestionnaire de périphériques comme indiqué dans la solution 2.
Dans la liste des options de la catégorie "USB", sélectionnez l'option "Hub USB générique" et cliquez dessus avec le bouton droit de la souris. Dans le menu, sélectionnez l'option "Mettre à jour le pilote".

La fenêtre de mise à jour s'affiche. Sélectionnez le pilote disponible pour votre appareil et installez-le.
Solution 7 : Désactiver la fonction USB sélective suspend.
La fonction de suspension sélective de l'USB est un outil astucieux qui permet d'économiser de l'énergie lorsqu'un port USB particulier n'est pas utilisé ou est inactif pendant une longue période. Elle entraîne parfois des erreurs telles que l'échec de la réinitialisation du port USB. Si la fonction de suspension est à l'origine de cette erreur, la désactiver est la meilleure solution.
Ouvrez le Panneau de configuration et naviguez jusqu'à la fenêtre "Matériel et son". Dans la fenêtre "Matériel et son", allez dans les options "Alimentation" et cliquez sur "Plan d'alimentation sélectionné".
Cliquez maintenant sur le bouton "Changez les paramètres du plan" dans la fenêtre du plan d'alimentation. Une fois dans le menu "Modifier les paramètres du plan", cliquez sur le bouton "Modifier les paramètres d'alimentation avancés".


Un menu élaboré d'options avancées s'ouvre alors. Dans ce menu, cliquez sur la catégorie déroulante intitulée "Paramètres USB". Vous accéderez alors aux "Paramètres de suspension sélective USB" avec deux sous-options intitulées "Sur batterie" et "Sur alimentation". Désactivez ces options et cliquez sur OK.

Solution 8 : Exécutez Surface Diagnostic Toolkit.
Surface Diagnostic Toolkit est un utilitaire présent dans les ordinateurs portables Surface qui peut rectifier les erreurs de ce type. Pour l'utiliser, il suffit de rechercher "Surface Diagnostic Toolkit" dans la boîte de recherche Windows et de cliquer sur Entrée. Lancez la boîte à outils lorsqu'elle apparaît dans la recherche et suivez les instructions à partir de là, et vous serez prêt.
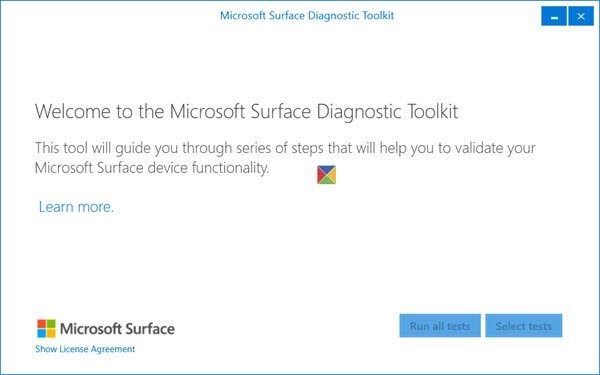
Solution 9 : Désactiver l'état C dans le BIOS du système.
L'état "C" est un état d'économie d'énergie qui se déclenche lorsque votre ordinateur est inactif. Un état C coupe l'alimentation des unités inactives de l'ordinateur, ce qui peut entraîner une erreur Windows 10 de périphérique USB inconnu (échec de la réinitialisation du port). Vous pouvez désactiver cet état C dans le BIOS en suivant les instructions du fabricant, car la procédure diffère d'un fabricant de PC à l'autre.
Solution 10 : Mettez à jour le BIOS de votre système.
Si rien ne fonctionne, il est préférable de mettre à jour votre BIOS et de voir les résultats avant d'envoyer votre ordinateur portable à l'atelier de réparation.
Vous pouvez mettre à jour votre BIOS directement à partir du site web du fabricant ou créer un disque amorçable avec cette mise à jour et le démarrer.
Par ailleurs, vous pouvez également mettre à jour le BIOS à l'aide des applications de mise à jour du BIOS préinstallées sur votre ordinateur portable.
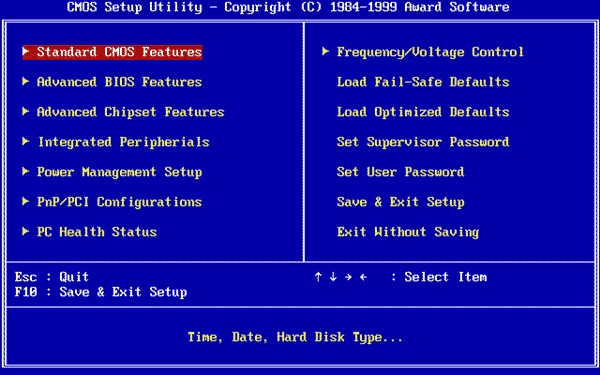
Partie 3 : Comment récupérer les données d'une clé USB qui affiche l'erreur de réinitialisation du port d'un périphérique USB inconnu ?
Les données portables sont devenues un élément indissociable de l'ère numérique. La possibilité d'avoir vos données sécurisées dans une clé USB qui peut être emportée n'importe où et utilisée à votre guise a un éclat qui n'a pas encore disparu. C'est pourquoi lorsque des erreurs telles que l'échec de la réinitialisation du port USB affectent les appareils portables, elles provoquent une panique qui n'est pas facile à dissiper. Une partie de la panique provient du fait que ces USB contiennent des données précieuses qui, si elles sont perdues, peuvent créer de nombreux problèmes pour l'utilisateur. Vous avez donc besoin d'une application fiable dans ces situations qui peut ramener vos données perdues si elles sont perdues lors de la résolution de problèmes USB. Voici le logiciel de récupération de données Tenorshare 4DDiG qui récupère vos données USB en toute simplicité.
- Accédez et récupérez des données à partir de clés USB non reconnues, de cartes SD, de lecteurs externes, etc.
- Récupération à partir de divers scénarios de perte comme la suppression, le formatage, RAW, etc.
- Prise en charge de la récupération des données perdues ou supprimées des clés USB, des disques durs, des cartes mémoire, des appareils photo numériques et des caméscopes, parmi d'autres périphériques de stockage.
- Prise en charge de la récupération des données sur les ordinateurs Windows et Mac
- Compatible avec plus de 1000 types de fichiers et systèmes de fichiers, y compris les photos, vidéos, documents, audios et autres.
TrustScore 4,3
100% Sécurisé
Pour l'utiliser afin de récupérer les données de vos périphériques USB, suivez les étapes ci-dessous.
-
Connecter l'USB et sélectionner un emplacement
Branchez votre dispositif USB sur le PC et démarrez 4DDiG. Une fois que le lecteur est reconnu par le programme, sélectionnez l'USB dans la liste des lecteurs et cliquez sur Scan pour continuer.

-
Scanner le lecteur
4DDiG inspecte rapidement le lecteur USB sélectionné à la recherche de fichiers manquants, et vous pouvez interrompre ou arrêter la recherche quand vous le souhaitez. Après l'analyse, les fichiers récupérés seront listés dans l'application.

-
Prévisualisation et récupération des fichiers
Vous pouvez maintenant sélectionner les fichiers que vous souhaitez enregistrer sur votre ordinateur, choisir un emplacement et cliquer sur "Récupérer". Enregistrez les fichiers dans un emplacement différent de celui où ils ont été perdus pour éviter qu'ils ne soient écrasés.

Résumé
Les périphériques USB portables font désormais partie intégrante du stockage et du transfert de données. Par conséquent, tout problème les concernant devient immédiatement une priorité absolue. Nous avons rassemblé toutes les informations nécessaires pour résoudre l'erreur de réinitialisation du port USB, afin que vous n'ayez pas à vous battre si vous rencontrez cette erreur. Et si vous êtes confronté à une perte de données lors de la résolution de ce problème, la récupération de données Tenorshare 4DDiG est toujours là pour vous aider !