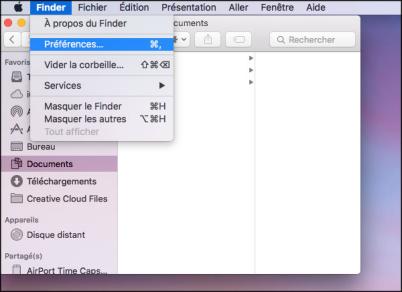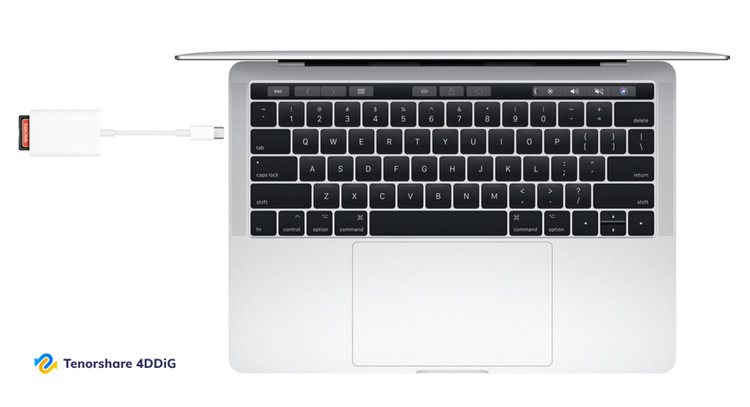Comment résoudre le problème des fichiers vidéo qui ne s'affichent pas sur la carte SD ?
Vous ne voyez pas vos fichiers vidéo sur la carte SD lorsque vous la branchez sur votre Mac ? Ne vous inquiétez pas. Découvrez ces cinq méthodes simples pour faire réapparaître vos vidéos. Poursuivez votre lecture ! Vous avez du mal à faire apparaître vos fichiers vidéo sur votre carte SD lorsque vous la connectez à votre Mac ? C'est un casse-tête courant, n'est-ce pas ?
Vous branchez votre carte SD, vous avez hâte de monter vos vidéos dans Final Cut Pro, mais rien ne s'affiche. C'est un vrai problème, surtout si vous avez un projet à terminer, n'est-ce pas ? Maintenant, réfléchissez : et si cela signifiait plus qu'un simple retard ? Et si vos vidéos ne s'affichaient pas du tout ? Cela peut être très inquiétant. Tout votre travail peut sembler avoir disparu. Mais voici une bonne nouvelle : il existe des solutions pour remédier à ce problème ! Oui, nous parlons ici de solutions simples et efficaces pour que les vidéos manquantes retrouvent leur place. Cet article de blog a pour but de vous aider à y parvenir. Nous vous proposons 5 solutions simples pour résoudre le problème des fichiers vidéo qui ne s'affichent pas sur la carte SD Mac. Prêt à résoudre ce problème ? Continuez à lire. Nous allons vous montrer comment résoudre ce problème, étape par étape.

Partie 1 : Pourquoi mes fichiers vidéo ne s'affichent-ils pas sur ma carte SD ?
Il peut être vraiment déroutant de ne pas voir ses fichiers vidéo sur sa carte SD, n'est-ce pas ? Vous pouvez penser que vos vidéos ont disparu, mais il y a généralement une raison pour laquelle elles ne s'affichent pas. Voici pourquoi cela peut arriver :
- Vos vidéos sont peut-être simplement cachées et ne s'affichent pas.
- Certaines parties de votre carte SD peuvent être verrouillées, ce qui vous empêche de voir les fichiers.
- Il arrive que des vidéos soient supprimées ou disparaissent par accident.
- Votre carte SD elle-même peut être endommagée ou corrompue.
Ne vous inquiétez pas. Il existe des solutions pour résoudre ce problème et récupérer vos vidéos pour les visionner et les utiliser. Poursuivez votre lecture et nous vous montrerons comment procéder.

Partie 2 : Comment résoudre le problème des fichiers vidéo qui ne s'affichent pas sur une carte SD sur Mac
Nous vous proposons cinq méthodes simples qui vous aideront à retrouver vos vidéos perdues en un rien de temps. Parcourons ces solutions ensemble et récupérons vos vidéos pour que vous puissiez en profiter. Prêt à commencer à chercher ? Passons en revue ces méthodes une par une.
Solution 1 : Récupérer les vidéos perdues sur une carte SD via 4DDiG Data Recovery
Lorsque vos précieux fichiers vidéo n'apparaissent pas sur la carte SD de votre Mac, ce n'est pas seulement ennuyeux ; cela peut être considéré comme une perte majeure. C'est là que 4DDiG Mac Data Recovery entre en jeu. C'est un outil qui ressemble à une bouée de sauvetage. Il fonctionne sur votre PC ou votre Mac et creuse en profondeur pour retrouver les vidéos que vous pensiez avoir perdues pour de bon. Considérez-le comme un détective pour vos fichiers perdus.
Pourquoi choisir Tenorshare 4DDiG pour récupérer ces vidéos ? C'est simple et gratuit. Ce logiciel a le don de trouver plus de 2000 types de fichiers, des vidéos aux photos et plus encore. C'est comme avoir une baguette magique pour vos problèmes de carte SD. Que vos fichiers aient été cachés, supprimés accidentellement ou perdus lors d'un crash système, Tenorshare 4DDiG est conçu pour les retrouver.
Il est convivial. Vous n'avez pas besoin d'être un as de la technologie pour l'utiliser. Et il ne se contente pas de récupérer les fichiers, il peut aussi les solutionner. Cela signifie que si vos vidéos reviennent un peu défectueuses, Tenorshare 4DDiG peut opérer sa magie pour les rendre à nouveau fluides.
Avec un taux de récupération élevé et une action rapide, il s'agit d'un excellent choix pour reprendre l'édition et le partage de vos vidéos sans perdre de temps. Donc, si vous êtes confronté au mystère des fichiers vidéo manquants sur votre carte SD, 4DDiG Data Recovery pourrait être la solution que vous recherchez. En quelques clics, vous pourrez à nouveau regarder ces vidéos. Pourquoi ne pas commencer à récupérer ce que vous pensiez perdu ? Retournez à l'action et récupérez vos vidéos avec Tenorshare 4DDiG !
Téléchargement Sécurisé
Téléchargement Sécurisé
-
"Tout d'abord, ouvrez 4DDiG-Mac après l'avoir installé. Choisissez un emplacement, comme vos disques locaux, pour commencer à récupérer vos données Mac. Lorsque vous passez votre souris sur l'emplacement choisi, une icône 'Scan' apparaît dans le coin inférieur droit. Cliquez dessus pour commencer à rechercher tous les fichiers que vous avez perdus."

-
Le processus d'analyse peut prendre un certain temps car il vérifie tous les fichiers supprimés. Une fois l'analyse terminée, vous pouvez cliquer sur certains types de fichiers pour obtenir plus d'informations et les prévisualiser.

-
Récupérez vos fichiers Mac Cliquez simplement sur le bouton "Récupérer" et choisissez un emplacement pour enregistrer les fichiers trouvés. N'oubliez pas que ce n'est pas une bonne idée de les enregistrer à l'endroit où vous les avez perdus, car cela pourrait entraîner une perte de données permanente.

[Résolu] Récupérer les vidéo et photos de drone Dji Phantom, Mavic, Inspire, Osmo, Spark, Pocket
Solution 2 : Vérifier si les fichiers vidéo ne sont pas cachés
Si vous ne pouvez pas voir vos fichiers vidéo sur votre carte SD, il se peut qu'ils soient cachés. Voici un moyen simple de le vérifier :
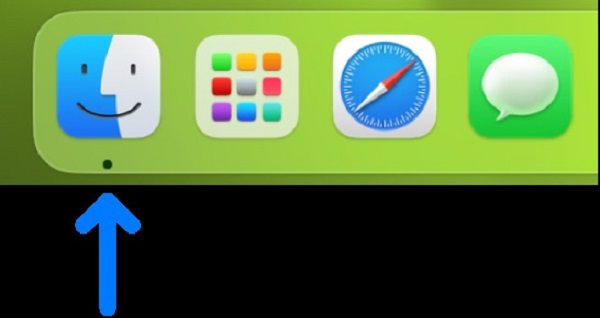
- Ouvrez le Finder sur votre Mac et parcourez votre carte SD. Vous pouvez également taper "private" dans le champ de recherche pour trouver un dossier nommé "Private".
- Une fois le dossier "Private" trouvé, double-cliquez dessus pour l'ouvrir. À l'intérieur, vous verrez des fichiers. Trouvez ceux qui s'appellent "ACHD" et "BDMV".
- Faites un clic droit sur "ACHD" et cliquez sur "Show Package Contents". Faites de même avec le fichier "BDMV".
- Un dossier appelé "STREAM" devrait apparaître. Cliquez dessus et vous devriez voir vos fichiers vidéo.
Comme ça, vous avez trouvé vos vidéos cachées ! C'est simple, n'est-ce pas ? Vous pouvez maintenant retourner à ce que vous faisiez avec ces fichiers.
Solution 3 : Déverrouillez la carte SD pour vérifier
Vous avez vérifié et vos vidéos ne s'affichent toujours pas ? Il se peut qu'elles soient bloquées. Trouvons la clé pour les déverrouiller.
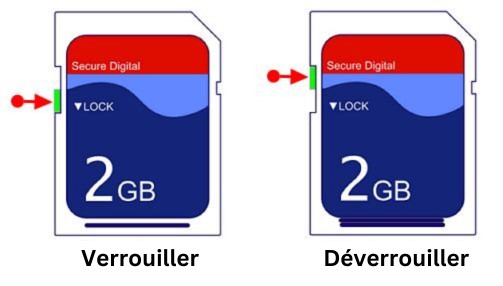
- Prenez votre carte SD et regardez bien sur son côté. Vous y verrez un petit interrupteur.
- Si l'interrupteur est abaissé, la carte est en position verrouillée. C'est comme si vous aviez un panneau "Ne pas entrer" pour vos fichiers.
- Faites doucement glisser ce commutateur vers le haut de la carte SD. C'est la position de déverrouillage.
Une fois la carte SD déverrouillée, replacez-la dans votre Mac et vérifiez. Vos fichiers vidéo devraient être là, prêts à l'emploi. Si l'interrupteur est bancal et se déplace facilement, il se peut qu'il se verrouille à nouveau par accident. Si cela se produit souvent, pensez à acheter une nouvelle carte SD pour éviter ce problème à l'avenir.
Vous êtes prêt à revoir vos vidéos ? Faites glisser l'interrupteur et regardez.
Solution 4 : Vérifiez la compatibilité des fichiers vidéo
Vos vidéos ne sont ni cachées ni verrouillées, mais elles ne s'affichent toujours pas ? Il peut s'agir d'un problème de format. Les Macs peuvent être pointilleux sur les types de fichiers.
- Vérifiez si votre vidéo est lisible sur d'autres appareils tels que votre appareil photo ou votre téléphone. Si c'est le cas, le format peut être à l'origine du problème.
- Utilisez le Finder sur votre Mac pour rechercher vos fichiers vidéo, en particulier ceux dont l'extension est MTS.
- Copiez ces fichiers MTS sur votre Mac. Essayons maintenant de les ouvrir avec QuickTime.
- S'ils s'ouvrent dans QuickTime, c'est parfait ! Vous pouvez les enregistrer en tant que fichiers MOV, un format compatible avec MacOs.
C'est ainsi que vous pouvez rendre vos vidéos compatibles avec Mac. Essayez et voyez si ces fichiers vidéo insaisissables apparaissent. Prêt à rendre vos vidéos compatibles avec votre Mac ? Commençons à convertir !
Solution 5 : Réparer la carte SD corrompue avec 4DDiG File Repair
Lorsque votre carte SD est endommagée ou que les fichiers ne sont tout simplement pas lus, cela est souvent dû à un système de fichiers défaillant ou à des secteurs défectueux. Il est frustrant de voir des vidéos disparaître ou devenir illisibles. Mais ne vous inquiétez pas, voici une solution étonnante : 4DDiG File Repair.
Cet outil est comme un kit de réparation pour vos souvenirs numériques. Il est fait pour résoudre toutes sortes de problèmes qui rendent vos fichiers illisibles. Qu'il s'agisse d'un problème lors du transfert ou d'une erreur tenace sur le stockage lui-même, 4DDiG est à la hauteur de la tâche.
Choisir 4DDiG File Repair signifie que vous choisissez un outil puissant. Il est intelligent, utilisant l'IA pour réparer et améliorer vos vidéos. Il peut réparer les vidéos qui sont floues, qui ne s'ouvrent pas ou qui sont endommagées. Et ce n'est pas seulement pour les vidéos ; il peut réparer toute une liste de types de fichiers, des photos aux fichiers audio, et même des documents. Qu'est-ce qui distingue 4DDiG ?
Parce qu'il est rapide, convivial et qu'il a un taux de réussite élevé. De plus, vous pouvez prévisualiser gratuitement les fichiers corrigés avant de les enregistrer. Cela signifie que vous pouvez vérifier que tout va bien avant de terminer le travail.
Si les fichiers vidéo de votre carte SD vous posent problème, ne vous inquiétez pas. 4DDiG File Repair peut leur redonner vie. C'est comme si vous aviez un expert technique dans votre ordinateur, prêt à vous aider. Essayez-le et voyez vos vidéos restaurées et prêtes à être lues.
Partie 3 : Questions fréquemment posées
Q1 : Comment visionner des vidéos sur ma carte SD Mac ?
Réponse : Branchez votre carte SD sur votre Mac, ouvrez le Finder et cliquez sur la carte SD dans la liste des "Périphériques". Vous devriez pouvoir visionner vos vidéos.
Q2 : Comment transférer des vidéos d'une carte SD vers un MacBook ?
Réponse : Connectez votre carte SD, ouvrez-la sur votre Mac, faites glisser les vidéos que vous souhaitez transférer et déposez-les dans un dossier sur votre Mac.
Q3 : Pourquoi puis-je voir des vidéos sur la carte SD de mon appareil photo mais pas sur mon PC ?
Réponse : Cela peut être dû à des formats vidéo incompatibles ou aux paramètres de votre PC qui masquent les fichiers. Vérifiez vos options de format de fichier et de dossier.
Conclusion
Lorsque vos fichiers vidéo ne s'affichent pas sur votre carte SD Mac, cela peut être très ennuyeux. Mais ne stressez pas : nous avons couvert cinq solutions simples pour résoudre le problème des fichiers vidéo qui ne s'affichent pas sur la carte SD Mac. Qu'ils soient cachés, verrouillés, au mauvais format ou que votre carte SD soit corrompue, vous trouverez ici une méthode qui devrait vous aider à résoudre votre problème. Mais si vous avez essayé tout cela et que vous n'arrivez toujours pas à afficher vos vidéos, ne vous inquiétez pas. Il y a encore quelque chose à faire. 4DDiG File Repair est un outil pratique pour la solution des fichiers corrompus. Ce puissant logiciel peut redonner vie à des fichiers corrompus et même améliorer la qualité de vos vidéos. Et si vous avez l'impression que vos vidéos ont disparu pour de bon, ne perdez pas espoir. 4DDiG Mac Data Recovery est là pour vous aider à récupérer ce que vous pensiez perdu. Donnez à 4DDiG une chance de trouver et de solutionner vos fichiers. Récupérez votre carte SD et profitez à nouveau de vos vidéos. Votre carte SD est à nouveau prête à l'action !
Articles Liés
- Accueil >>
- Réparer les vidéos >>
- Comment résoudre le problème des fichiers vidéo qui ne s'affichent pas sur la carte SD ?