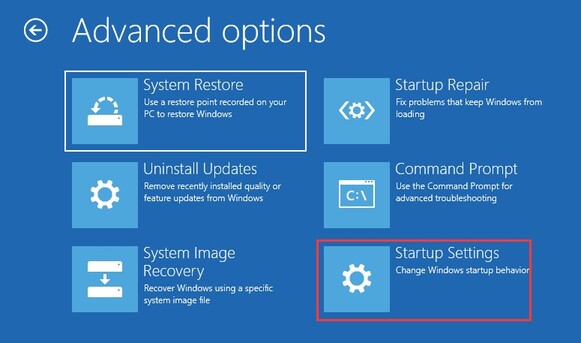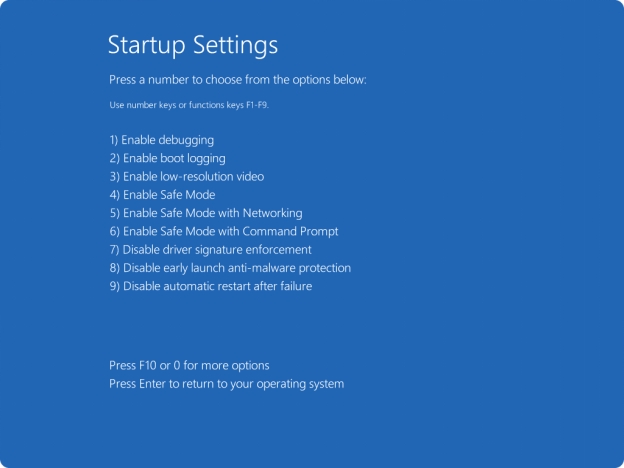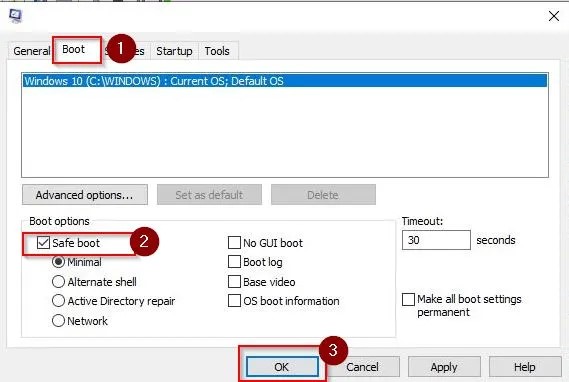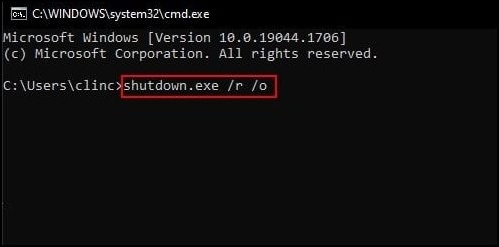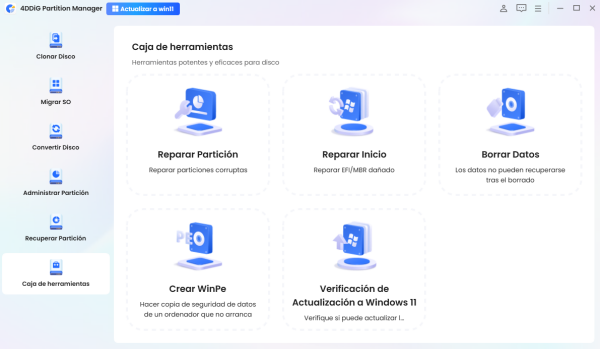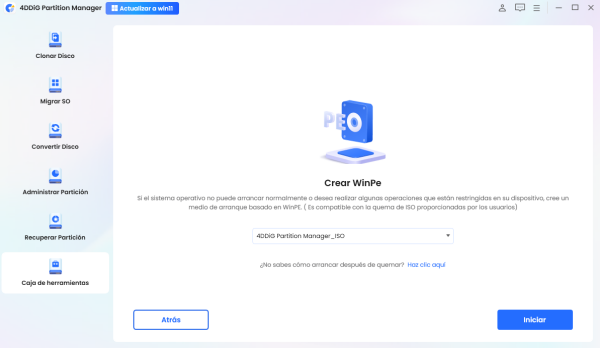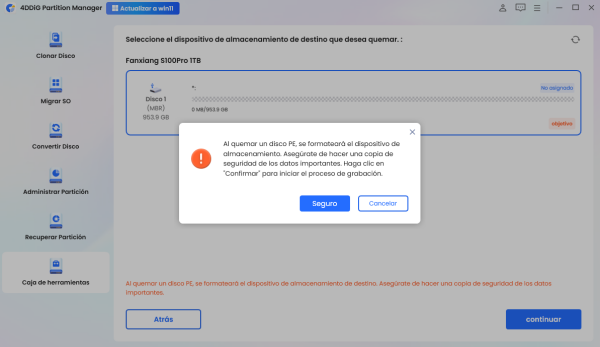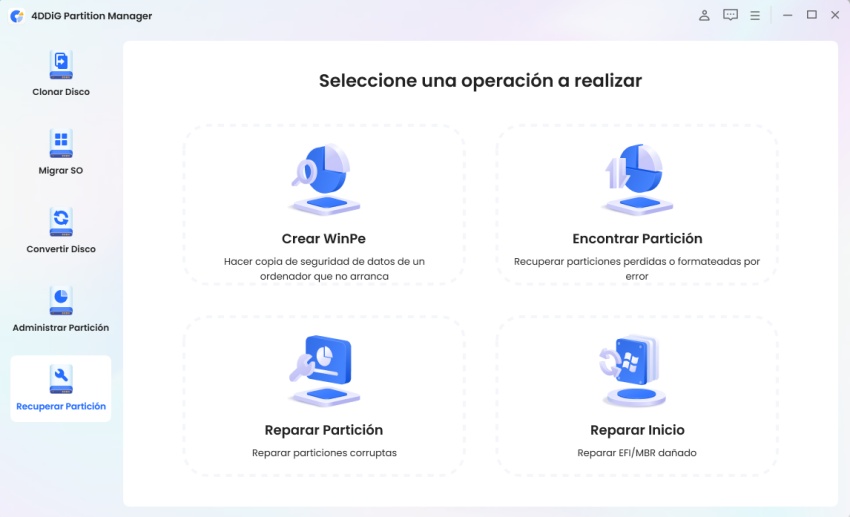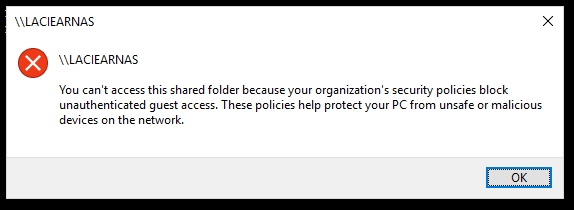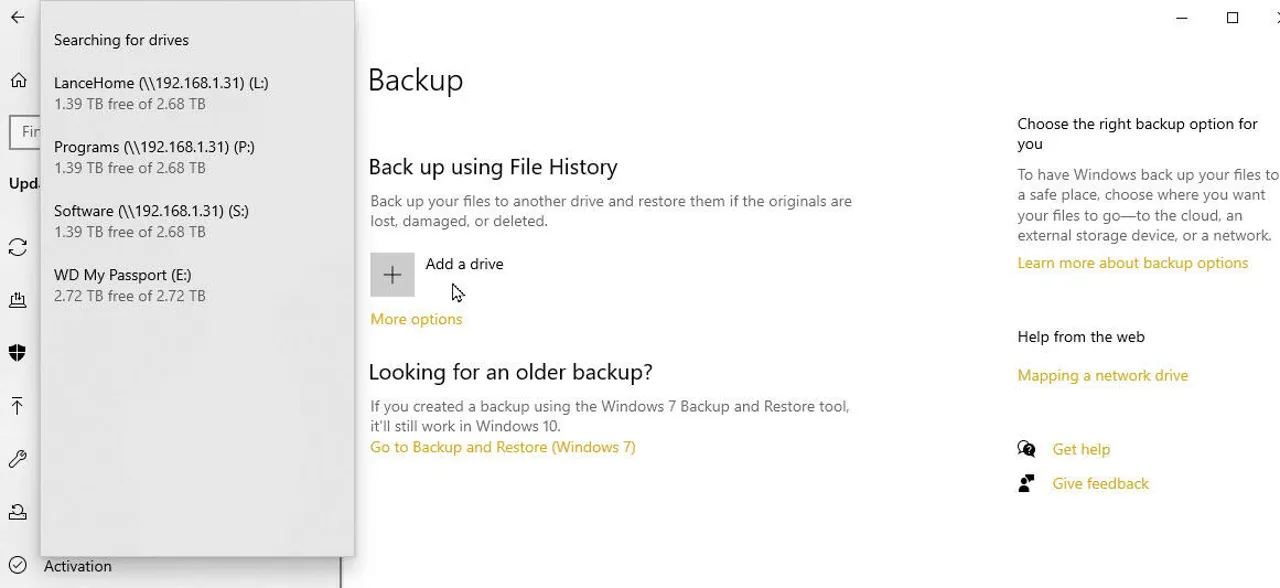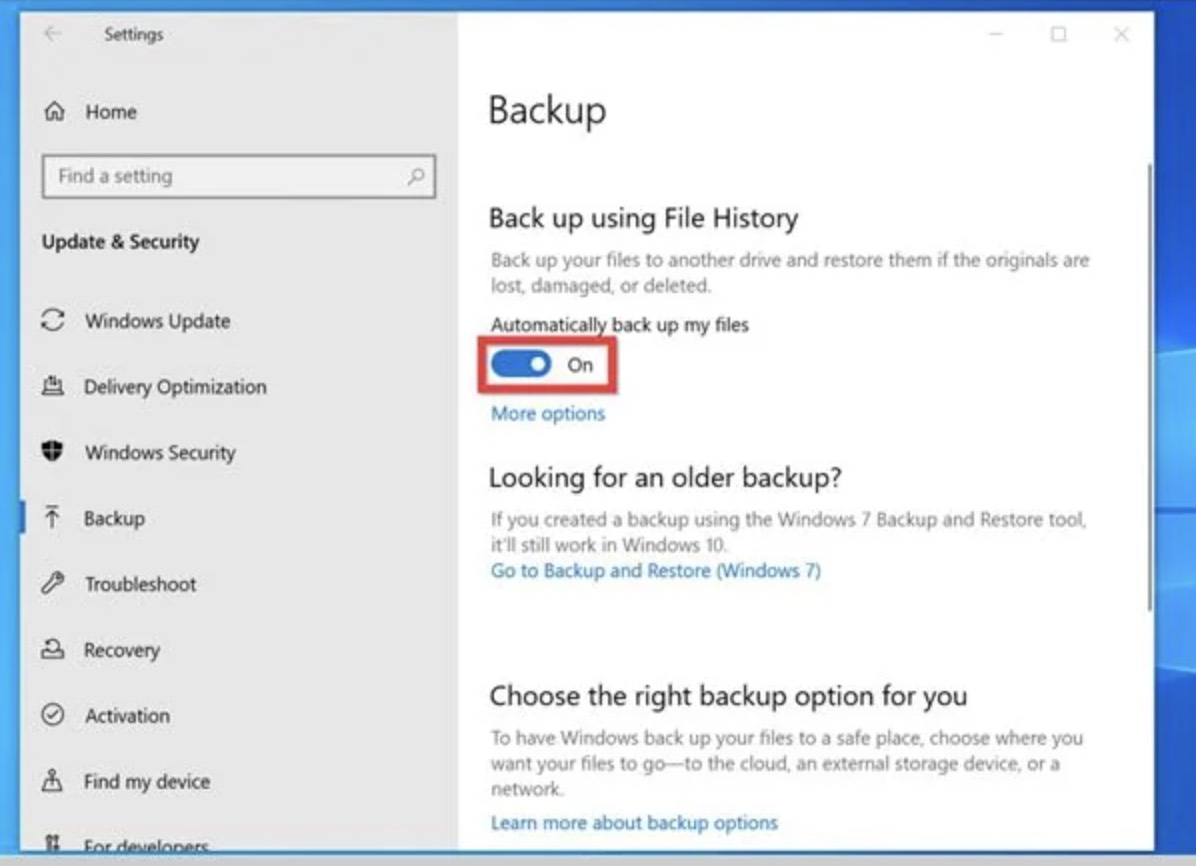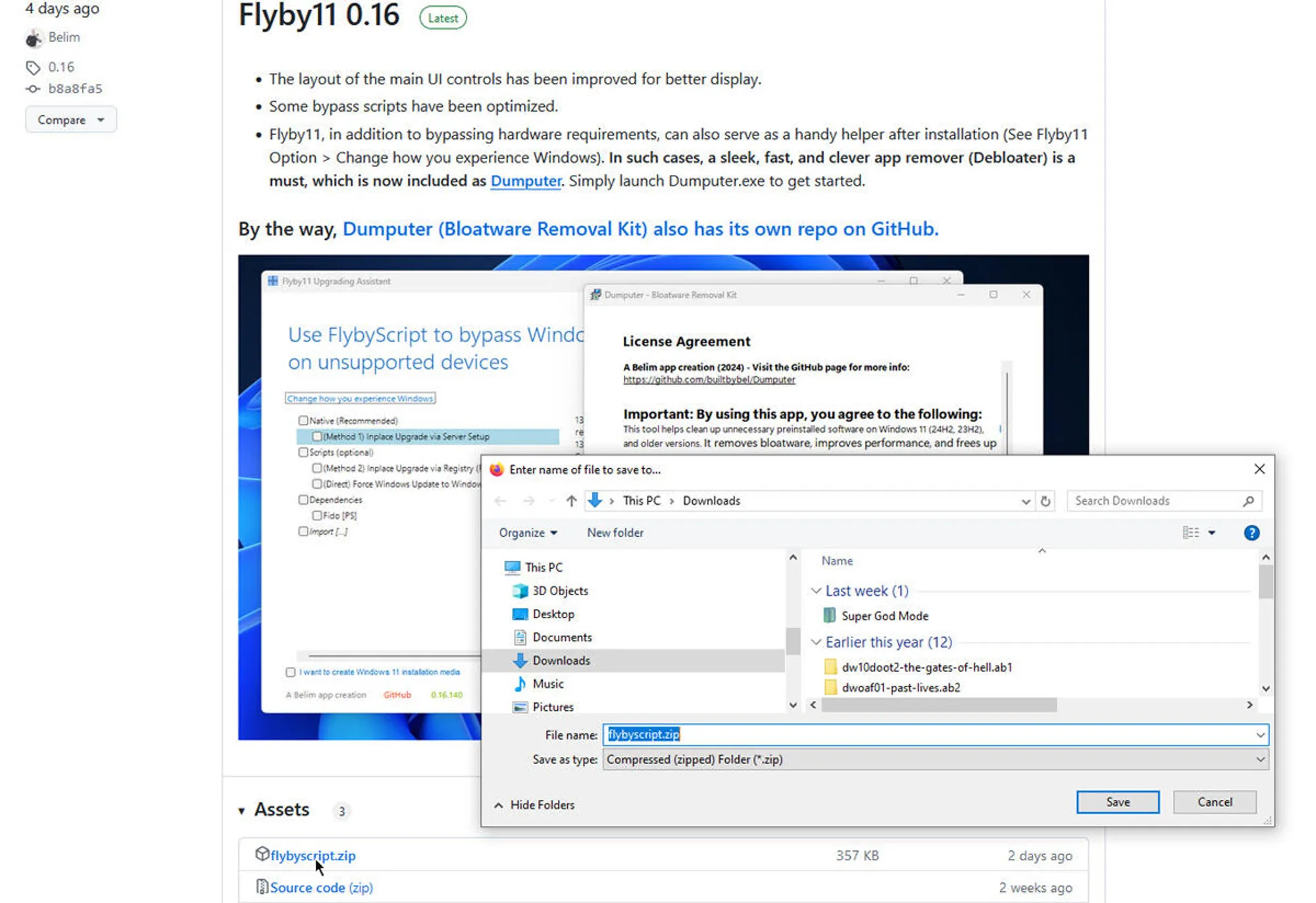Cómo iniciar Windows 11 en modo seguro [2025]
Un procedimiento de diagnóstico necesario para Windows 11 implica arrancar el sistema en modo seguro para resolver problemas relacionados con bloqueos del sistema junto con deterioro del rendimiento y problemas de incompatibilidad de software. Los controladores y servicios esenciales funcionan solos durante el inicio del modo seguro para ayudar a los usuarios a identificar y resolver problemas del sistema.
Esta guía proporciona instrucciones sobre cómo arrancar Windows 11 en modo seguro utilizando varios métodos para los propietarios de portátiles HP, Lenovo, ASUS y Dell que requieren el modo seguro para solucionar problemas. Esta guía explora cuatro enfoques para acceder al modo seguro junto con instrucciones para manejar PC que no responden que no pueden leer el modo seguro normalmente.
Parte 1. ¿Qué es el modo seguro de Windows?
Windows proporciona el modo seguro como una opción de arranque inicial que solo ejecuta los controladores mínimos del sistema y los servicios de inicio necesarios para operar el sistema. El modo seguro se diferencia del inicio normal de Windows al deshabilitar programas innecesarios mientras desconecta las conexiones de red, excepto para requisitos específicos y desactiva las mejoras de la interfaz gráfica para el diagnóstico.
❓ Cuándo usar el modo seguro
El modo seguro en Windows 11 puede ser útil en las siguientes situaciones:
- El sistema operativo vuelve continuamente al bucle de arranque o muestra bloqueos repetidos del sistema.
- La funcionalidad operativa del sistema se interrumpe cuando se produce una infección por malware o virus.
- Los conflictos de software causan inestabilidad en el sistema.
- Después de instalar una nueva actualización del controlador, el sistema operativo deja de funcionar.
- Debe deshacerse de las aplicaciones problemáticas no extraíbles ingresando el proceso de desinstalación a través del modo seguro.
Los problemas de su sistema se vuelven más fáciles de resolver mediante la utilización del modo seguro, ya que mantiene a raya los programas de terceros y los procesos innecesarios del sistema.
Parte 2. Cómo iniciar Windows 11 en modo seguro [4 Formas]
Existen varios métodos para iniciar el modo seguro de Windows 11 dependiendo de los sistemas que pueden funcionar normalmente o no funcionar en absoluto. Exploremos cuatro métodos confiables.
Forma 1. Reiniciar Windows en modo seguro desde el menú Inicio
Una PC funcional le permite acceder al modo seguro a través del menú Inicio de Windows 11 sin ninguna dificultad. A continuación se muestran los pasos sobre cómo reiniciar en modo seguro Windows 11 con menú de inicio:
Haga clic en el botón "Inicio" en la interfaz del sistema operativo Windows.
Haga clic en "Encendido" y mantenga presionada la tecla "Mayús".
Mientras mantiene presionado "Shift", haga clic en "Reiniciar"
-
Espere a que se reinicie el sistema operativo. Aquí elegirá el modo seguro durante el arranque.
Instalar Windows 11 sin TPM 2.0 y Secure Boot (100% funcional)
Forma 2. Arrancar el modo seguro de Windows 11 desde el BIOS
Debe usar Inicio avanzado (método BIOS) para acceder al modo seguro cuando Windows 11 no responde o impide el arranque. A continuación se detallan los pasos para usar el método Advanced Startup para resolver su problema:
La tecla Función puede variar según su marca y modelo, en esta guía tomaremos un ejemplo de una computadora portátil ASUS.
-
Mantenga presionado F2 y presione el botón de encendido.
-
En el menú del BIOS, busque "Opciones avanzadas de inicio", seleccione "Solucionar problemas".
-
Haga clic en "Opciones avanzadas" y luego elija "Configuración de inicio" y "Reiniciar".

-
Una vez que su PC se reinicie, presione F4, F5 o F6 para ingresar al modo seguro o habilitar el modo seguro con red o indicador de comando. En medio de esto, se recomienda F4.

Forma 3. Arrancar en modo seguro Windows 11 desde la herramienta de configuración del sistema
La herramienta de configuración del sistema (msconfig) proporciona un método alternativo para activar el modo seguro. Estos son los pasos que puede seguir para usar este método:
-
En su computadora, presione Win + R, luego escriba el comando "msconfig" y ejecute para abrir Configuración del sistema.
-
Seleccione la pestaña "Arranque" en la parte superior y habilite la opción "Inicio seguro" y luego haga clic en "Aceptar".

Forma 4. Utilizar el código de línea de comandos del modo seguro Windows 11
Los usuarios que carecen de acceso estándar al sistema pueden acceder al modo seguro con las ventanas Command Prompt para arrancar su sistema. Aquí hay una guía detallada sobre cómo arrancar en modo seguro Windows 11 sin iniciar sesión con CMD:
En la Búsqueda de Windows, busque CMD y ejecútelo como administrador.
-
Ejecute el comando "shutdown.exe /r /o"

-
Cierre cualquier mensaje emergente y permita que el equipo se reinicie en modo de recuperación
-
Ahora elija "Configuración de inicio" de "Opciones avanzadas" y elija "Solucionar problemas". Finalmente, puede elegir la opción "Modo seguro" y arrancar.
Parte 3. Qué hacer si no puede arrancar en modo seguro en Windows 11
¿Arranque en el modo seguro de Windows pero el error persiste después de probar los métodos anteriores? O, ¿su PC no es arrancable? Nunca se descanse. Aquí hay una solución confiable que puede ayudarle a deshacerse de ese dilema. Lo que necesita es solo una utilidad de partición profesional: 4DDiG Partition Manager. Este programa está diseñado para reparar problemas de arranque.
Una de sus características principales es permitir que su PC arranque en WinPE y cree un medio de arranque (USB/DVD) para escritorios no arrancables sin esfuerzo sin necesidad de descargar la herramienta de creación de Windows Media. Será su solución integral que se encargará de todo por usted.
Cree medios de instalación de arranque WinPE y arranque del PC desde el USB en el BIOS
Si desea arrancar Windows 11 en modo seguro desde el apagado, así es como 4DDiG puede ayudarle:
Descarga Segura
Creación de WinPE
-
Instale y abra "Administrador de particiones 4DDiG" y, a continuación, conecte una unidad flash USB o CD/DVD a su computadora. Haga clic en "Kit de herramientas", luego seleccione "Crear WinPE".

-
Elija el archivo ISO necesario para el medio de arranque y, a continuación, haga clic en "Inicio" para continuar.

-
Seleccione el USB conectado como disco de destino y haga clic en "Continuar". Un mensaje le advertirá sobre el formateo: haga clic en "Seguro" después de hacer una copia de seguridad de los datos importantes.

-
Espere a que finalice el proceso, luego haga clic en "Finalizar" una vez que se cree el USB de arranque WinPE.
Arrancar desde USB
-
Inserte el USB quemado en la computadora que no funciona. Inicie el equipo y presione las teclas de acceso rápido del menú de arranque para acceder al menú de inicio.
-
Utilice las teclas de flecha para seleccionar el medio de arranque y, a continuación, presione "Enter" para configurarlo como unidad de arranque.
-
Una vez en el sistema de disco de arranque, elija el arranque desde su USB. Además, puede usar "4DDiG Partition Manager PE" para clonar discos, reparar particiones o convertir discos de manera segura.

¿Cómo crear Windows 10 USB de arranque sin herramienta de creación de medios?
Parte 4. Cómo salir del modo seguro Windows 11
Una vez que haya terminado con la solución de problemas, puede seguir estos pasos para salir del modo seguro:
Presione Win + R y ejecute "msconfig"
Vaya a la pestaña "Inicio" y desmarque "Modo seguro" y haga clic en Aplicar
Parte 5. Preguntas frecuentes sobre el arranque de Windows 11 en modo seguro
P1: ¿Es el modo seguro F5 o F8?
Los usuarios de Windows 11 deben activar el modo seguro con redes a través de F5 porque F8 no funciona como una función predeterminada en esta versión del sistema operativo.
P2: ¿F8 es el modo seguro para Windows?
F8 solía ser la clave de modo seguro para Windows 10, sin embargo, se ha eliminado como la opción de modo seguro para Windows 11. Entonces, la respuesta depende de la versión del sistema operativo Windows que esté usando.
P3: ¿Cómo obligo a Windows 11 a arrancar en modo de recuperación?
Los usuarios pueden acceder a las opciones de recuperación pulsando Mayús + Reiniciar desde la pantalla de su computadora.
P4: ¿Cuál es el menú de arranque F8 en Windows 11?
Windows 11 tiene esta configuración para activar el menú de arranque tradicional F8, ya que trae esta función de forma predeterminada.
P5: ¿Cómo arrancar Windows 11 en modo seguro desde apagado?
Mantenga presionado el botón de encendido de su computadora durante 10 minutos y, una vez que el equipo se encienda, mantenga presionadas las teclas F11 o F8. Estas llaves pueden variar según el modelo y el fabricante de su dispositivo.
Conclusión
Como proceso crucial para el diagnóstico de problemas del sistema, las personas necesitan saber cómo arrancar Windows 11 en modo seguro. Varios puntos de entrada para ingresar al modo seguro a través de la interfaz msconfig y BIOS, así como los comandos Command Prompt, ahora están disponibles para los usuarios.
4DDiG Partition Manager permite a los usuarios resolver errores de arranque de PC antes de generar un USB de arranque WinPE porque su computadora no se inicia. Estos métodos son sus mejores opciones y recuerde usar el modo seguro cuando resuelva problemas del sistema en el futuro.
Descarga Segura
También te puede interesar
- Home >>
- Problemas de Windows >>
- Cómo iniciar Windows 11 en modo seguro [2025]