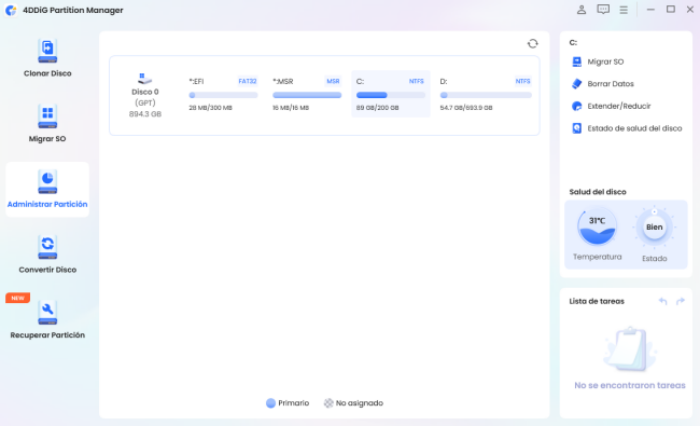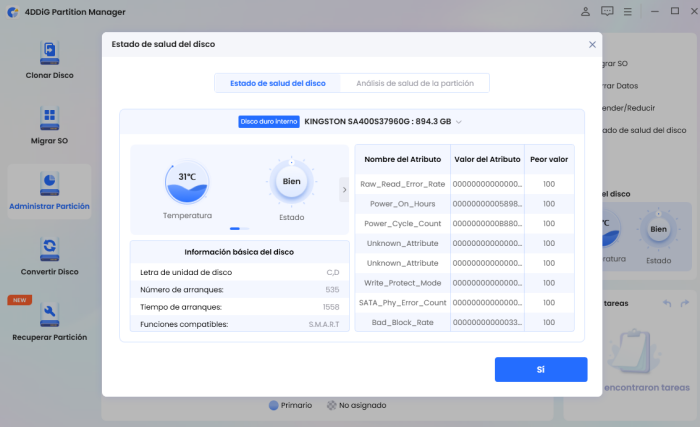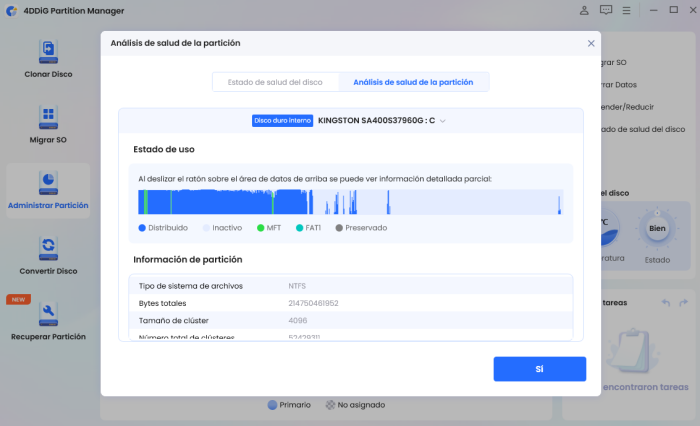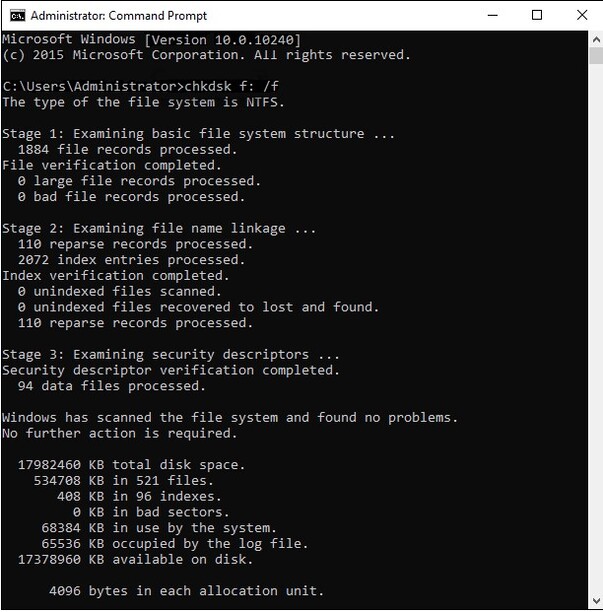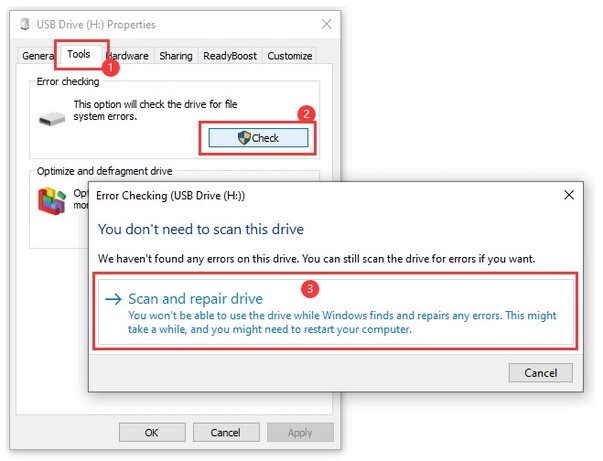¿Cómo comprobar el estado de la tarjeta SD en Windows?
Asegurar el estado de su tarjeta SD es crucial para mantener la integridad de los datos y prevenir la posible pérdida de datos. Ya sea que use su tarjeta SD para fotografía, almacenamiento de archivos o cualquier otro propósito, revisar regularmente su estado puede ayudarle a identificar y resolver problemas antes de que se conviertan en problemas graves.
En esta guía, le mostraremos cómo verificar el estado de la tarjeta SD en Windows usando dos métodos efectivos. Al seguir estos pasos, podrá monitorear el estado de su tarjeta SD y asegurarse de que continúe funcionando de manera óptima. Siga leyendo para saber cómo verificar el estado de la tarjeta SD.

Parte 1: ¿Cuándo necesito comprobar el estado de la tarjeta SD?
Verificar regularmente el estado de la tarjeta SD es una práctica importante para garantizar la seguridad e integridad de sus datos. Aquí hay algunos escenarios en los que debería considerar realizar una verificación de estado en su tarjeta SD:
-
Antes de eventos importantes
Si planea usar su tarjeta SD para eventos críticos, como vacaciones, bodas o sesiones fotográficas profesionales, es aconsejable verificar su estado de antemano para evitar cualquier pérdida de datos durante estos momentos importantes. -
Después del uso extendido
Las tarjetas SD tienen una vida útil limitada y pueden desgastarse con el tiempo. Si ha estado usando la misma tarjeta SD durante un período prolongado, especialmente en un entorno de alta escritura, es una buena idea verificar su estado para asegurarse de que siga funcionando correctamente. -
Cuando experimenta problemas de rendimiento
Si nota que su tarjeta SD funciona lenta o erráticamente, como tomar mucho tiempo para leer o escribir datos, podría ser un signo de problemas de salud subyacentes. Llevar a cabo un chequeo médico puede ayudar a diagnosticar y abordar estos problemas. -
Después de un daño físico
Si su tarjeta SD ha sido sometida a estrés físico, como caída, exposición al agua o temperaturas extremas, es crucial verificar su estado para determinar si se ha visto comprometida. -
Cuando se encuentran errores Los errores
frecuentes, como daños en archivos, errores de lectura/escritura o que los dispositivos no reconocen la tarjeta, son indicadores sólidos de que necesita verificar el estado de su tarjeta SD. Estos problemas podrían apuntar a sectores malos u otros problemas serios. -
Antes y después del formateo
Antes de formatear una tarjeta SD, es útil verificar su estado para asegurarse de que vale la pena reutilizarla. Del mismo modo, después de formatear, una verificación de estado puede confirmar que el proceso se realizó correctamente y que la tarjeta está lista para su uso.
Parte 2: ¿Cómo comprobar el estado de la tarjeta SD en Windows?
Garantizar la salud de la tarjeta SD es esencial para mantener la integridad de los datos y evitar la pérdida inesperada de datos. Aquí hay tres métodos efectivos para verificar el estado de la tarjeta SD en Windows.
- 1. Comprobar el estado de la tarjeta SD usando 4DDiG Partition Manager
- 2. Ejecutar CHKDSK para verificar los errores de la tarjeta SD
- 3. Comprobar el estado de la tarjeta SD con la herramienta de comprobación de errores
Método 1: Comprobar el estado de la tarjeta SD usando 4DDiG Partition Manager
4DDiG Partition Manager es una herramienta profesional diseñada para administrar y verificar el estado de los dispositivos de almacenamiento, incluidas las tarjetas SD . ¡Tiene una interfaz fácil de usar y es de uso gratuito! En comparación con el uso de Command Prompt, 4DDiG Partition Manager es más fácil de usar, y también tiene estas funciones:
- Clone efectivamente todo su disco duro para realizar una copia de seguridad de sus datos.
- Migre con un solo clic el sistema operativo Windows a SSD sin reinstalar el sistema.
- Cambie el tamaño/divida/cree/elimine/formatee particiones de manera flexible para optimizar el espacio en disco, etc
A continuación, le indicamos cómo usarlo:
-
Instale e inicie 4DDiG Partition Manager. Seleccione “Administración de particiones” en la barra de navegación izquierda. Luego seleccione “Estado de estado del disco” y haga clic con el botón derecho en la partición de su tarjeta SD.
DESCARGA GRATISDescarga Segura

-
Entonces, puede ver toda la información detallada de su tarjeta SD. Si el estado de salud es bueno, puede continuar usando la tarjeta SD sin preocupaciones. Sin embargo, si la verificación revela muchos sectores defectuosos u otros problemas, es crucial hacer una copia de seguridad de sus datos importantes de inmediato para evitar la pérdida de datos.


Método 2: Ejecutar CHKDSK para verificar los errores de la tarjeta SD
La utilidad CHKDSK (Check Disk) es una herramienta integrada de Windows que puede escanear y reparar errores del sistema de archivos en su tarjeta SD .
Pasos:
- Abrir línea de comandos: presione Windows + S para abrir la barra de búsqueda, escriba cmd y seleccione Ejecutar como administrador para abrir la línea de comandos con privilegios administrativos.
-
Introduzca el comando CHKDSK: Escriba el siguiente comando y presione Entrar

- Espere a que se complete el proceso: CHKDSK escaneará la tarjeta SD en busca de errores e intentará corregirlos. Este proceso puede tomar algún tiempo dependiendo del tamaño y el estado de la tarjeta SD.
- Revise los resultados: Una vez que se complete el escaneo, CHKDSK mostrará un informe detallando el estado de su tarjeta SD y cualquier error encontrado y corregido.
¿Cómo dar solución a CHKDSK no está disponible para unidades RAW? [Windows 10/11]
Método 3: Comprobar el estado de la tarjeta SD con la herramienta de comprobación de errores
Windows también proporciona una herramienta integrada de comprobación de errores que puede escanear y reparar su tarjeta SD. A continuación, le indicamos cómo hacerlo:
- Inserte su tarjeta SD en el lector de tarjetas de la computadora.
- Presione Windows + E para abrir el Explorador de archivos y ubicar su tarjeta SD debajo de Esta PC.
- Haga clic con el botón derecho en la tarjeta SD y seleccione Propiedades.
- Vaya a la pestaña Herramientas y haga clic en el botón Comprobar en la sección Comprobación de errores.
-
En la ventana emergente, haga clic en Escanear y reparar unidad. La herramienta comenzará a escanear su tarjeta SD en busca de errores.

- Una vez finalizado el análisis, Windows mostrará un mensaje que indica si se encontraron errores y si se repararon.
Conclusión
Mediante el uso de estos tres métodos: 4DDiG Partition Manager, CHKDSK y la herramienta de comprobación de errores, puede verificar de manera efectiva el estado de su tarjeta SD en Windows. La realización regular de estas comprobaciones puede ayudarle a mantener el rendimiento y la confiabilidad de su tarjeta SD, asegurando que sus datos permanecerán seguros y accesibles.
Descarga Segura
También te puede interesar
- Home >>
- Tarjeta SD >>
- ¿Cómo comprobar el estado de la tarjeta SD en Windows?