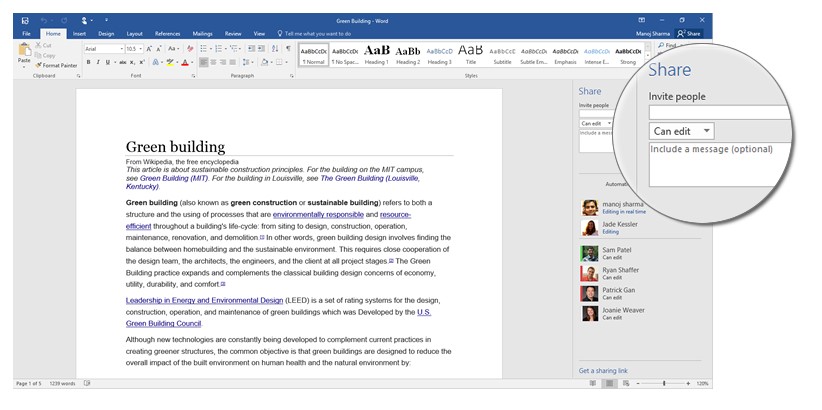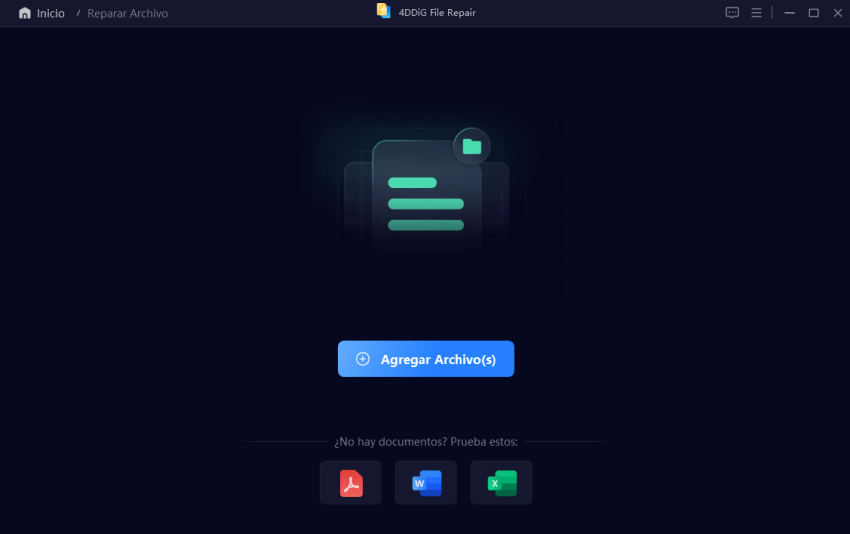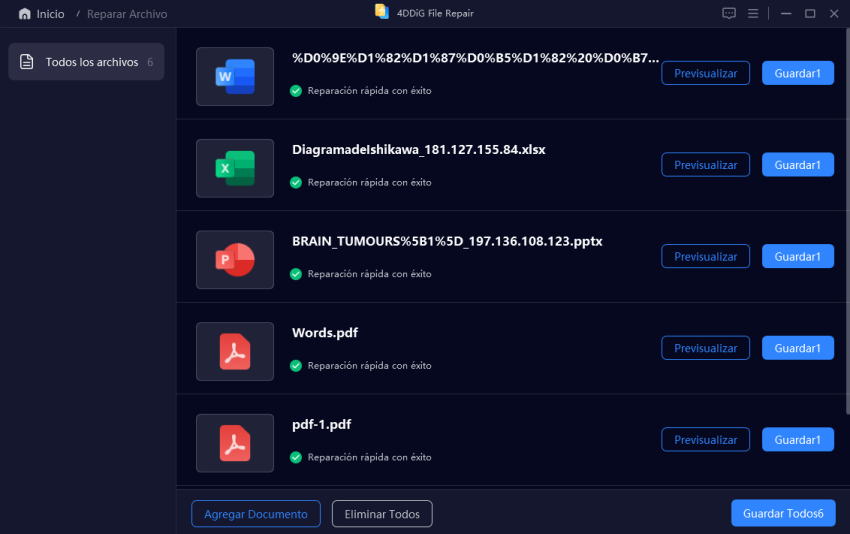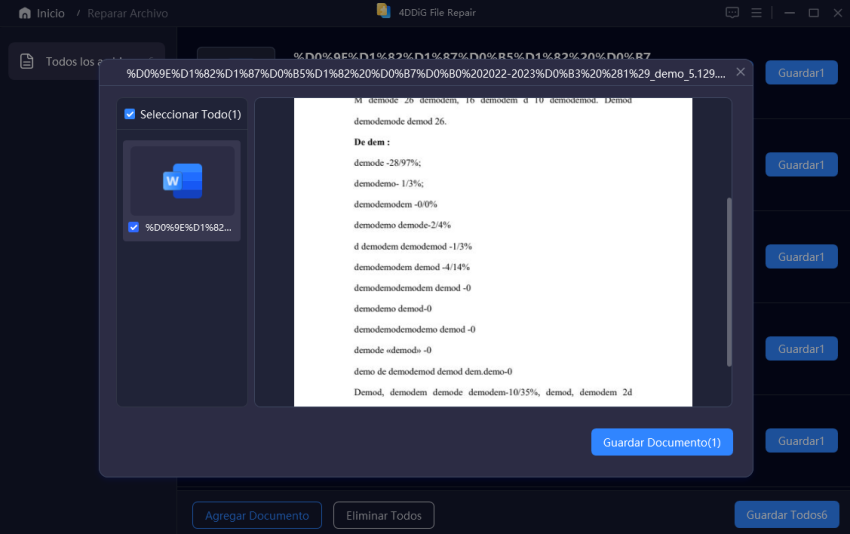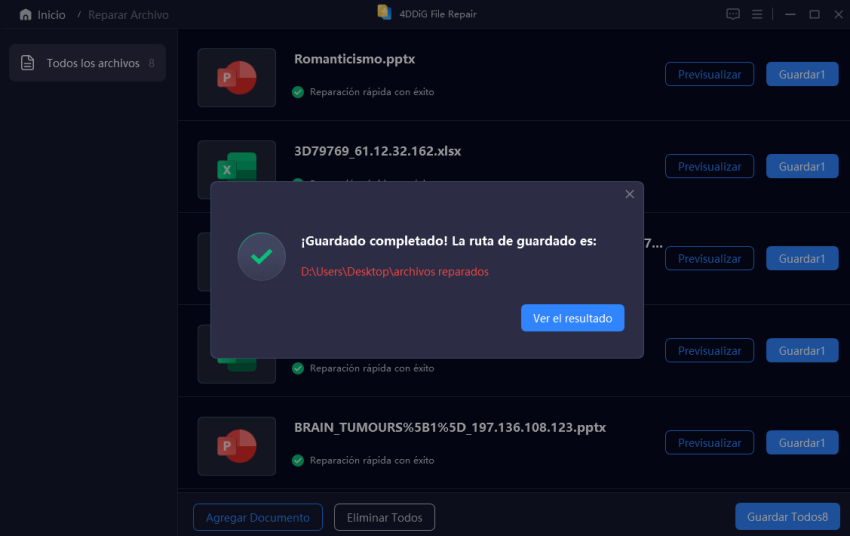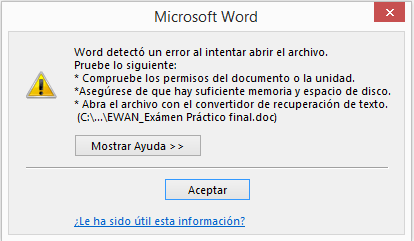Solucionado: No puede realizar este cambio porque la selección está bloqueada
¿No puedes editar o escribir tu documento debido al error "No puedes realizar este cambio porque la selección está bloqueada en Word"? ¡Aprenda 6 soluciones rápidas y utilice 4DDiG File Repair para volver a editar sin problemas!
“No puede realizar este cambio porque la selección está bloqueada”
"Hola, cuando voy a editar mi documento de Word, en la parte inferior izquierda de la pantalla aparece el mensaje, 'No puede realizar este cambio porque la selección está bloqueada'. No sé cómo solucionar esto, por favor, necesito ayuda. ¡Gracias (por cierto, tengo Windows 11)!"
——De Reddit
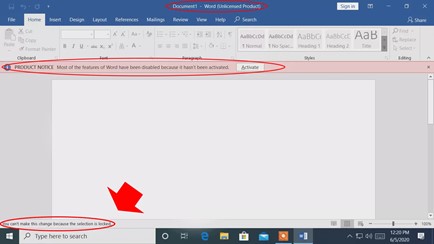
¿Alguna vez le ha pasado que no puede escribir en Word porque la selección está bloqueada? Es una situación bastante molesta, sobre todo cuando tiene poco tiempo para entregar un trabajo. Pero no se preocupe: en este artículo analizaremos las principales razones de este problema y le mostraremos seis maneras de desbloquear la selección en Word. Además, compartiremos un valioso consejo sobre cómo reparar un archivo de Word dañado. ¡Comencemos!
Parte 1. ¿Por qué la selección en Word está bloqueada?
Cuando Microsoft Word no le permite escribir o editar su documento, y muestra el error "No puede realizar este cambio porque la selección está bloqueada", es esencial averiguar la razón detrás del problema. Vamos a profundizar a continuación:
- Su Office no está activo. Quizás sea una versión de prueba que caducó o no está activa.
- Tiene varias versiones de Office instaladas y la que está utilizando no tiene licencia.
- Es posible que el documento esté protegido con una contraseña o con permisos de edición restringidos.
- Es probable que el documento se haya abierto en modo de sólo lectura.
- Si el documento está abierto en otro computador o por otro usuario, podría estar bloqueado para impedir la edición simultánea.
- El documento está marcado como "Final", lo que significa que la edición está desactivada.
- Si el documento está dañado, Word puede bloquearlo para evitar daños mayores.
Parte 2. 5 soluciones para desbloquear la selección bloqueada en Word
Si su documento de Word está bloqueado, la solución puede variar dependiendo de las razones subyacentes. Aquí, le mostraremos cómo desbloquear la selección de Microsoft Word de 6 maneras, también puede ver el vídeo a abajo para conocer la solución:
Forma 1. Activar su paquete de Office
Verifique que su suite de Microsoft Office esté activada y con la licencia apropiada para que tenga el acceso apropiado para editar su documento en Microsoft Word. Si no lo está, siga estos pasos para activar su Office Suite con la clave del producto:
- Ejecute Microsoft Word en su computador.
-
Vaya a Archivo > Cuenta. De clic en Activar producto.

-
Ingrese las credenciales vinculadas a su suscripción o cuenta de Microsoft Office.

- Siga las instrucciones que aparecen en pantalla para completar el proceso de activación.
- Cierre Microsoft Word y vuelva a abrir el documento de Word.
Forma 2. Deshabilitar la opción Marcar como final
Si su documento de Word fue marcado con la etiqueta "Final", no podrá modificarlo. Para evitar esto, siga estos pasos para deshabilitar la opción "Marcar como final":
- Abra el documento bloqueado. De clic en "Archivo" en la parte superior y elija "Información" en el lado izquierdo.
- En "Proteger documento", de clic en la flecha desplegable.
-
Desmarque la casilla "Marcar como final" para desactivarla.

- Cierre Word y, vuelva a abrir el archivo de Word. Ahora debería recuperar el control de edición.
Forma 3. Eliminar la edición restringida
Cuando el documento está restringido para edición en Microsoft Word, es posible que reciba el error "No puede realizar este cambio porque la selección está bloqueada".
A continuación, le mostramos cómo solucionar el problema de selección bloqueada en Microsoft Word eliminando la restricción de edición:
- Abra su documento de Word con la selección bloqueada.
-
Vaya a la pestaña "Revisar", y de clic en la opción "Restringir edición" en el grupo "Proteger".

-
En el panel "Restringir edición", de clic en "Detener protección" en la parte inferior. Si su documento está protegido con una contraseña, ingrésela en la casilla "Desproteger documento" y pulse "Enter". Esto desbloqueará su archivo de Word, permitiéndole editarlo de nuevo.

Forma 4. Habilitar el modo de diseño en Microsoft Word
Para solucionar el problema de "La selección está bloqueada en Word", active el "Modo de Diseño", que le permite trabajar con campos de formulario y elementos del documento. A continuación le explicamos cómo activarlo:
- Abra el documento bloqueado. De clic en "Archivo", y luego en "Opciones" en el menú.
-
Seleccione "Personalizar cinta" en la barra izquierda, marque la casilla junto a "Desarrollador" y de clic en "Aceptar". Esto agregará la pestaña Desarrollador en la cinta de opciones de Word.

-
Regrese a su documento y de clic en la pestaña "Desarrollador" recién habilitada. Encontrará el botón "Modo de diseño". Haga clic en él.

Con el modo de diseño habilitado, debería poder editar los campos del formulario y los elementos del documento sin encontrar el problema "La selección está bloqueada".
Forma 5. Comprobar la configuración de uso compartido y colaboración
Si en Word, aparece el mensaje "No se puede realizar este cambio porque la selección está bloqueada" cuando colabora en un documento con varias personas, revise la configuración de uso compartido y colaboración para ver si alguien está limitando la edición. Esto es lo que puede hacer:
- Abra el documento bloqueado. Mira hacia arriba en la esquina superior derecha de la ventana de Word. Si detecta iconos como el de varias personas o una nube, significa que el documento se está compartiendo o trabajando en colaboración.
-
De clic en el botón "Compartir" en la parte superior para ver quién puede acceder al documento y qué puede hacer con él.

-
De un vistazo a la lista de personas que pueden acceder al documento y editarlo. Pida permiso al coautor o propietario para editar el documento.

Parte 3. Cómo reparar un documento de Word dañado
Si las soluciones anteriores no funcionan y su archivo de Word permanece bloqueado, podría estar dañado o corrupto. En tales casos, le sugerimos utilizar 4DDiG File Repair para recuperar el contenido de los archivos de Word dañados. 4DDiG File Repair es una herramienta versátil diseñada para reparar sin esfuerzo archivos corruptos o dañados, incluidos documentos de MS Word. Aquí le decimos por qué se destaca como la mejor opción para la reparación de documentos:
- Aborda una amplia gama de problemas de corrupción de archivos de Word, incluidos los que le impiden editar o escribir.
- Repara por lotes archivos de diferentes formatos como DOCX, DOCM, DOTM, XLSX, XLSM, PPTX, PPTM, PDF, PSD y PSB.
- Conserva el formato, los gráficos, los vínculos, las imágenes y las tablas de los archivos de Word dañados.
- Además de reparar documentos, hay funciones para reparar vídeos, documentos, audio y mejorar la calidad de los vídeos y las fotos.
A continuación, le explicamos cómo reparar un documento de Word dañado con 4DDiG File Repair:
Descarga Segura
Descarga Segura
-
Seleccionar una opción de reparación
Inicie 4DDiG File Repair y elija " Reparar documento " en el menú Reparación de archivos dañados para empezar.

-
Agregar archivos dañados
Haga clic en " Agregar archivos " para cargar uno o varios archivos dañados desde su ordenador. Los formatos compatibles son DOC, DOCX, XLS, XLSX, PPT, PPTX, RTF, ZIP, etc.

-
Iniciar la reparación de archivos
Después de añadir sus archivos, haga clic en "Reparar todo" y la herramienta comenzará a analizar y reparar cualquier error o corrupción detectados.

-
Previsualizar archivos reparados
Una vez finalizada la reparación, puede comprobar los archivos reparados haciendo clic en el botón " Previsualizar ".

Previsualiza cada archivo reparado para asegurarte de que están totalmente restaurados y listos para su uso.

-
Guardar archivos reparados
Haz clic en el botón "Guardar" situado junto al archivo que quieras conservar, o en "Guardar todo" para guardar todos los archivos reparados a la vez. Elige una ubicación adecuada en tu ordenador para acceder fácilmente a ellos más tarde.

Conclusión
Lidiar con el error “No puede realizar este cambio porque la selección está bloqueada” en Windows 10/11 puede interrumpir su trabajo en Word. Aquí presentamos seis soluciones útiles, desde ajustar la configuración de Office hasta revisar el uso compartido. Si su archivo está dañado, pruebe 4DDiG File Repair, eficaz para reparar documentos de Word. Con estas soluciones, podrá desbloquear la selección y recuperar sus archivos fácilmente.
También te puede interesar
- Home >>
- Reparar documento >>
- Solucionado: No puede realizar este cambio porque la selección está bloqueada