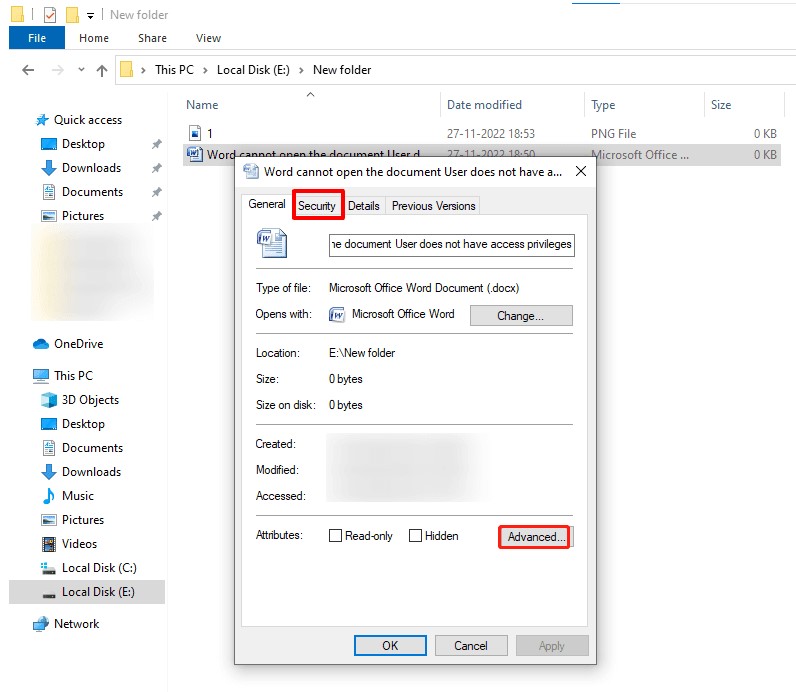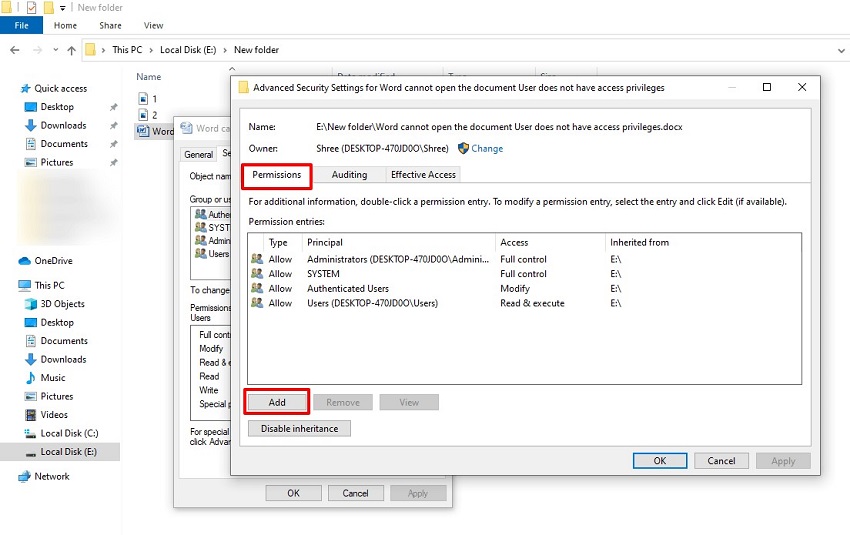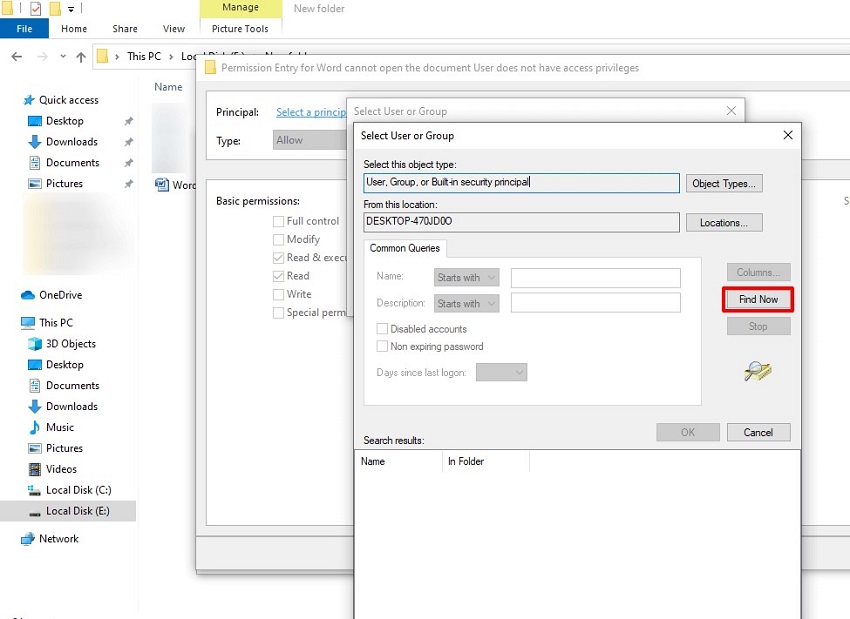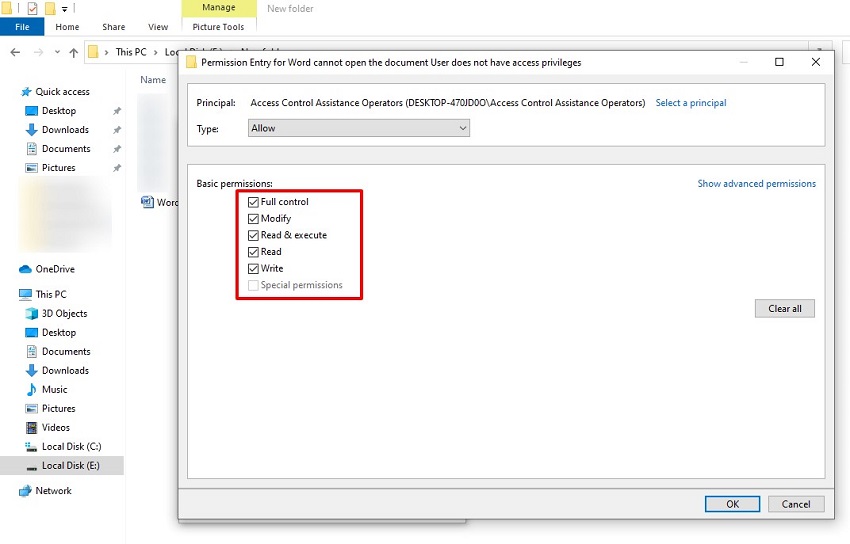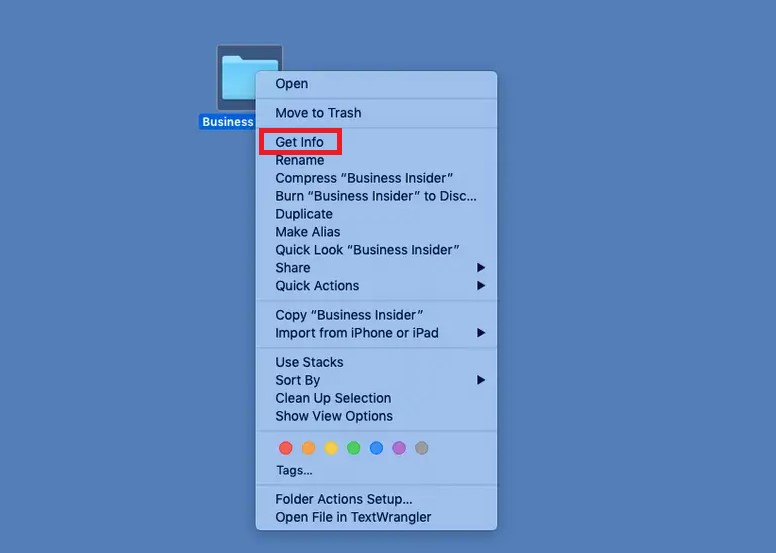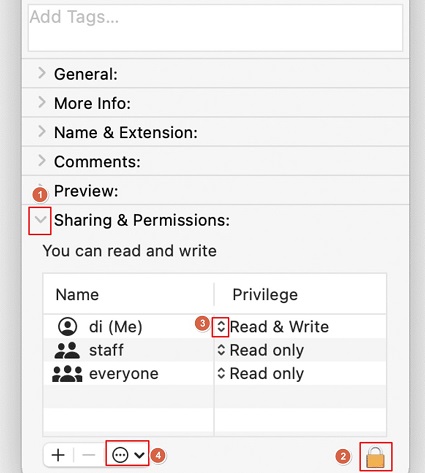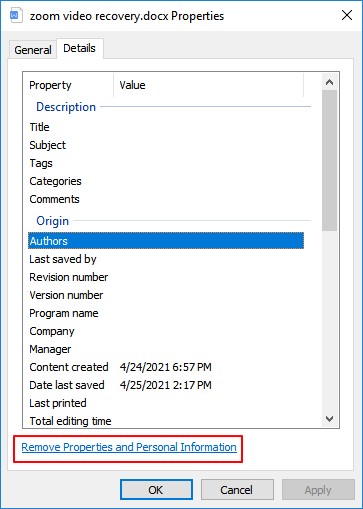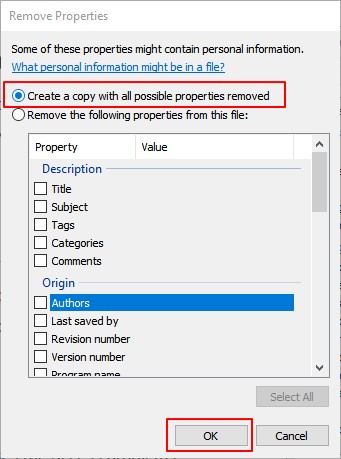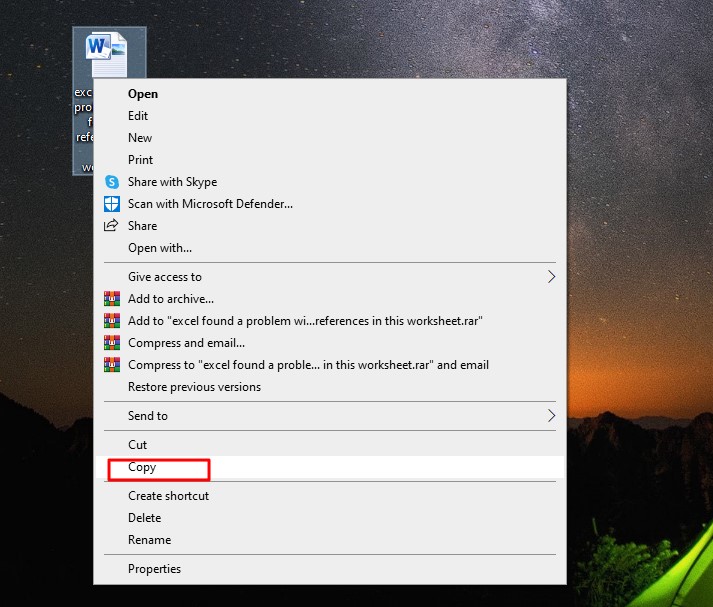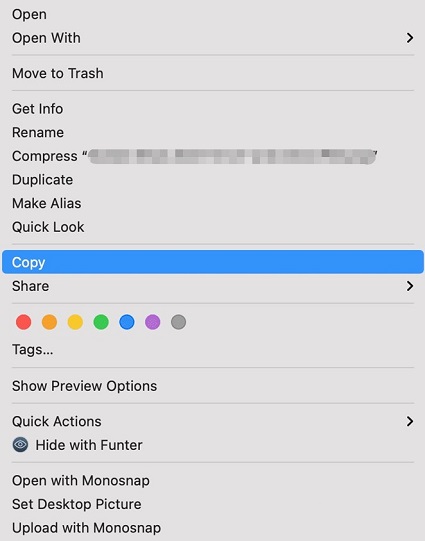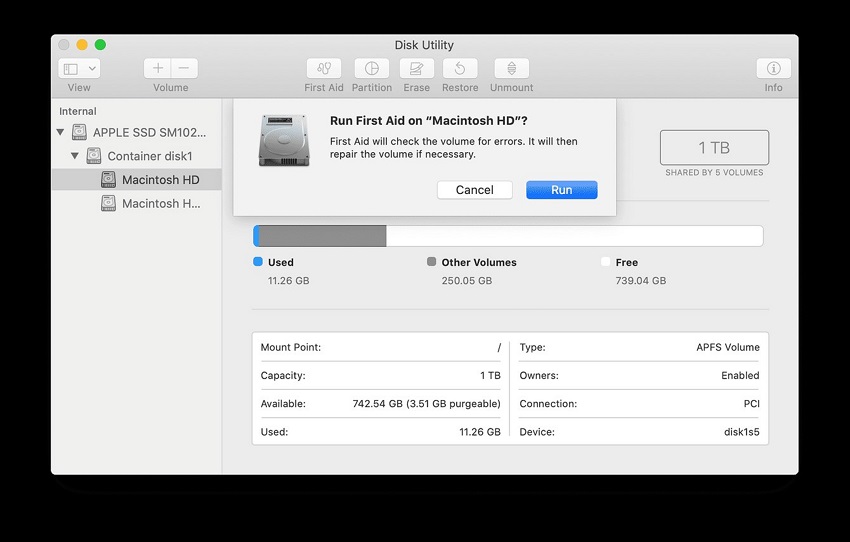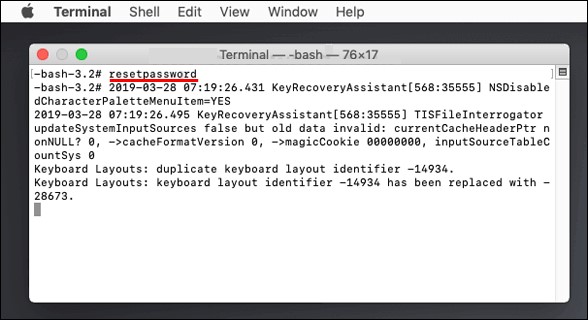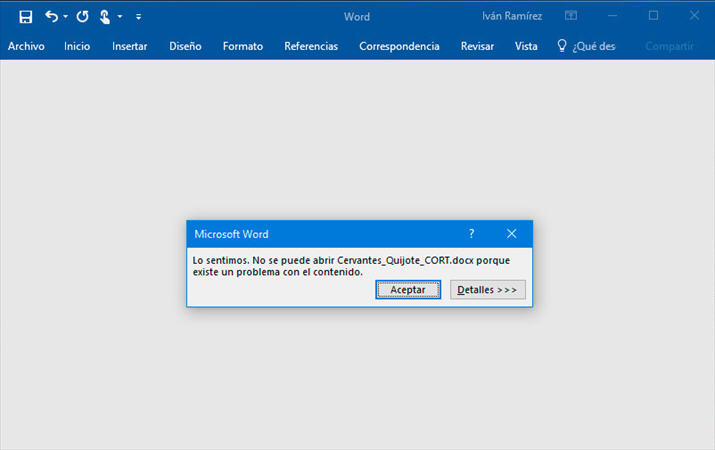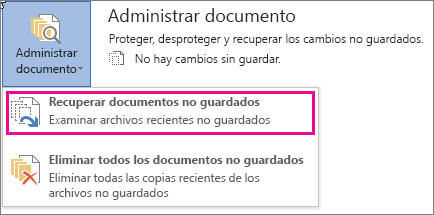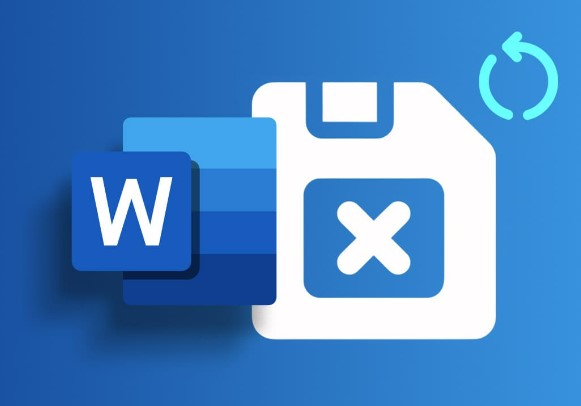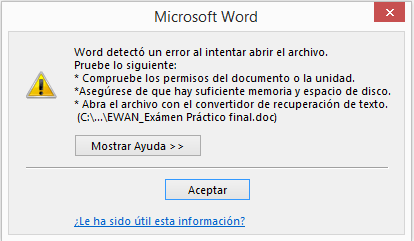Word no puede abrir el documento ya que el usuario no tiene privilegios de acceso [Solucionado]
Aquí tienes 6 soluciones rápidas para el error Word no puede abrir el documento ya que el usuario no tiene privilegios de acceso. Compruébelas y abra sus documentos de Word sin interrupciones.
“Hola, descargué un documento de Word que recibí de mi colega. Pero el documento no se abre y muestra el mensaje de error - Word no puede abrir el documento; el usuario no tiene privilegios de acceso. ¿Cuál es el problema aquí y cómo lo soluciono? Gracias”.
A veces, puede recibir un mensaje de error que dice “Word no puede abrir el documento ya que el usuario no tiene privilegios de acceso”, lo que implica que no tiene el permiso necesario para acceder o modificar el archivo. Sin embargo, el error también puede ocurrir incluso cuando el propietario del documento no impone ninguna limitación de acceso. Los usuarios de Windows y Mac han informado que han encontrado este mensaje de error al abrir documentos de Word. Si se encuentra en esta situación, ¡no se preocupe! Vamos a profundizar en las posibles razones detrás de este error y proporcionar soluciones claras para cada escenario. Con estas soluciones fáciles, de esta manera, puede acceder a su documento sin problemas.
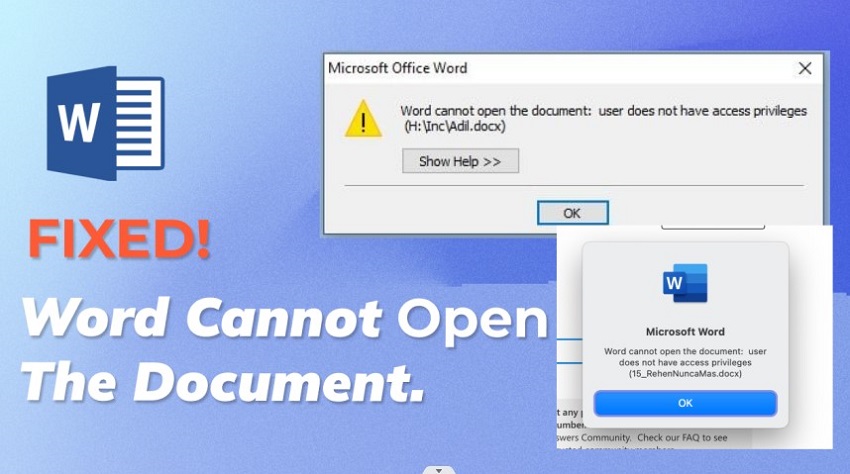
Parte 1. ¿Por qué Microsoft Word dice que el usuario no tiene privilegios de acceso?
Si Microsoft Word muestra un mensaje que indica que el usuario no tiene privilegios de acceso cuando intenta transferir archivos desde otro equipo, acceder a archivos en un espacio compartido de red o al copiar archivos protegidos, podría deberse a varias razones:
- Permisos insuficientes: No tiene el permiso necesario para acceder, modificar o transferir el documento de Word.
- Protección de documentos: El documento puede estar protegido con una contraseña o una configuración de edición restringida. Sin las credenciales o permisos correctos, Word le negará el acceso.
- Compartir o ubicación de red: Si el documento se almacena en un espacio compartido de red o en una ubicación con acceso restringido, es posible que no tenga los permisos de red necesarios para abrirlo.
- Archivo en uso por otro programa: Si otro programa o usuario tiene el documento abierto, Word podría restringir el acceso para evitar conflictos. Asegúrese de que el documento no se esté utilizando en otro lugar.
- Archivo dañado: Si el documento de Word está dañado o dañado, Word puede marcar el error de acceso ya que no puede abrir el documento correctamente.
- Propiedades restrictivas: Ciertas propiedades e información establecidas en el documento pueden restringirle la apertura del documento y marcar el error al intentar abrirlo.
Parte 2. Solucionar Word no puede abrir el documento ya que el usuario no tiene privilegios de acceso
Para corregir el error “El usuario de Microsoft Word no tiene privilegios de acceso”, aquí hay 6 maneras fáciles y rápidas que puede probar.
Manera 1. Cambiar permisos de archivo de Word
El primero en solucionar el problema en el que el usuario no tiene privilegios de acceso a un documento de Microsoft Word es cambiar la palabra, cambiar los permisos del documento de Word y obtener los privilegios de acceso.
Estos son los pasos para cambiar los permisos de archivos de Word para usuarios de Windows y Mac.
Windows:
-
Vaya a la ubicación del documento de Word. Haga clic con el botón derecho en el documento y seleccione la opción Propiedades del menú.

-
En la ventana Propiedades, abra la ficha Seguridad y haga clic en el botón Avanzado.

-
En la configuración de seguridad avanzada, haga clic en el botón Agregar.

-
En la ventana Entrada de permisos, haga clic en el enlace Seleccionar un principio. En la ventana Seleccionar usuario, haga clic en el botón Avanzado.

-
Haga clic en la opción Buscar ahora. En el resultado de la búsqueda, seleccione “Usuarios autenticados” y haga clic en el botón Aceptar.

-
Asegúrese de activar todos los permisos básicos, especialmente la opción Control total. Haga clic en el botón OK.

Reinicie su computadora y abra el documento de Word para ver si el problema persiste.
Mac:
-
Vaya a la carpeta donde se encuentra el documento de Word. Haga clic con el botón derecho en la carpeta y elija la opción Obtener información.

- Vaya a la sección Compartir y permiso y haga clic en el icono de flecha desplegable para expandirlo. Esto le mostrará todos los usuarios y sus privilegios de acceso.
- Haga clic en el icono de candado ubicado en la parte inferior de la sección. Tendrá que introducir las credenciales de administrador para cambiar los privilegios de acceso.
-
Verá que aparecen flechas en la sección Privilegios contra todos los usuarios. Cambie el privilegio de acceso por su nombre haciendo clic en el icono de flecha arriba y abajo.

- Haga clic en el icono circular con tres puntos en la parte inferior y seleccione Aplicar a la opción Elementos adjuntos para guardar sus cambios.
Ahora puede abrir el documento de Word y, con suerte, el mensaje de error “El usuario de Word no tiene privilegios de acceso Mac” no aparece esta vez.
Manera 2. Eliminar propiedades e información personal
Ya hemos indicado que ciertas propiedades e información, como metadatos, pueden impedirle abrir un documento. Por ejemplo, si el autor y el usuario que está abriendo el documento no coinciden, Word puede denegar privilegios de acceso al documento. Debe eliminar todas las propiedades del documento y la información personal cuando no puede abrir un documento de Word. Estos son los pasos a seguir.
- Haga clic con el botón derecho en el documento de Word y seleccione la opción Propiedades del menú.
-
En la ventana Propiedades, vaya a la pestaña Detalles. Haga clic en el enlace Quitar propiedades e información personal.

-
En la ventana Quitar propiedades, seleccione la opción “Crear una copia...”. Haga clic en el botón Aceptar.

Reinicie su computadora y abra el documento de Word ahora. Si esto no soluciona el problema, pruebe otras de las siguientes soluciones.
Manera 3. Copiar el documento a otra ubicación
Muchos usuarios han informado que han resuelto el problema de “el usuario no tiene privilegios de acceso Word” simplemente cambiando la ubicación del documento de Word. Estos son los pasos para copiar cualquier documento de Word a otra ubicación para usuarios de Windows y Mac.
Windows:
-
Vaya a la ubicación donde tiene el documento de Word. Haga clic con el botón derecho en el documento y seleccione la opción Copiar.

- Vaya a una nueva ubicación en su disco duro. Haga clic con el botón derecho en un área en blanco y seleccione la opción Pegar. Ahora, abra el documento y vea si el problema está resuelto.
Mac:
-
Abra el Finder en su Mac. Busque y vaya a la carpeta donde reside el documento de Word. Haga clic con la tecla Control y seleccione la opción Copiar.

- Utilice Finder para llegar a una nueva ubicación. Haga clic Control y haga clic en un área en blanco y seleccione la opción Pegar. Abra el documento para ver si se otorgan privilegios de acceso.
Manera 4. Utilizar la herramienta de reparación de Word
Word no puede abrir el documento dañado o dañado y puede generar el error habitual de denegación de privilegios de acceso en un estado de confusión. Cuando ninguna de las soluciones anteriores funciona para los usuarios de Windows, es seguro concluir que el problema es con el archivo, y lo más probable es que esté dañado. Necesitará una herramienta profesional de reparación de archivos y le recomendamos 4DDiG File Repair, que está disponible tanto en la plataforma Windows como Mac. Estas son las características clave de 4DDiG File Repair.
- Con tecnología de IA: Gracias a la inteligencia artificial, el software puede evaluar el alcance del daño y la corrupción en un documento de Word y tomar medidas para reparar el archivo de manera inteligente.
- Reparar varios documentos de Office: Puede reparar cualquier documento de Office desde Word hasta Excel y PowerPoint. El software también es compatible con extensiones de Word más nuevas y antiguas como DOCX, DOCM e incluso DOTM.
- Reparación con pérdida de datos: Puede reparar documentos dañados por completo sin perder su contenido y garantizar la integridad de los datos durante todo el proceso.
- Reparación más rápida: No solo tiene una de las tasas de reparación de archivos más altas, sino también las velocidades de reparación más rápidas. Incluso puede obtener una vista previa de los archivos reparados antes de exportarlos.
- Amplio soporte para dispositivos: Puede importar documentos de Word desde cualquier dispositivo de almacenamiento interno y externo. El software admite discos duros, unidades USB, tarjetas de memoria, tarjetas SD y mucho más.
Estos son los pasos para reparar “El usuario no tiene privilegios de acceso Word Mac/Windows” debido a la corrupción de archivos a través de 4DDiG File Repair.
-
Descargue e instale 4DDiG File Repair en su computadora. Inicie el software y seleccione la opción Reparación de archivos en el panel izquierdo.
DESCARGA GRATISDescarga Segura
DESCARGA GRATISDescarga Segura
-
Importe el documento de Word dañado arrastrando y soltando o haciendo clic en el botón Agregar archivo (s) y seleccionando manualmente desde el dispositivo de almacenamiento. Puede importar varios documentos para arreglarlos todos a la vez.

-
Haga clic en el botón Iniciar la reparación y espere a que el software repare sus documentos.

-
Después de reparar, haga clic en los documentos reparados para verificar sus vistas previas. Seleccione los documentos y haga clic en el botón Exportar seleccionados para guardar los documentos reparados en su dispositivo de almacenamiento.

Manera 5. Reparar permisos de disco para corregir “El usuario de Word no tiene privilegios de acceso Mac”
Los permisos de disco son cruciales para permitir que las aplicaciones accedan a los archivos del sistema. Cuando estos permisos no funcionan correctamente, Word puede arrojar el error “El usuario no tiene privilegios de acceso” en Mac y evitar que abra su documento. Para resolver esto, repare los permisos de disco usando la Utilidad de Discos:
- Vaya a Finder> Aplicaciones> Utilidades y haga doble clic en Utilidades de disco.
-
Seleccione el disco que desea reparar en el panel izquierdo. Haga clic en la opción Primeros auxilios en la parte superior y seleccione la opción Ejecutar.

- Espere unos minutos para que macOS complete el proceso de reparación.
Reinicie su Mac, abra el documento de Word y vea si el problema ha desaparecido.
Manera 6. Restablecer permisos de carpeta de inicio del usuario en Mac
Si las soluciones anteriores no solucionan “el usuario no tiene privilegios de acceso Mac”, intente restablecer los permisos de la carpeta de inicio del usuario para resolver problemas persistentes de privilegios de acceso. La carpeta de inicio aloja aplicaciones y documentos, y al restablecer los permisos los restablece a la configuración predeterminada. Esto asegura el acceso sin obstáculos a los archivos. Así es como:
- Haga clic en el logotipo de Apple en su Mac. Haga clic en la opción Reiniciar. Presione y mantenga presionadas rápidamente las teclas Comando+R. Esto empujará su macOS al modo de recuperación.
- Haga clic en Utilidades en el menú superior y seleccione la opción Terminal.
-
Escriba “resetpassword” en la ventana Terminal y presione la tecla Enter.

-
Aparecerá la ventana Restablecer contraseña. Vaya a la sección Restablecer permisos de carpeta de inicio. Haga clic en el botón Restablecer. Tendrá que introducir la contraseña de su sistema para continuar.

Reinicie su Mac y abra el documento de Word ahora.
Conclusión
El error “Word no puede abrir el documento ya que el usuario no tiene privilegios de acceso” es bastante común. El problema suele surgir cuando no tiene el permiso necesario para acceder al documento. Hemos ilustrado cómo cambiar el permiso del documento para solucionar el problema. También hemos indicado las otras posibles razones y sus soluciones. Si la razón detrás del error es un documento de Word dañado o dañado, le recomendamos 4DDiG File Repair para reparar el documento correctamente y abrirlo sin ningún obstáculo.
También te puede interesar
- Home >>
- Reparar documento >>
- Word no puede abrir el documento ya que el usuario no tiene privilegios de acceso [Solucionado]