¿Cómo arreglar que Word detectó un error al intentar abrir el archivo?“Mi documento de Microsoft Word no se abre. ¿Cómo puedo resolver por mi cuenta el error "Word detectó un error al intentar abrir el archivo"? Por cierto, estoy utilizando Microsoft Word 2016.”
-Pregunta de Reddit
Cuando intentaste acceder a un archivo de Word 2016, tu ordenador mostró el mensaje "word detectó un error al intentar abrir el archivo". No te preocupes; te tenemos cubierto. Dado que este problema puede surgir debido a una amplia gama de problemas relacionados con el marco, la aplicación o la información, puedes intentar varias formas de solucionarlo. Muchas personas han informado de este problema en varios foros. Uno de estos ejemplos es el siguiente.
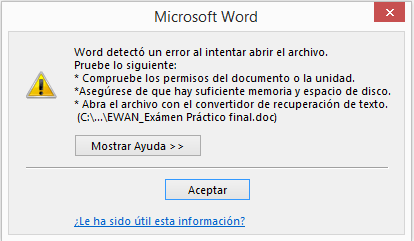
Descarga Segura
Descarga Segura
Parte 1: ¿Por qué Word detectó un error al intentar abrir el archivo?
A veces, al abrir un archivo DOC o DOCX en MS Word, aparece un mensaje de error que impide cargar el archivo. La información suele ser - Error de Word al intentar abrir un archivo.
A continuación, se enumeran las distintas sugerencias que puedes seguir para superar este error estándar o de corrupción de datos. En la mayoría de los casos, este error de MS Word puede deberse a las siguientes situaciones:
- Poco espacio en el disco de tu sistema.
- Se carga un archivo DOC o DOCX corrupto.
- No tienes permiso para abrir el documento.
- Archivo bloqueado o protegido.
Parte 2: ¿Cómo arreglar el error de Word al intentar abrir el archivo 2016?
Ahora que hemos cubierto los aspectos fundamentales, vamos a ver cómo arreglar el problema de "Word detectó un problema al abrir el archivo" en este post.
Solución 1: Desbloquear el archivo de Word
Una de las explicaciones normales para obtener este problema de MS Word está relacionada con las autorizaciones y los diferentes límites establecidos para el archivo. Por ejemplo, en el caso de que la biblioteca haya sido obstaculizada, puedes experimentar problemas al apilarla.
Paso 1: Para solucionarlo, puedes encontrar el archivo de MS Word, hacer clic con el botón derecho del ratón e ir a sus "Propiedades" desde su menú establecido.
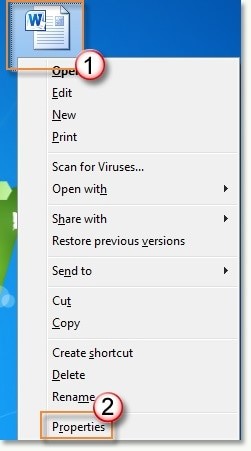
Paso 2: Cuando la ventana de propiedades se despliegue, ve a su área "General", y pulsa el botón "Desbloquear" en su segmento de seguridad.
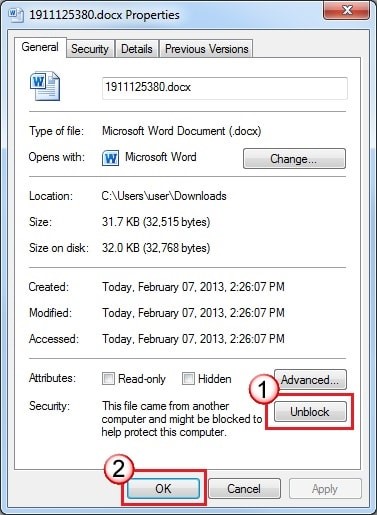
Paso 3: Haz click en el botón "Aceptar" después de eso para ejecutar las progresiones y desbloquear el informe de MS Word.
Solución 2: Desactivar la Vista Protegida
Una justificación notable para obtener los errores detectados por Windows al intentar abrir el documento podría estar relacionada con su vista protegida. Preferiblemente, si el registro ha sido protegido, puede dificultar que los clientes no confiados lo abran.
Paso 1: Afortunadamente, sin mucho esfuerzo, cierra este elemento enviando a MS Word y visitando su Menú > Archivo > Más Opciones. Cuando la ventana comprometida de Más Opciones esté apilada, ve a "Centro de Confianza" desde la barra lateral y visita su "Configuración del Centro de Confianza".
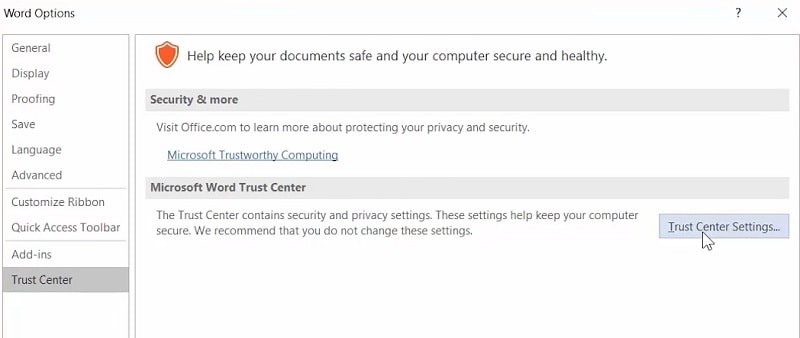
Paso 2: Cuando se abra la Configuración del Centro de Confianza, puedes ir a la "Vista Salvaguardada" desde el lateral y matar el ánimo con sus opciones asignadas para MS Word.
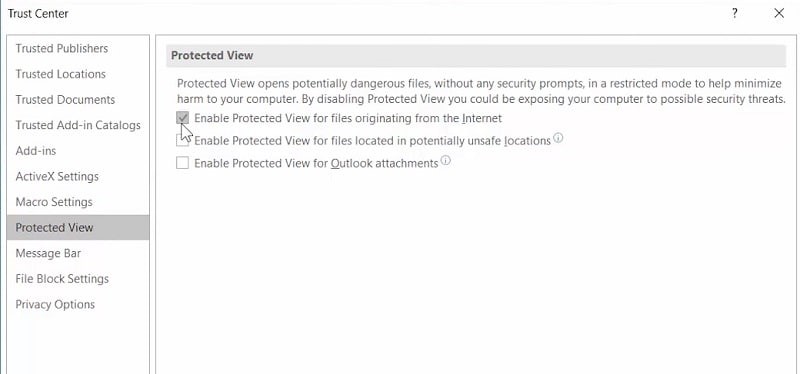
Un rato después, puedes volver a cargar la aplicación Word e intentar abrir tu registro DOC/DOCX.
Solución 3: Añadir una nueva ubicación de confianza
Otro problema relacionado con la seguridad que puede causar el "Word detectó un error al intentar abrir el archivo 2016" podría estar relacionado con la configuración del área de confianza en la aplicación. Preferiblemente, si el área prevista para su formato por defecto está adulterada o es inaccesible, puedes experimentar este problema.
Paso 1: Para analizarlo, puedes cerrar MS Word e ir a su Archivo > Opciones para abrir su ventana de Más Opciones.

Paso 2: Aquí, puedes ir al "Centro de Confianza", un punto destacado de la barra lateral y abrir en esencia su Configuración del Centro de Confianza.
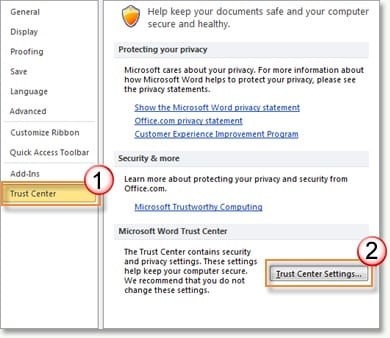
Paso 3: Aquí, puedes ir al "Centro de Confianza", un punto destacado de la barra lateral, y abrir su Configuración del Centro de Confianza.
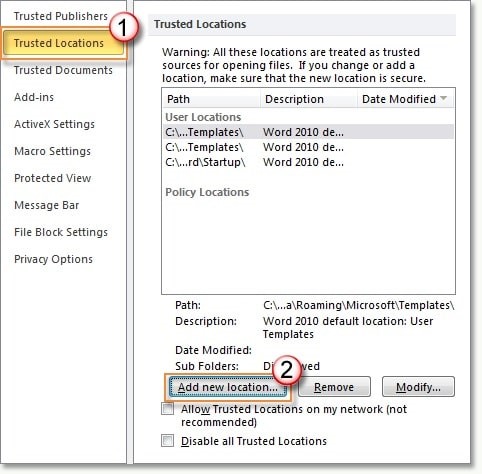
Paso 4: Actualmente, puedes examinar el lugar por defecto donde se guarda el diseño de MS Word (que es AppData > Roaming > Microsoft > Templates by and large)
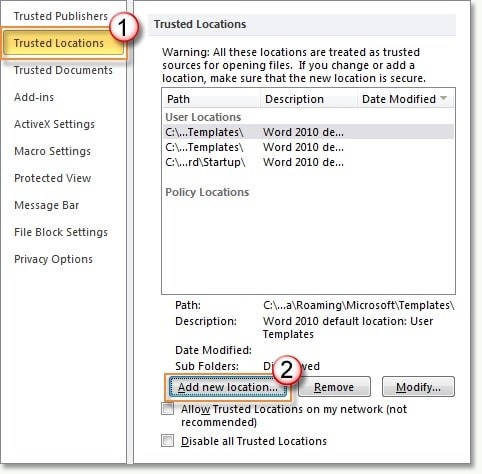
Puedes pulsar el botón "Aceptar" después de añadir el área para guardar estos cambios.
Solución 4: Ejecutar el solucionador de problemas de MS Office
Aparte de algunas configuraciones de arreglo fuera de base en MS Word, el problema también puede surgir, suponiendo que la aplicación se haya degradado. El método más sencillo para arreglar el "Word experimentó un error al intentar abrir el archivo word 2016" es arreglar los programas de MS Office en tu PC con Windows.
Paso 1: Para ello, puedes ir al Panel de Control de tu ordenador y visitar el apartado "Añadir o quitar programas". En la lista de las aplicaciones introducidas, selecciona MS Office y pulsa el botón "Cambiar" que hay encima.
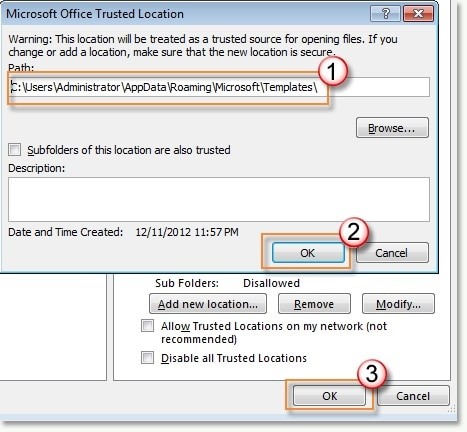
Paso 2: Se abrirá un asistente dedicado desde el que puedes decidir arreglar el paquete de MS Office introducido.
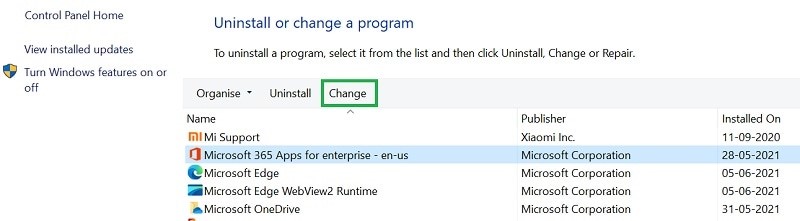
Paso 3: Por lo tanto, puedes decidir inicialmente llevar a cabo una "Reparación rápida" para arreglar problemas menores con MS Office y más tarde puedes llevar a cabo una reparación basada en la web (si es necesario).
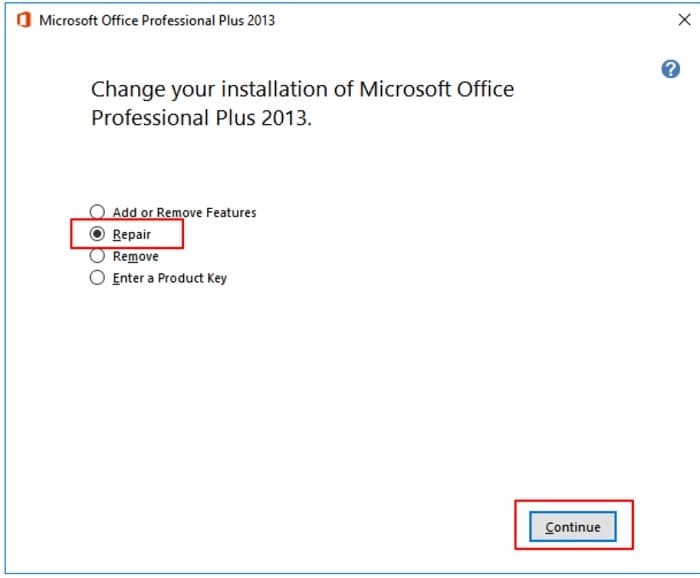
Solución 5: Ver el historial de versiones
Probablemente la forma menos exigente de recuperar un informe infectado es reseñar su historial de adaptación y después volver a la forma accesible más reciente. Así recuperarás el historial con una pérdida insignificante de información. Para ello:
Paso 1: Abre la carpeta que contiene los documentos y haz clic con el botón derecho del ratón sobre ellos.
Paso 2: Haz click en la opción "Ver historial de versiones" y selecciona la última accesible.
Paso 3: Comprueba si el archivo se ha recuperado.
Solución 6: Reparar archivos corruptos de Word
En el momento en que Word se corrompe o se daña, no puede apilarse como se espera en su marco. Tenorshare 4DDiG es un dispositivo de recuperación de información vital que puede reparar archivos de Word corruptos.
Para recuperar registros de Word, debes ser persistente, ya que necesitas descargar un dispositivo de reparación de documentos de Word. Los informes de Word en Windows, tanto si están corruptos como si se han borrado, pueden arreglarse con Tenorshare 4DDiG. Es accesible para recuperar información de Windows7/8/10/11.
- Recupera archivos corruptos como Word (2016/2010/2013, etc.), PowerPoint, Excel, fotos, vídeos, audios, etc.
- Recupera cualquier archivo borrado o perdido de Windows/Mac
- Soporta la extracción de datos perdidos de unidades flash USB, discos duros, tarjetas de memoria, cámaras digitales y videocámaras, entre otros dispositivos de almacenamiento.
- Repara vídeos y fotos corruptos
Descarga Segura
Descarga Segura
- Después de descargar e instalar Tenorshare 4DDiG, selecciona la ubicación en la que se corrompen los archivos de Word y haz click en Empezar para proceder. A continuación, elige los tipos de archivos de destino para escanear.
- 4DDiG busca rápidamente los archivos de Word corruptos y los repara al mismo tiempo.
- Tras el escaneo, selecciona los archivos de Word de destino y haz click en el botón "Recuperar" para guardar el documento recuperado en la esquina inferior derecha. Intenta no guardar el registro en un lugar similar al que los has perdido, por si se produjera una pérdida de datos permanente.



Parte 3: ¿Cómo evitar el error de apertura de archivo de Microsoft Word?
Puedes evitar el error de apertura de archivos de Microsoft Word de las siguientes maneras:
- Instala sólo el paquete de MS Office de fuentes de confianza y evita cualquier aplicación maliciosa.
- Considera la posibilidad de actualizar tu sistema MS Windows y el paquete Office a su última versión disponible.
- Evita cambiar todos los ajustes de configuración de la aplicación MS Word, ya que puede causar conflictos no deseados.
- No intentes nunca instalar plugins de MS Word desde fuentes de terceros no fiables.
- Mantén tus archivos de MS Word a salvo y evita cualquier acción que pueda provocar la corrupción de los datos.
Preguntas frecuentes sobre Word
1. ¿Cómo puedo solucionar al error "Word detectó un error al intentar abrir el archivo" en Mac?
Puedes solucionar este problema utilizando estas técnicas: Desbloquear Word, Desactivar la vista protegida, Añadir ubicación de confianza, Convertidor de recuperación de texto, Herramienta de recuperación y reparación de Word. La explicación de estos métodos se da más arriba.
2. ¿Cómo recuperar documentos de Word eliminados?
Paso 1: Pulsa dos veces la Papelera de Reciclaje en el Escritorio.
Paso 2: Busca en la lista de informes para ver si el registro de Word borrado sigue ahí.
Paso 3: Si observas el documento de Word ideal, haz clic con el botón derecho del ratón en el nombre del registro y después selecciona Restaurar para recuperar el documento.
Si has vaciado involuntariamente la papelera de reciclaje, puedes recuperar los archivos borrados con la herramienta de recuperación de datos de Word.
3. ¿Cómo solucionar que Microsoft Word no responda?
Paso 1: En modo seguro, abre Word. Puedes ver si el programa funciona correctamente o si está dañado cargándolo sin plantillas ni complementos.
Paso 2: Los complementos deben estar desactivados.
Paso 3: Haz los cambios necesarios en el documento.
Paso 4: Repara el Word.
Paso 5: Desinstala y vuelve a instalar Word.
Conclución
Ya no tendrás que preocuparte por el error "Word detectó un error al intentar abrir el archivo". Puedes utilizar los métodos anteriores para salir de ese apuro y evitar meterte en problemas. Activa la opción de autoguardado en MS Word para recuperar todos los archivos en caso de que el documento de Word se corrompa en el futuro. Descarga el programa Tenorshare 4DDiG si tu documento debe ser reparado.