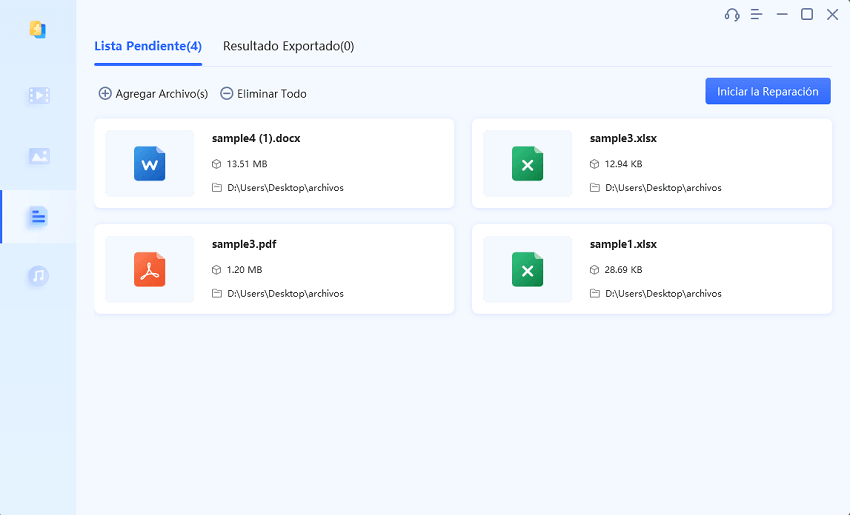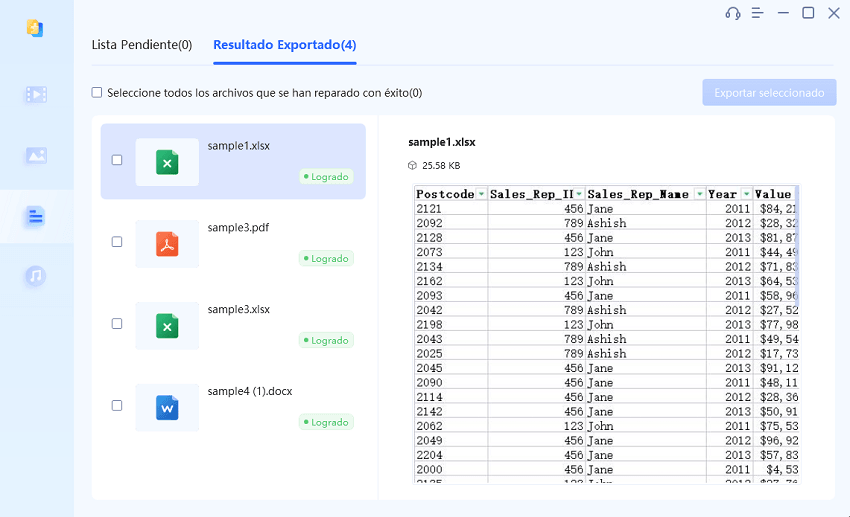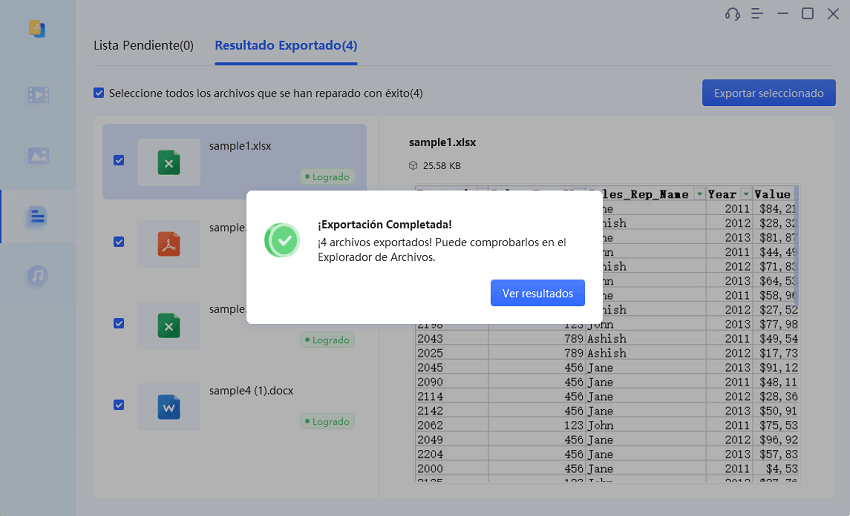El PDF no abre"Llevo años usando .pdf en mi computador, pero desde la semana pasada, ya no puedo abrir los archivos. Este problema se presenta con archivos ya guardados en mi computador y con archivos nuevos que intento abrir o descargar. Ahora no sé qué hacer. Por favor, ayúdenme, no puedo trabajar debido a esto."
Al ser el formato preferido para documentos oficiales con propiedades no editables y certificación de firma digital, los PDF circulan ampliamente y son compatibles con los lectores de PDF integrados en los navegadores web más populares. Sin embargo, a veces pueden surgir problemas, y algunos usuarios informan de archivos PDF que no abren. En la mayoría de los casos, este problema se debe a la corrupción del archivo o a la incompatibilidad con Adobe Acrobat. En este artículo, lo guiaremos sobre cómo reparar un archivo PDF que no abre y le proporcionaremos soluciones eficaces para cualquier problema relacionado con el Adobe Acrobat instalado en su computador. ¡Siga leyendo para descubrir las soluciones que necesita!
Parte 1. ¿Por qué no puedo abrir un PDF?
Hay varias razones por las que un archivo PDF no abre en su computador o en su navegador. Exploremos algunos factores que hacen que esto ocurra.
- Archivo PDF dañado: Si el archivo PDF se daña o corrompe durante la descarga o transferencia, no se podrá abrir correctamente.
- Software obsoleto: Un Adobe Acrobat obsoleto o incompatible puede impedir que se abran archivos PDF.
- Programa que no es de Adobe: Es posible que los archivos PDF creados con un software que no sea de Adobe y que no cumpla con los estándares del formato PDF, no abran en Acrobat.
- Configuración del navegador: La configuración del navegador o los complementos pueden interferir con el procesamiento de un PDF, impidiendo que el archivo abra en el navegador.
- Configuración de seguridad: Activar el modo protegido en Adobe Acrobat puede causar problemas de apertura de archivos PDF.
Parte 2. ¿Cómo solucionar el problema?
Ahora que conoce las posibles razones por las que los archivos PDF no abren, vamos a tomar medidas para resolver el problema. Recopilamos algunos métodos eficaces para solucionar el problema de los archivos PDF que no abren. Probando estas opciones una a una, podrá identificar el problema y encontrar la solución apropiada.
Solución 1. Reparar archivos PDF dañados con un solo clic
Si no puede abrir archivos PDF en Windows 10 con Adobe Acrobat, intente abrirlos con un navegador web, como Chrome, que viene con un lector de PDF incorporado. Si sus archivos PDF no abren en su navegador web, es probable que estén dañados o corruptos. Para resolver esto, considere usar una herramienta profesional de reparación de archivos como 4DDiG File Repair. Esta herramienta es muy recomendable por su capacidad para reparar y recuperar instantáneamente archivos PDF con un solo clic, independientemente de la gravedad del problema.
Estas son algunas de las principales características de 4DDiG File Repair:
- Amplia compatibilidad con varios formatos de archivo, incluidos PDF, PSB, PSD, Word, Excel y PPTX.
- Ofrece un eficaz procesamiento por lotes, lo que le permite reparar varios archivos PDF simultáneamente.
- Técnicas avanzadas para reparar y recuperar eficazmente archivos PDF dañados.
- Permite previsualizar los archivos reparados antes de guardarlos.
- Seguro y privado, ya que no sube los archivos reparados a servidores web.
Para PC
Descarga Segura
Para MAC
Descarga Segura
-
Abra la herramienta y vaya a la pestaña Reparación de archivos. De clic en Agregar archivos y seleccione los archivos PDF dañados en su dispositivo de almacenamiento. También puede arrastrar y soltar los archivos.

-
Después de agregar los archivos, de clic en la opción Iniciar reparación y espere pacientemente mientras la aplicación repara y recupera sus archivos PDF dañados.

-
Vaya a la sección Resultados reparados y previsualice los archivos PDF reparados. Asegúrese de que los archivos se hayan reparado satisfactoriamente.

-
Finalmente, seleccione los archivos PDF reparados, de clic en el botón "Exportar seleccionados" para guardarlos en la ubicación deseada en su computador, y ya está todo listo.

Aquí le presentamos los pasos para reparar archivos PDF corruptos a través de 4DDiG File Repair:
Solución 2. Actualizar Adobe Acrobat
Si el PDF reparado no abre en Adobe Acrobat, es probable que el problema sea del programa. En este caso, verifique la versión de Adobe Acrobat en su computador y compárela con la última versión disponible en el sitio web oficial de Adobe. Si su versión de Acrobat está desactualizada, siga los pasos que se indican a continuación para actualizarla y usar el formato de archivo PDF más reciente.
-
Abra Adobe Acrobat y vaya al menú Ayuda. De clic en la opción Buscar actualizaciones. Acrobat buscará la última versión disponible en el servidor web de Adobe.
-
Si hay alguna versión actualizada disponible, de clic en el botón Descargar e instalar.
- Después de instalar la última versión de Acrobat, reinicie Acrobat e intente abrir de nuevo los archivos PDF problemáticos. En la mayoría de los casos, el problema se resolverá y los archivos se abrirán sin problemas.
Solución 3. Ejecutar Adobe Acrobat como administrador
La ejecución de Adobe Acrobat como administrador concede a la aplicación acceso completo a los archivos necesarios sin necesidad de permisos adicionales. A veces, Adobe Acrobat puede necesitar acceso a archivos específicos para abrir sus archivos PDF correctamente. Si no se ejecuta como administrador, no podrá abrir el archivo PDF debido a la falta de los permisos necesarios para acceder a esos archivos.
Para ejecutar Adobe Acrobat como administrador, estos son los pasos a seguir.
- De clic con el botón derecho en el acceso directo de Acrobat en el escritorio y vaya a Propiedades.
- En la pestaña Acceso directo, de clic en el botón Opciones avanzadas.
-
Active la opción Ejecutar como administrador y, de clic en el botón Aceptar.
- Cierre la ventana Propiedades dando clic en el botón Aplicar y, luego, en Aceptar.
Esto abrirá Acrobat como administrador cada vez que inicie el programa. Ahora intente abrir los archivos PDF que no se abrían anteriormente.
Solución 4. Desactivar el modo protegido al inicio
Si continúa teniendo problemas con archivos PDF que no abren en Adobe Reader o Adobe Acrobat, intente desactivar el Modo protegido al inicio. El modo protegido es una característica de seguridad que a veces interfiere con la apertura de archivos PDF. Deshabilitar este modo puede ayudar a resolver el problema. A continuación, le indicamos cómo:
-
Abra Adobe Reader o Adobe Acrobat y vaya a Editar> Preferencias.
- En el panel izquierdo, seleccione la opción Seguridad.
- En el lado derecho, vaya a la sección Propiedades de Sandbox.
-
Desmarque la opción Activar protección al inicio. De clic en el botón Sí en el mensaje emergente.
Tenga en cuenta que al desactivar el modo de protección al inicio, todos los archivos PDF sospechosos con código malicioso pueden infectar el computador al abrirlos.
Solución 5. Ejecutar Adobe Acrobat en modo de compatibilidad
Puede haber problemas de compatibilidad entre la versión instalada de Acrobat y su sistema operativo Windows que impiden abrir archivos PDF. La ejecución de Adobe Acrobat en modo de compatibilidad puede ayudar a solucionar estos problemas. El modo de compatibilidad permite que las aplicaciones más antiguas funcionen en versiones más recientes de Windows, lo que podría resolver el problema de apertura de archivos PDF causado por problemas de compatibilidad.
Estos son los pasos para ejecutar Adobe Acrobat en modo de compatibilidad.
- De clic con el botón derecho en el acceso directo de Acrobat desde el escritorio y seleccione la opción Propiedades.
-
Vaya a la pestaña Compatibilidad y marque la casilla "Ejecutar este programa en modo de compatibilidad".
- Seleccione una versión anterior de Windows que crea que es compatible con Adobe Acrobat. Windows 7 o Windows 8 pueden ser buenas opciones para probar.
- De clic en el botón Aplicar, seguido del botón Aceptar.
Después de ejecutar Adobe Acrobat en modo de compatibilidad, intente abrir los archivos PDF que antes no funcionaban y verifique si se pueden abrir o no.
Solución 6. Volver a una versión anterior de Adobe Acrobat
También es esencial tener en cuenta la compatibilidad cuando se trata de archivos PDF creados en diferentes versiones de Adobe Acrobat. Si tiene archivos PDF creados con una versión anterior de Acrobat, es posible que no se abran con la versión más reciente. Para solucionar este problema, puede volver a la versión anterior de Adobe Acrobat para garantizar la compatibilidad.
- Desinstale la última versión de Adobe Acrobat de su computador yendo a "Panel de control" > "Programas y características" > "Desinstalar".
- Busque y descargue una versión anterior de Adobe Acrobat de una fuente confiable.
- Instale la versión anterior siguiendo las instrucciones que aparecen en pantalla.
Ahora abra los archivos PDF problemáticos con la versión anterior de Adobe Acrobat y revise si el problema se resuelve.
Solución 7. Usar lectores de PDF alternativos
Si sus archivos PDF no están dañados, pero aún no abren en Acrobat después de probar el método anterior, es hora de que utilice un lector de PDF alternativo. La alternativa más popular a Acrobat es Foxit PDF Editor. Además, Nitro PDF Pro también es una gran alternativa.
Preguntas frecuentes relacionadas con archivos PDF que no abren
P1. ¿Por qué mis archivos PDF no abren en Chrome?
Si los archivos PDF están corruptos o dañados, no abrirán en Chrome. Si Chrome no está actualizado, es posible que los archivos PDF no abran. Además, los archivos de caché y las cookies, e incluso las extensiones de terceros, pueden bloquear la apertura de los archivos PDF. Por otra parte, ciertos cambios en la configuración de Chrome pueden interferir con la apertura de archivos PDF.
P2. ¿Por qué mi PDF sigue diciendo por favor espere?
Si está abriendo cualquier archivo PDF directamente en su navegador web en lugar de descargarlo, es probable que vea el mensaje 'Por favor espere'. Esto se debe a que es un archivo PDF XFA dinámico y el navegador web tardará en procesarlo. Es mejor descargar y abrir dichos archivos PDF en Acrobat.
P3. ¿Cómo cambio el programa predeterminado para abrir archivos PDF?
Vaya a la ubicación donde tiene el archivo PDF. De clic derecho sobre él y vaya a la opción Abrir con. Seleccione la opción Elegir otra aplicación, y luego, la aplicación para abrir archivos PDF a partir de ahora. Lo más importante, active Usar siempre esta aplicación para abrir archivos PDF y de clic en el botón Aceptar para cambiar el programa predeterminado para abrir archivos PDF.
Conclusión
En conclusión, cuando los archivos PDF no abren en su computador, puede deberse a varias causas. Hemos proporcionado soluciones para situaciones en las que Adobe Acrobat podría ser la raíz del problema. Alternativamente, explorar alternativas de Acrobat podría ser una opción viable. Además, abordamos cómo abrir archivos PDF corruptos utilizando la herramienta eficiente y confiable 4DDiG File Repair para una reparación y recuperación rápida y exitosa. Al implementar estas soluciones, puede dar solución al problema de que los archivos PDF no abran y recuperar el acceso a sus documentos importantes.