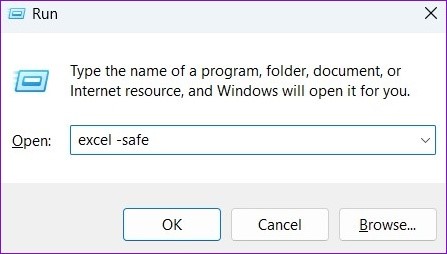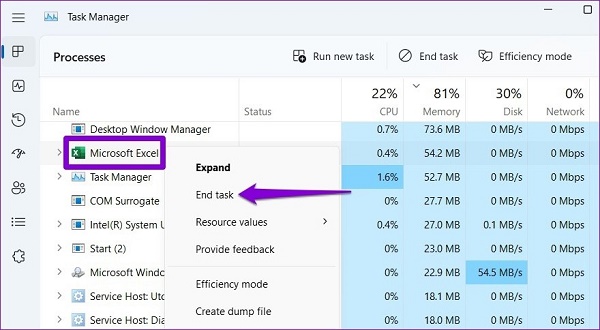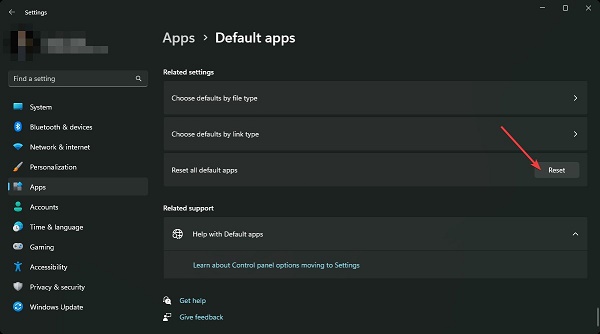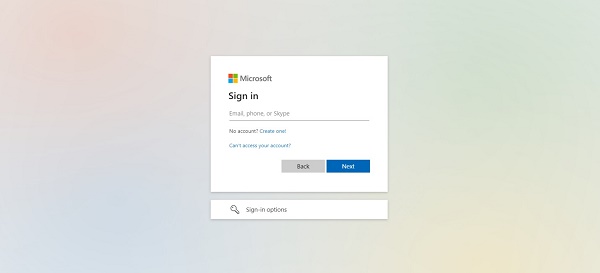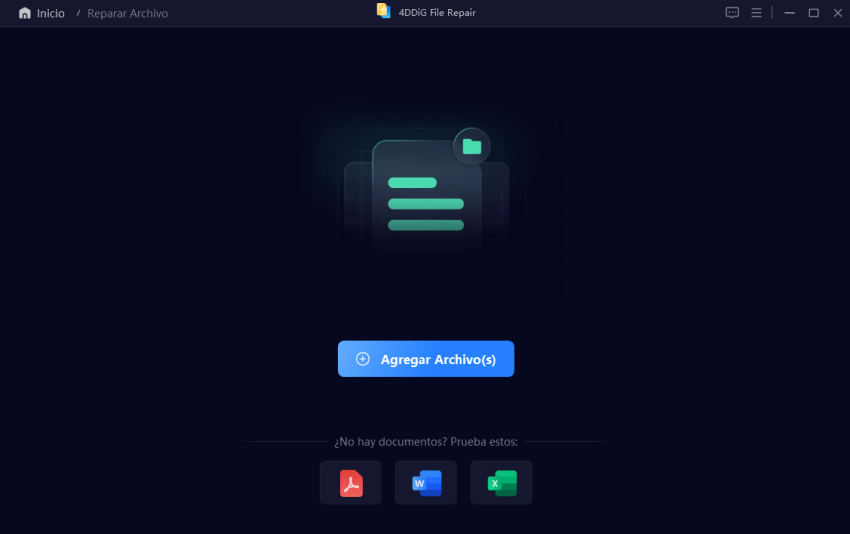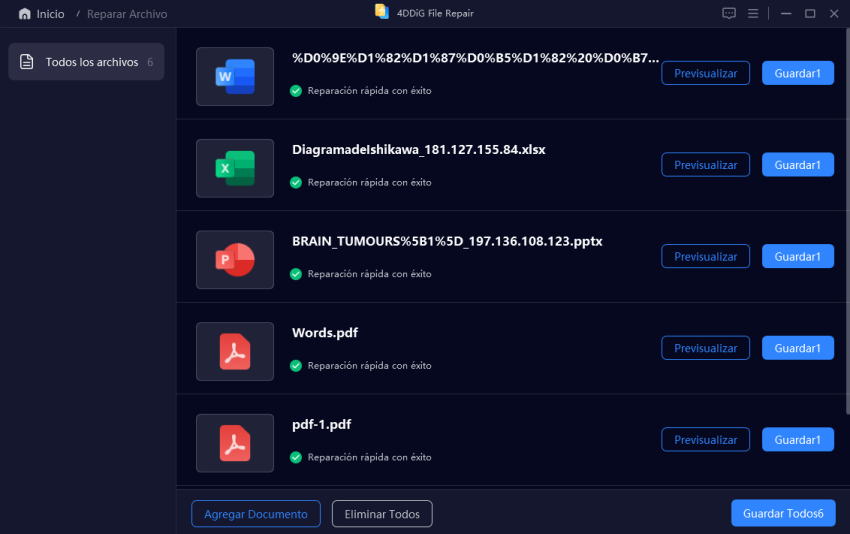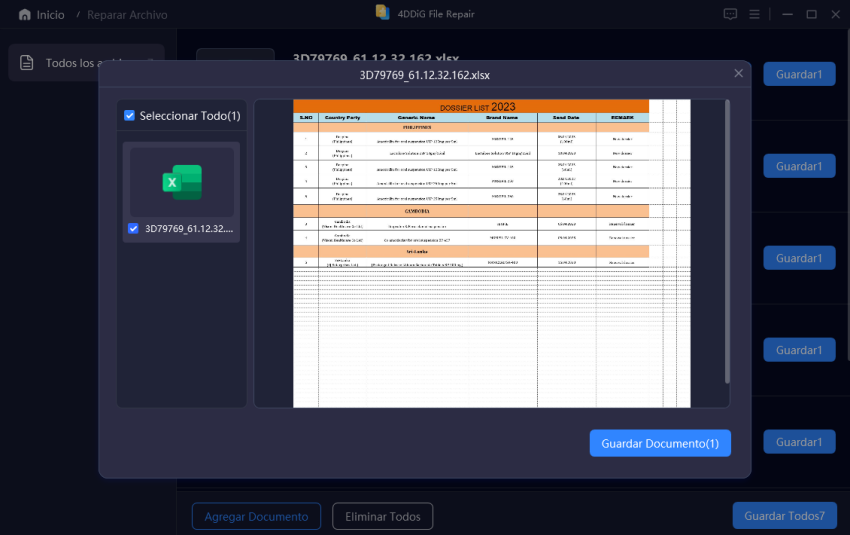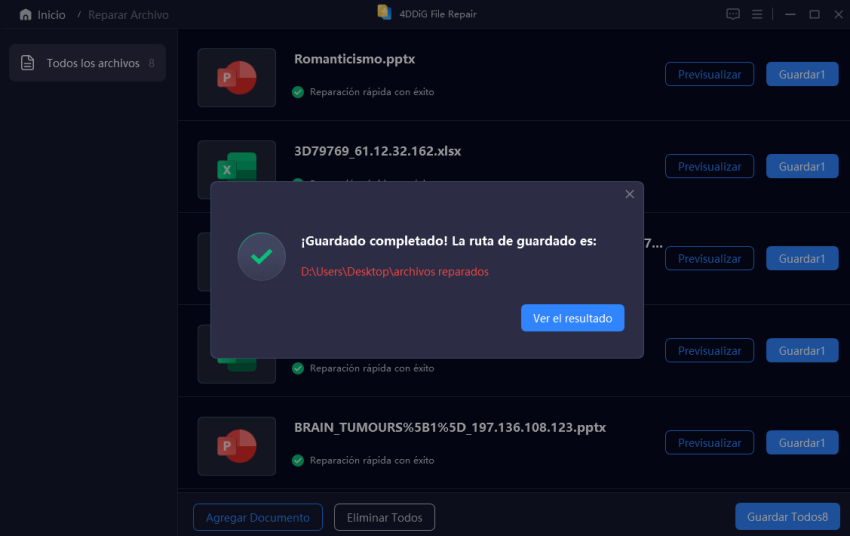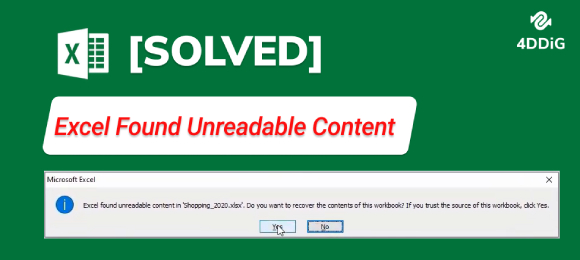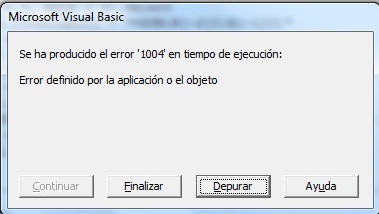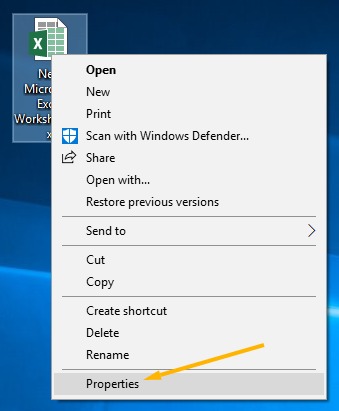¿Cómo solucionar Microsoft Excel no se abre en Windows 11?
¿Tiene dificultades porque Microsoft Excel no se abre en Windows 11? No es el único que enfrenta este problema. Puede ser muy molesto, especialmente si necesita usar Excel para algo importante.
Pero no se preocupe, estamos aquí para ayudarle. En este artículo, le mostraremos cinco maneras rápidas de solucionar este problema.
Hemos hecho que todo sea simple y fácil de entender, para que pueda seguirlo sin ningún tipo de estrés. Al final de este artículo, podrá hacer que Excel vuelva a funcionar en su computadora con Windows 11.
Entonces, comencemos.
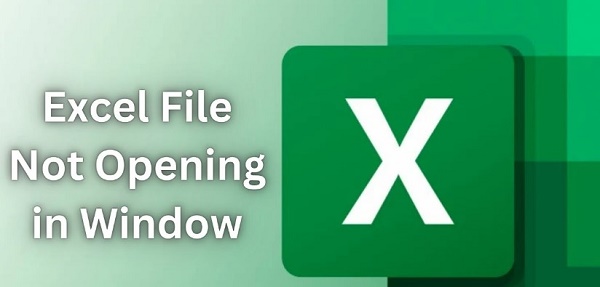
Parte 1: ¿Por qué Excel no funciona para mi Windows 11?
Antes de comenzar a arreglar que Microsoft Excel no funciona en Windows 11, es esencial entender primero por qué aparece este error.
Bueno, hay diferentes razones detrás de este problema. Algunos de ellos son:
- Aplicación Excel obsoleta: Es posible que una versión anterior de Excel no sea compatible con Windows 11, lo que provoca problemas de apertura.
- Actualizaciones problemáticas: Las actualizaciones de Windows 11 o Excel podrían introducir fallas que impidan que Excel funcione correctamente.
- Configuración incorrecta: La configuración incorrecta en Windows o Excel puede interrumpir las operaciones normales.
- Problemas con la aplicación Excel en sí: Las versiones no oficiales o pirateadas de Excel a menudo tienen problemas de estabilidad y funcionalidad.
- Archivos de Excel corruptos: A veces, el problema no es con la aplicación, sino con archivos Excel dañados o dañados.
- Conflictos con otro software: Los conflictos con el software antivirus u otras aplicaciones pueden impedir que Excel se abra.
Comprender estas posibles causas puede ayudar a abordar eficazmente el problema y encontrar una solución adecuada.
Ahora aprendamos cómo arreglar que Microsoft Excel no abra Windows 11.
Parte 2: ¿Cómo arreglar Microsoft Excel no funciona en Windows 11?
Así que aquí hay diferentes métodos para solucionar el problema de Microsoft Excel que no abre Windows 11.
Método 1. Abra Microsoft Excel en modo seguro y desactive los complementos
A veces, los complementos en Excel pueden causar problemas. Al abrir Excel en modo seguro, estos complementos no se cargan, lo que puede ayudar si hacen que Excel no se abra. Si Excel se abre en modo seguro, sabe que es probable que un complemento sea el problema. A continuación, puede desactivar los complementos para encontrar el que está causando el problema.
Estos son los pasos que le ayudarán:
- Estos son los pasos que le ayudarán a:
-
Abra Excel en modo seguro pulsando Win + R, escribiendo excel /safe y pulsando Enter.

-
Una vez que Excel esté abierto, vaya a Archivo > Opciones > Complementos.

- Desmarque todos los complementos y haga clic en Aceptar.
- Reinicie Excel normalmente y compruebe si se abre.
Método 2. Finalizar cualquier proceso de Excel y Office desde el Administrador de tareas
Si Excel u otros programas de Office no se cierran correctamente, es posible que impidan que Excel se abra nuevamente y verá el error Microsoft Excel no abriendo Windows 11. Usar el Administrador de tareas para cerrar estos procesos persistentes puede ayudar. Esto es como darle a Excel un nuevo comienzo, que a menudo soluciona el problema.
Puede seguir estos pasos:
- Haga clic con el botón derecho en la barra de tareas y seleccione Administrador de tareas.
- Encuentre cualquier proceso en ejecución de Excel u Office.
-
Seleccione estos procesos y haga clic en Finar tarea.

- Intente reabrir Excel.
Método 3. Restablecer asociaciones de archivos
A veces, Windows podría olvidar que los archivos de Excel deben abrirse con Excel. Al restablecer las asociaciones de archivos, Windows debe usar Excel para abrir estos archivos. Esto puede resolver el problema si Excel no se abre porque Windows está intentando usar el programa incorrecto.
Estos son los pasos que le ayudarán a restablecer las asociaciones de archivos.
- Vaya a Configuración > Aplicaciones > Aplicaciones predeterminadas.
- Desplácese hacia abajo y busque el botón Restablecer cerca de Restablecer a los valores predeterminados recomendados por Microsoft.
-
Haga clic en Restablecer e intente abrir un archivo de Excel.

Método 4. Utilizar Excel en línea
Si Excel en su computadora no funciona, puede usar Excel Online en su navegador web. Esta es una buena solución temporal. Le permite trabajar en sus archivos Excel sin arreglar el software de su computadora de inmediato.
Estos son los pasos que puede seguir:
- Vaya al sitio web de Excel Online .
-
Inicie sesión con su cuenta Microsoft.

- Puede cargar un archivo Excel o trabajar en un archivo nuevo aquí.
Parte 3: Reparar Excel con la herramienta de reparación de Excel [Profesional]
Si se encuentra con el problema de que ciertos archivos de Microsoft Excel no se abren, mientras que otros se abren normalmente, esto podría indicar daños o daños en esos archivos en particular. En tales casos, el uso de una herramienta de reparación profesional como 4DDiG File Repair puede ser muy eficaz.
4DDiG File Repair es una poderosa herramienta diseñada para reparar y recuperar archivos dañados o dañados, incluidos documentos de Microsoft Excel. Ofrece una interfaz fácil de usar, lo que garantiza la facilidad de uso tanto para principiantes como para profesionales.
Estas son sus características principales:
- Reparar archivos corruptos: Puede reparar varios tipos de archivos dañados o dañados.
- Soporte de tipo de archivo amplio: Funciona con numerosos tipos de archivos, incluidos Excel, Word y más.
- Seguridad de los datos: Asegura la seguridad de sus archivos originales durante el proceso de reparación.
- Vista previa antes de guardar: le permite obtener una vista previa de los archivos reparados antes de guardarlos.
Ahora analicemos cómo puede usar 4DDiG File Repair para recuperar sus archivos de datos de Excel dañados o dañados.
-
Inicie 4DDiG File Repair y elija " Reparar documento " en el menú Reparación de archivos dañados para empezar.
DESCARGA GRATISDescarga Segura
DESCARGA GRATISDescarga Segura

-
Haga clic en " Agregar archivos " para cargar uno o varios archivos dañados desde su ordenador. Los formatos compatibles son DOC, DOCX, XLS, XLSX, PPT, PPTX, RTF, ZIP, etc.

-
Después de añadir sus archivos, haga clic en "Reparar todo" y la herramienta comenzará a analizar y reparar cualquier error o corrupción detectados.

-
Una vez finalizada la reparación, puede comprobar los archivos reparados haciendo clic en el botón " Previsualizar ".


-
Haz clic en el botón "Guardar" situado junto al archivo que quieras conservar, o en "Guardar todo" para guardar todos los archivos reparados a la vez. Elige una ubicación adecuada en tu ordenador para acceder fácilmente a ellos más tarde.

Preguntas frecuentes sobre Microsoft Excel que no abre Windows 11
P1:¿Cómo arregla Excel que no se abre?
Compruebe si hay actualizaciones del sistema, reinicie su computadora y abra Excel en modo seguro. Si se abre, desactive los complementos y repare Microsoft Office si es necesario. Vuelva a instalar si el problema persiste.
P2:¿Por qué Microsoft Excel no responde en Windows 11?
Asegúrese de que las actualizaciones del sistema estén actualizadas, compruebe si hay software conflictivo, deshabilite el antivirus temporalmente y actualice los controladores de gráficos. Si es necesario, cree un nuevo perfil de usuario y supervise el Visor de eventos en busca de errores.
P3:¿Cuando el archivo de Excel está abierto pero no visible?
Si un archivo de Excel está abierto pero no visible, puede deberse a que el archivo se minimiza en la barra de tareas, a un problema con varias pantallas o a un problema con la configuración de posición de la ventana de Excel. Restablecer la posición de la ventana o usar la función 'Organizar todo' en la pestaña 'Ver' en Excel puede ayudar.
Conclusión
En conclusión, encontrar el error “Microsoft Excel no abre Windows 11” puede ser frustrante, pero hay soluciones. Puede probar los diferentes métodos indicados anteriormente.
Para archivos Excel dañados, 4DDiG File Repair es una herramienta confiable para recuperar archivo Excel dañado o dañado. Entonces, si enfrenta el error “No se puede abrir el portapapeles” al abrir un archivo de Excel, puede usar 4DDiG File Repair para deshacerse de este problema.
Con estos métodos, puede superar los desafíos de que Excel no se abra en su computadora con Windows 11 y asegurarse de que su trabajo continúe sin problemas.
También te puede interesar
- Home >>
- Reparar documento >>
- ¿Cómo solucionar Microsoft Excel no se abre en Windows 11?