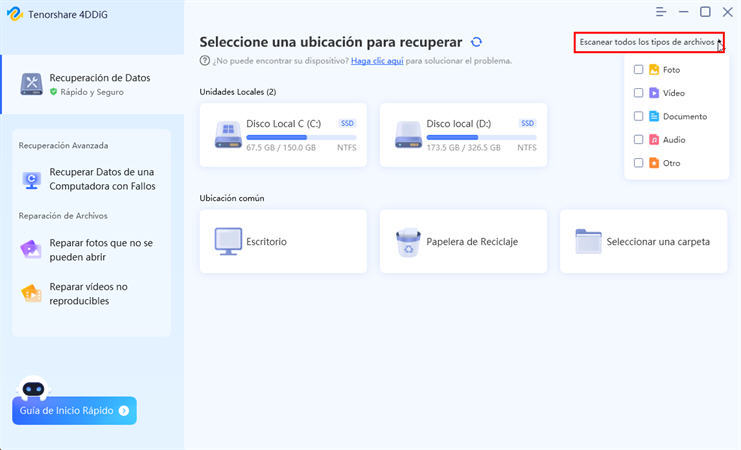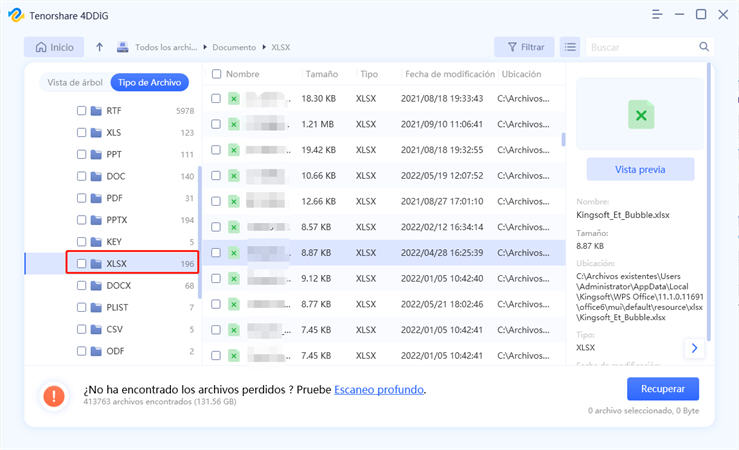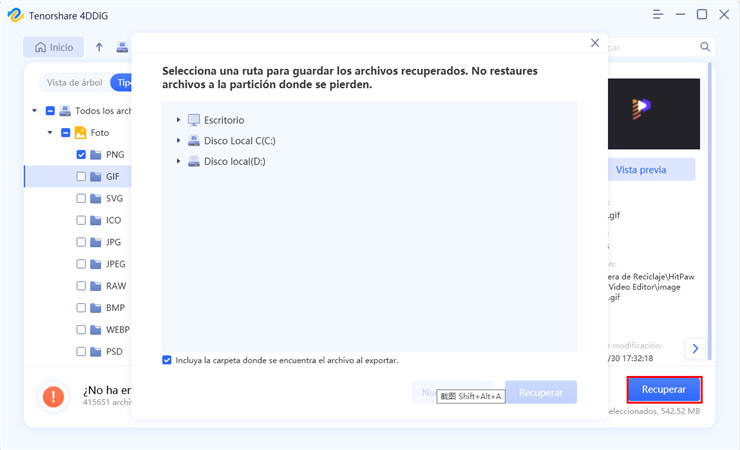¿Alguna vez has visto el mensaje del error 1004 en tiempo de ejecución en Excel? Es un error que puede aparecer con el uso de las VBA (Visual Basic for Applications) de Windows. En específico, es un error de VBA dentro de excel, y cuando te aparece al utilizar un Macro en excel, es posible que pierdas acceso a tus archivos de Excel.
En esta ocasión, explicaremos las causas y cómo solucionar el error 1004 en tiempo de ejecución en Excel.
- Parte 1: La razón del error “Se ha producido el error "1004" en tiempo de ejecución”
- Parte 2: Solución del error 1004 en tiempo real en Excel
- Parte 3: Cómo evitar el error 1004 en tiempo de ejecución en Excel
Parte 1: La razón del error “Se ha producido el error "1004" en tiempo de ejecución”
Es posible que en Excel te aparezca el siguiente mensaje junto con el error 1004 en tiempo de ejecución en una pantalla de Microsoft Visual Basic. Hay diversos tipos de mensajes de error, pero estas son algunas de sus posibles causas:
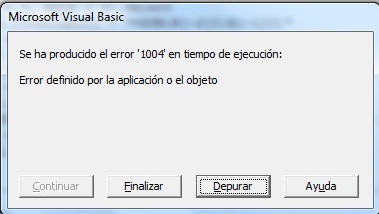
- Se está intentando abrir un archivo que tiene el mismo nombre que otro ya abierto (por ejemplo si ya tienes un archivo abierto en otro programa y lo intentas abrir).
- No existe el nombre de archivo o su ruta especificada.
- Estás intentando guardar una hoja con el mismo nombre que otra ya existente.
- La información indicada ya no está activa, o no existe (por ejemplo si una información que copiaste de una celda ya cambió).
- El archivo de excel está dañado.
Parte 2: Solución del error 1004 en tiempo real en Excel
Basados en las distintas causas ya mencionadas, ahora daremos un vistazo a las posibles soluciones del error 1004 en tiempo de ejecución en Excel.
- Asegúrate de no intentar abrir el mismo archivo dos veces. Si lo estás haciendo, cierra uno primero e intenta abrir el nuevo archivo de nuevo.
- Asegúrate de que el archivo que intentas abrir sí existe, o que su nombre no haya sido modificado.
- Revisa la información a la que intentas acceder en Excel. En especial revisa si la celda ha sido combinada, porque puede causar problemas de información. (Puede estarse confundiendo la información de una de las celdas combinadas con la otra). En caso de que haya cambiado su estado de combinación, deshaz la combinación e intenta de nuevo.
- Hay ocasiones en las que eliminar el archivo “GWXL97.XLA” en C:\Program Files\MS Office\Office\XLSTART puede solucionar el problema.
Parte 3: Cómo evitar el error 1004 en tiempo de ejecución en Excel
A continuación te explicaremos cómo evitar el archivo 1004 en tiempo de ejecución en Excel.
En las configuraciones del Centro de Confianza de Microsoft, habilita “Confiar en el acceso a modelos de proyectos VBA” y eso puede solucionar el error.
Paso 1: Abre excel, haz click en la pestaña de “Archivo” y luego en “otros…” -> “opciones”.

Paso 2: En el menú de la izquierda, escoge “Centro de confianza” y luego “Configuraciones del Centro de Confianza”.

Paso 3: En el menú de la izquierda escoge “configuraciones de macros”, y luego “Confiar en el acceso a modelos de proyectos VBA”. Luego haz click en “OK”.

En ocasiones puede haber problemas con distintos archivos de Excel que tienen un distinto número de objetos. En esos casos, puedes crear un molde de hoja de excel para evitar este tipo de errores.
- Paso 1: Crea un nuevo libro, y asegúrate de que tenga solo una hoja.
- Paso 2: Crea un molde o template de ese libro.
Paso 3: Introduce un nombre con la opción de “Guardar como…” y luego escoge lo siguiente para el tipo de archivo:
Sheets.Add Type: =Path\Nombre de archivo
Path: El lugar donde hayas guardado tu template
Nombre de archivo: El nombre de tu template
En caso de que el error persista, es posible que tengas un archivo de Excel dañado. Utilizando un software de recuperación de archivos como 4DDiG, puedes regresar ese archivo a su estado previo.
-
Paso 1: Instala y abre el software de recuperación de archivos Tenorshare 4DDiG.
Descarga GratuitaPara PCDescarga Segura
Descarga GratuitaPara MacDescarga Segura
Paso 2: Escoge la ubicación de tu archivo de excel, y haz click en el botón de Escanear en la esquina inferior derecha.

Paso 3: A continuación, escoge el tipo de archivo que deseas restaurar. Para eso, dirígete al disco duro donde se encuentra, y haz click en “escanear el tipo de archivo deseado”.

Paso 4: A continuación escoge el archivo que deseas recuperar. Una vez lo hayas escogido, haz click en el botón de restaurar en la parte inferior derecha de la ventana.

Paso 5: Una vez hayas escogido y hecho click en el botón, comenzará el proceso de restauración automático.
 Nota:: Asegúrate de no guardar tu archivo restaurado en la misma ubicación que tenía anteriormente. Puede que no se sobreescriba correctamente.
Nota:: Asegúrate de no guardar tu archivo restaurado en la misma ubicación que tenía anteriormente. Puede que no se sobreescriba correctamente.
Conclusión
Hemos visto algunas de las posibles causas para el error 1004 en tiempo de ejecución de Excel, y también algunas formas de solucionarlo. Utilizando este número de mensaje como referencia, ahora puedes intentar alguno de los métodos sugeridos y probar que no siga apareciendo. En caso de que el error persista, es posible que tengas un archivo dañado, que puedes restaurar a su forma original utilizando 4DDiG, y solucionar el error 1004 en tiempo de ejecución de Excel.