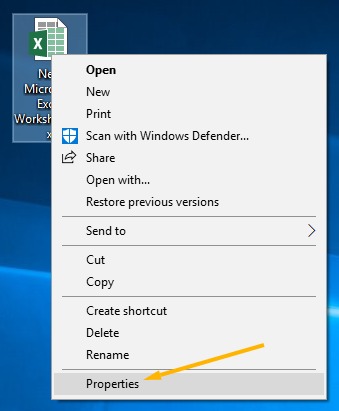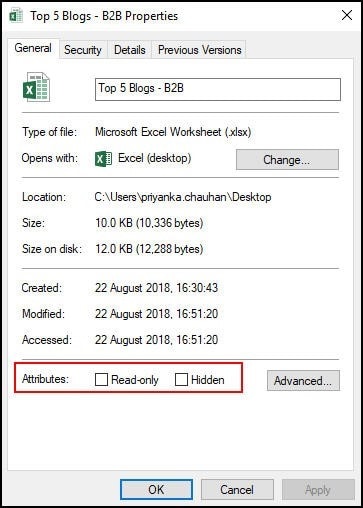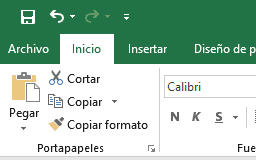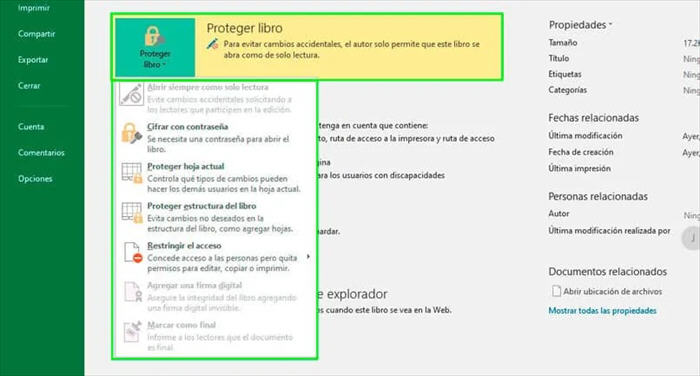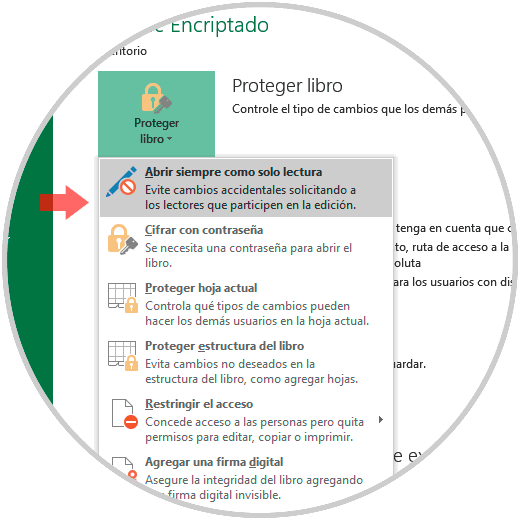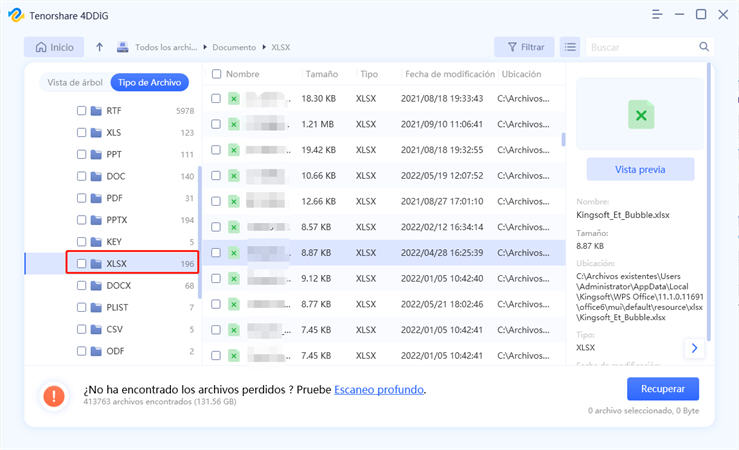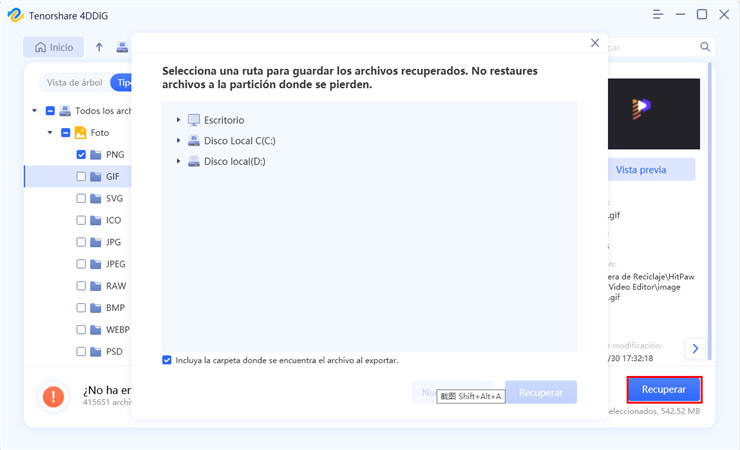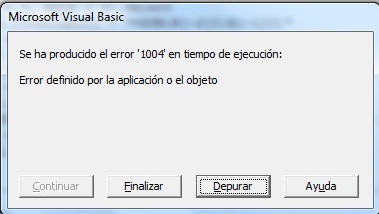Los archivos de Excel pueden estar en modo de “solo lectura”. Un Excel de solo lectura no se puede editar ni guardar, sino únicamente visualizar. Es una configuración útil para proteger un archivo de Excel de ser editado o modificado sin permiso.
En esta ocasión te explicaremos cómo cambiar un Excel de solo lectura y cómo poder restaurarlo a una versión previa.
Parte 1: Cómo activar el modo de solo lectura para un archivo de Excel
Primero te explicaremos cómo crear un Excel de solo lectura.
Haz clic derecho en un archivo de Excel y luego dirígete a “propiedades”.

En la sección inferior encontrarás la opción de “solo lectura” junto con una casilla seleccionable. Haz clic en OK.

De esta forma podrás activar el modo de “solo lectura” al seleccionar la casilla. Incluso podrás activar el modo de solo lectura para todos los archivos dentro de una misma carpeta.
En el caso de la carpeta entera, te pedirá una confirmación adicional al momento de realizar el paso 2 y presionar “OK”. Asegúrate de seleccionar la opción para modificar todos los archivos dentro de la carpeta, y presiona “OK”.
También es posible activar el modo de “solo lectura” dentro de Excel, dirigiéndote a la seguridad del libro.
Dirígete a la pestaña de “archivo” con el libro de Excel abierto.

En el menú izquierdo haz click en “información” y luego en “seguridad del libro”. Luego haz clic en “siempre abrir en modo de solo lectura”.

Parte 2: Cómo quitar un archivo de solo lectura en Excel
Para saber cómo cambiar un Excel de solo lectura, solo debes repetir los mismos pasos de la parte 1. Primero te enseñaremos cómo desactivarlo desde las propiedades del archivo de Excel.
Haz clic derecho en el archivo de Excel y dirígete a “propiedades”.

En la sección inferior, encontrarás una casilla al lado de la opción de “solo lectura”, luego haz clic en “OK”.

Con este método también puedes afectar a todos los archivos dentro de una carpeta al seleccionar la carpeta y quitar el “solo lectura” de un Excel, lo que hará que se desactive en todos los archivos.
Si abres Excel y te diriges a los ajustes de seguridad del libro también podrás desactivar el modo de solo lectura desde ahí.
Ve a la pestaña de “archivo” con el libro de Excel abierto.

En el menú izquierdo dirígete a “Información” y luego a “seguridad del libro”. Al hacer clic en la opción “siempre abrir en modo de solo lectura”, la casilla de seguridad cambiará de color a blanco, y habrás desactivado el modo.

Parte 3: Qué hacer si no puedes quitar el modo de solo lectura en Excel
Si no te es posible quitar el modo de solo lectura en Excel, puedes dirigirte a nuestro artículo sobre el mismo problema con los archivos de Word para investigar las posibles causas.
Parte 4: Cómo recuperar un archivo de Excel que ha sido eliminado
Si por ejemplo al intentar solucionar el problema del modo de solo lectura en Excel, eliminas el archivo por accidente, o corrompes la información hasta el punto en que no se puede recuperar, puedes recuperar fácilmente la información de Excel que has perdido utilizando 4DDiG, el programa de recuperación de datos. A continuación te presentaremos cómo utilizar 4DDiG fácilmente.
-
Instala y abre 4DDiG.
Descarga GratisPara PCDescarga Segura
Descarga GratisPara MACDescarga Segura
Selecciona la ubicación del archivo
Escoge la ubicación del archivo que perdiste y selecciona la opción “Escanear”.

Escanea archivos de Excel borrados
Luego de esperar un poco, podrás ver todos los archivos encontrados en la ubicación seleccionada.

Previsualiza y recupera archivos
Selecciona la opción de previsualización en el costado derecho de la pantalla para poder previsualizar los archivos. También puedes recuperar los archivos a una nueva ubicación haciendo clic en el botón de “Recuperar” que encuentras en la esquina inferior derecha.
 Nota:: Asegúrate de seleccionar una nueva ubicación para los archivos que recuperes. De lo contrario pueden ocurrir problemas de sobreescritura de los archivos.
Nota:: Asegúrate de seleccionar una nueva ubicación para los archivos que recuperes. De lo contrario pueden ocurrir problemas de sobreescritura de los archivos.
Parte 5: Conclusión
Hemos revisado los métodos necesarios para poder quitar el “solo lectura” de un Excel, así como métodos para recuperar archivos que hayas eliminado o que se hayan dañado. Los métodos que te hemos enseñado deberían ser suficientes para desactivar el modo de solo lectura de un archivo de Excel. Sin embargo, en caso de que no sea posible y creas que el archivo puede estar dañado, te recomendamos que utilices 4DDiG, un programa que te permite recuperar tus archivos de Excel fácilmente.