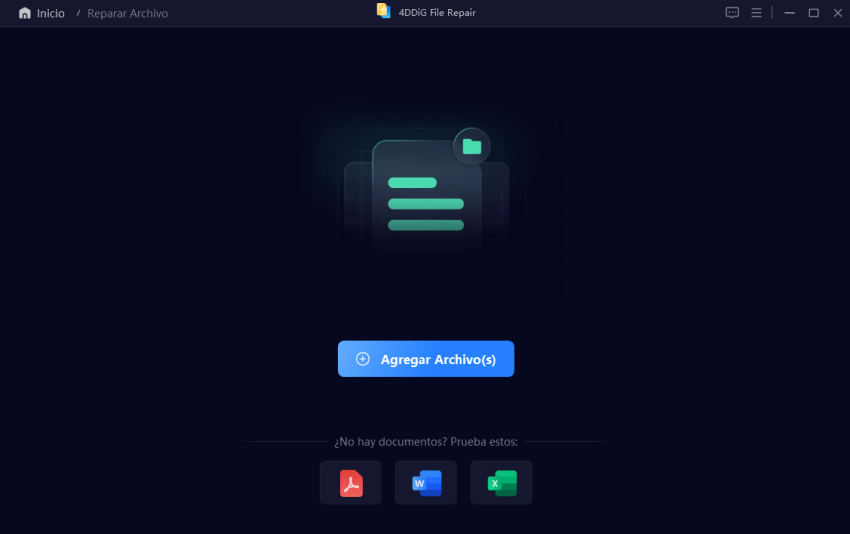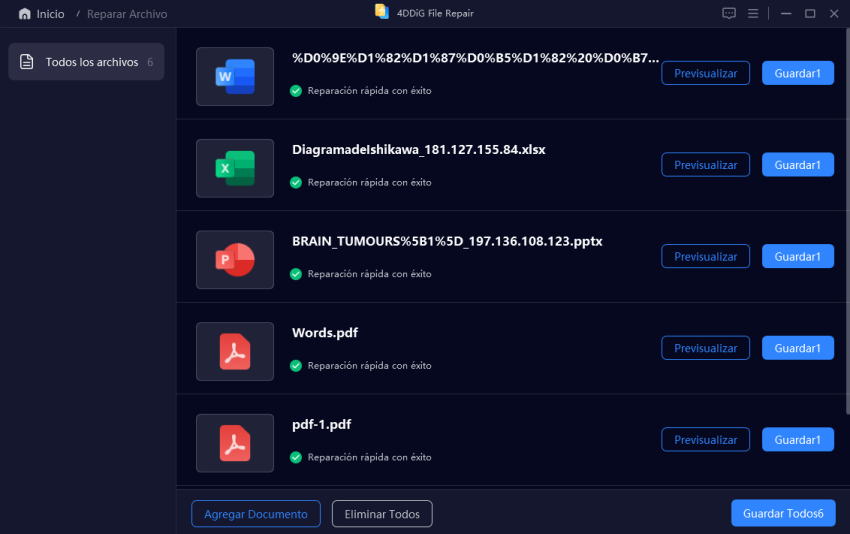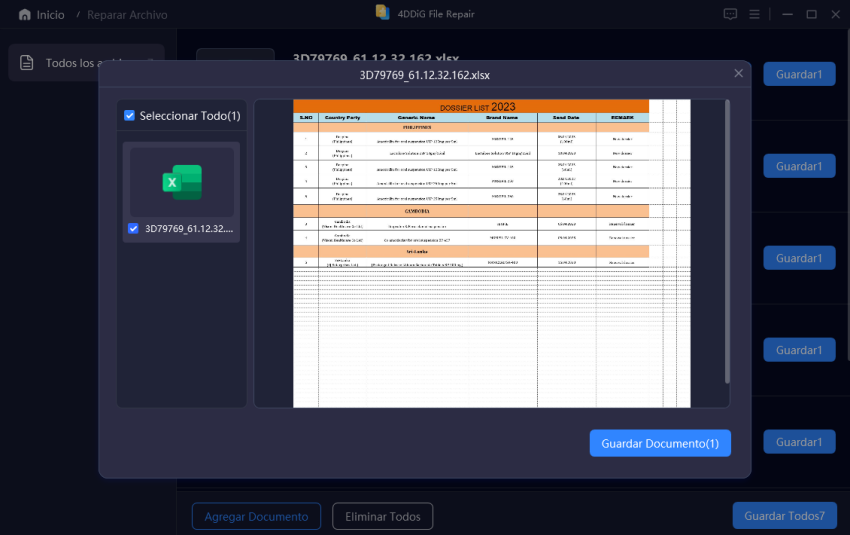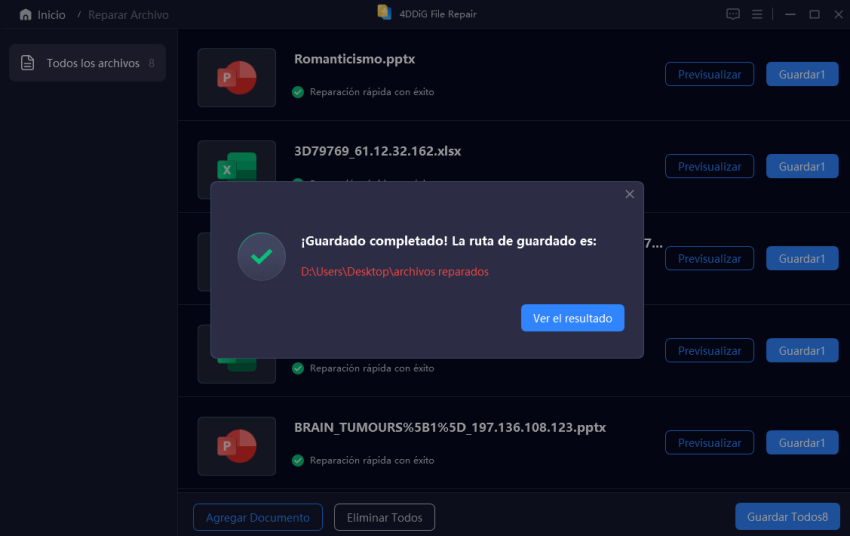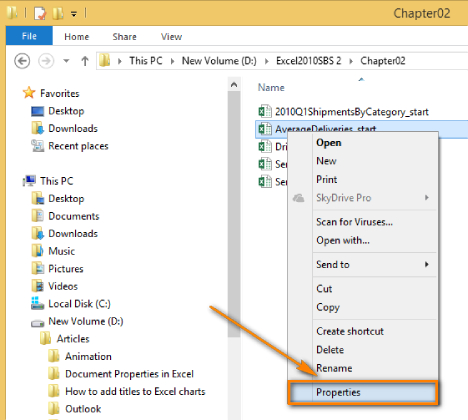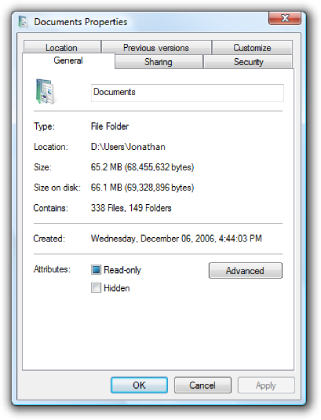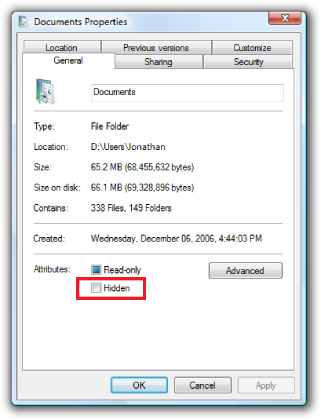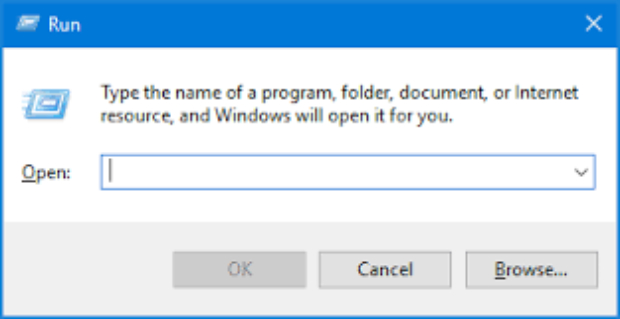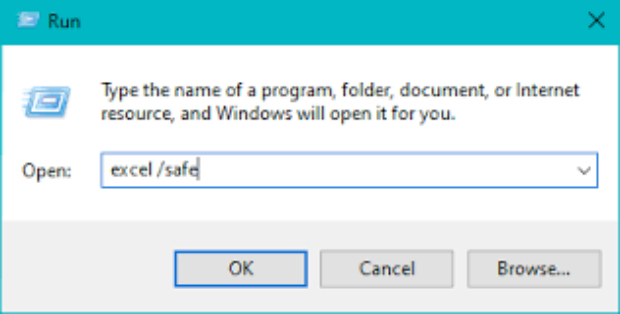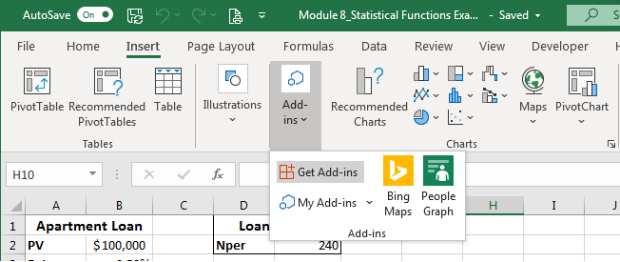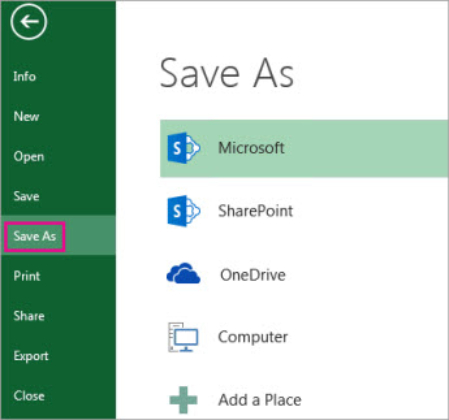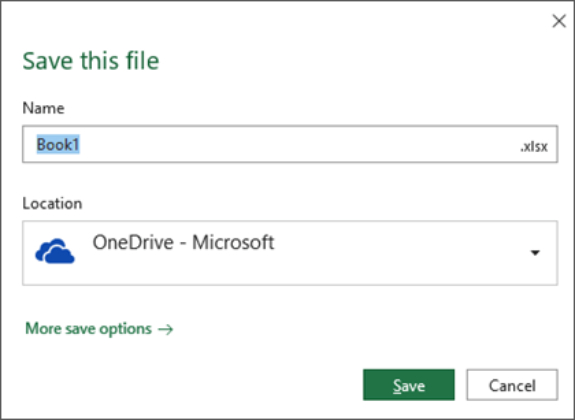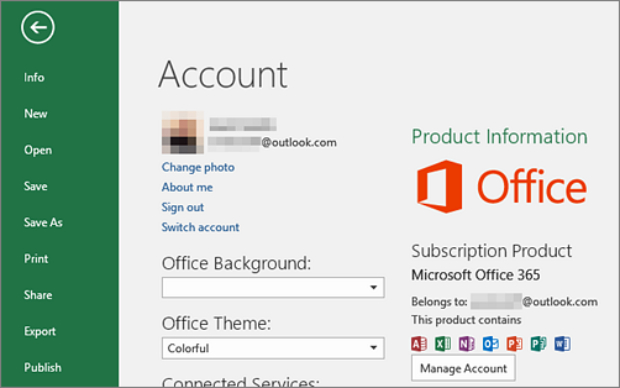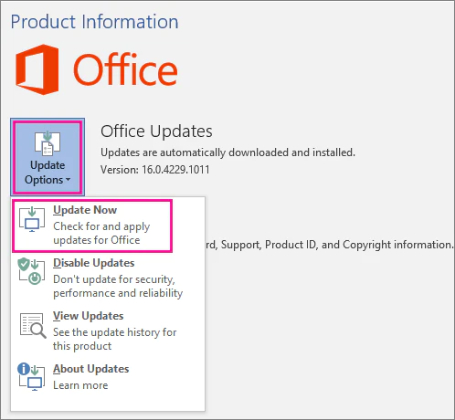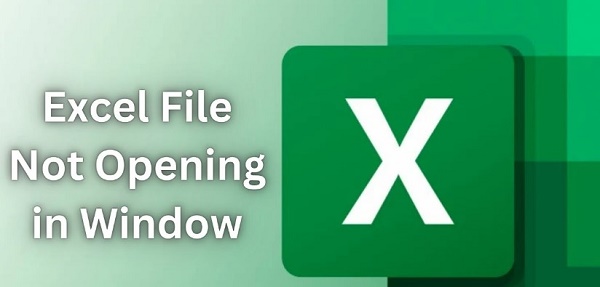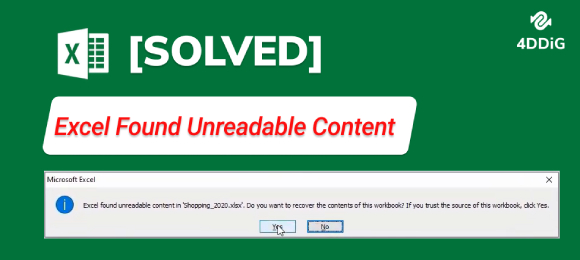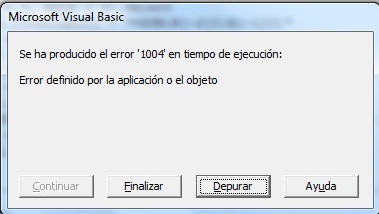¿Cómo solucionar Excel no guarda cambios? 7 maneras
¿Su Excel no guarda los cambios? Aprenda a solucionar problemas de Excel con esta guía detallada y descargue 4DDiG File Repair para reparar archivos dañados de forma fácil y rápida.
Si su problema es que Excel no guarda los cambios, ¡entonces ha venido al lugar correcto! Después de todo, debe ser un gran inconveniente, ¿verdad? El hecho de que su Office 365 Excel no guarde los cambios haría que cualquier día fuera peor de lo que debería ser, ineficiente y problemático.
Es por eso que, en este artículo, vamos a averiguar (juntos) por qué Excel no guarda cambios, cómo solucionar este problema usando siete métodos sencillos y algunas preguntas frecuentes para aclarar el aire en caso de que quede alguna pregunta específica sobre Excel que no guarda cambios.
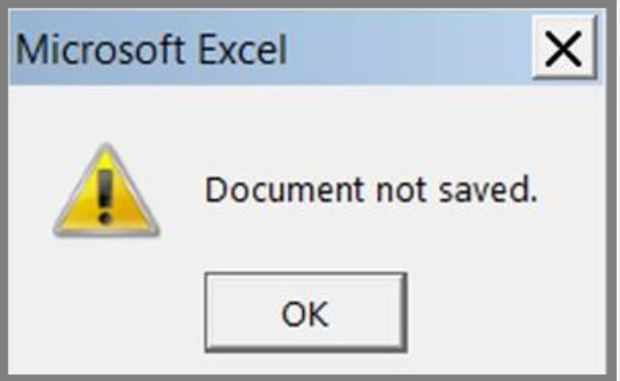
Parte 1: ¿Por qué Excel no guarda cambios?
Hay respuestas simples y opciones más complejas, pero vamos a cubrir un rango en esta sección para que pueda entender por qué Excel no guarda cambios y, a su vez, insinuar cómo solucionarlo.
Posibilidad #1:
Uno de los escenarios comunes es que los archivos Excel compartidos no guarden los cambios. Este es un error común durante el trabajo colaborativo en línea, y cuando varios usuarios están editando y usando el mismo documento, puede haber problemas.
Estos problemas incluyen conflictos en el ahorro, pérdida de datos, falta de control de versiones, etc. porque dos personas están chocando simultáneamente y la aplicación se queda corto porque no hay una tercera opción.
Posibilidad #2:
Cuando encuentra casos en que un archivo CSV de Excel no está guardando cambios, también hay un problema general con el intercambio y control general de datos. El problema puede estar relacionado con inconsistencias de formato y manejo inadecuado de datos CSV, lo que puede llevar a que Excel no guarde los cambios 2022.
Posibilidad #3:
Por otro lado, si se encuentra con Excel no guarda cambios de formato y color, probablemente esté enfrentando problemas con la integridad de los datos y la claridad visual causados por factores como la corrupción de archivos, la configuración de permisos o problemas relacionados con el software.
Parte 2: ¿Cómo reparar Excel que no guarda cambios? (Formato/Cambios de color y otros)
Ahora que tiene una idea aproximada de por qué Excel no está guardando cambios, es hora de buscar respuestas prácticas al problema. ¡Los siguientes métodos están diseñados para considerar múltiples implicaciones y volver a encarrizar el trabajo de Excel!
Método 1: Reparar archivos corruptos de Excel con la herramienta de reparación profesional de Excel (altamente recomendado)
Con un archivo CSV de Excel no guarda los cambios, a veces, la mejor solución es reparar archivos de Excel, ya que podrían estar dañados, y tendrá que recuperar las últimas versiones para guardar sus datos.
Para esto, le recomendamos encarecidamente que utilice la herramienta de reparación profesional de Excel, la herramienta de reparación de 4DDiG File Repair. Cuenta con las siguientes características irremplazables:
- 4DDiG File Repair puede reparar archivos dañados de manera experta, incluidos Word, Excel, PPTX, EPUB, PDF, PSD, PSB y más. Y puede funcionar tanto en Windows como en Mac.
- De fácil uso e intuitiva, esta aplicación hace que la reparación de archivos sea accesible a todos los niveles de experiencia. No es necesario aprender habilidades técnicas avanzadas: 4DDiG simplifica el proceso para usted.
- Esta poderosa herramienta le permite obtener una vista previa de los archivos reparados antes de guardar. Esta función le permite asegurarse de que el efecto de reparación de archivos cumpla con sus requisitos.
Estos son los pasos para reparar su Microsoft Excel con la 4DDiG File Repair:
-
Inicie 4DDiG File Repair y elija " Reparar documento " en el menú Reparación de archivos dañados para empezar.
DESCARGA GRATISDescarga Segura
DESCARGA GRATISDescarga Segura

-
Haga clic en " Agregar archivos " para cargar uno o varios archivos dañados desde su ordenador. Los formatos compatibles son DOC, DOCX, XLS, XLSX, PPT, PPTX, RTF, ZIP, etc.

-
Después de añadir sus archivos, haga clic en "Reparar todo" y la herramienta comenzará a analizar y reparar cualquier error o corrupción detectados.

-
Una vez finalizada la reparación, puede comprobar los archivos reparados haciendo clic en el botón " Previsualizar ".


-
Haz clic en el botón "Guardar" situado junto al archivo que quieras conservar, o en "Guardar todo" para guardar todos los archivos reparados a la vez. Elige una ubicación adecuada en tu ordenador para acceder fácilmente a ellos más tarde.

Esta poderosa herramienta funciona tanto para usuarios de Windows como de Mac, lo que garantiza que pueda reparar sus archivos de Excel, sin importar su sistema operativo. Es una solución confiable para abordar problemas de corrupción de archivos que impiden que los cambios se guarden.
Método 2: Deshabilitar el permiso de solo lectura de las propiedades
Considere que está tratando con un documento que parece estar en un estado de solo lectura, donde necesita iniciar sesión para usarlo. En este caso, debe deshabilitar el permiso de solo lectura para resolver el problema de Excel sin guardar cambios. Así es como puede hacerlo:
-
Haga clic con el botón derecho en el archivo de Excel en cuestión y seleccione “Propiedades”.

-
En la pestaña “General”, busque la sección “Atributos”.

-
Si la casilla de verificación “Sólo lectura” está marcada, desmarque para eliminar la restricción.

-
Guarde sus cambios y solicite.

Estos sencillos pasos pueden solucionar el problema de que Excel no guarde los cambios 2022. Asegúrese de verificar y ajustar esta configuración según sea necesario.
Método 3: Abrir Excel en modo seguro
Si se enfrenta a un archivo Excel compartido que no está guardando los cambios, ejecutarlo en modo seguro también es un buen método. A continuación, le indicamos cómo hacerlo:
-
Presione las siguientes teclas simultáneamente para abrir el diálogo “Ejecutar”: “Windows” + “R”

-
Escriba “excel /safe” y presione “Enter”. Este comando iniciará Excel en modo seguro.

-
En modo seguro, abra el archivo de Excel con el que tiene problemas.

Método 4: Deshabilitar complementos en Excel
Los complementos también pueden ser el problema para Excel al no guardar los cambios de formato, y deshabilitarlos puede ayudar a resolver estos problemas:
-
Abra Excel. Seleccione “Opciones”.

-
En el cuadro de diálogo Opciones de Excel, haga clic en “Complementos”.

-
En el cuadro “Administrar” en la parte inferior del cuadro de diálogo, seleccione “Complementos COM”. Desmarque las casillas de cualquier complemento que sospeche que pueda estar causando problemas.

- Guarde los cambios y reinicie Excel.
Método 5: Guardar el archivo Excel con un nuevo nombre
Otra opción para arreglar que Office 365 Excel no guarde cambios es el método simple pero efectivo de volver a guardar el documento con un nombre nuevo en caso de que ese sea el problema.
-
Abra el archivo de Excel que no está guardando cambios.

-
Haga clic en “Archivo” y seleccione “Guardar como”.

-
Elija un nuevo nombre de archivo y guarde la ubicación. Haga clic en “Guardar”.

Esto ayuda especialmente con problemas específicos de archivo, como que Excel no guarde cambios de color.
Método 6: Cambiar la ubicación del archivo e inténtelo de nuevo
La ubicación del archivo o la interacción con el servicio en la nube en el que está almacenado también pueden contribuir al problema mayor de que Excel no guarde los cambios. Esto es lo que debe considerar para abordar este problema:
-
Guarde una copia del documento en un lugar diferente en su unidad local.

-
Haga cambios en el archivo copiado e intente guardarlo.

Método 7: Oficina de actualización
Por último, recuerde siempre que las aplicaciones obsoletas también pueden generar problemas de compatibilidad y, por lo tanto, archivos dañados y problemas con Excel que no guarden cambios. Para asegurarse de que su software Excel esté actualizado, siga los pasos dados:
-
Abra la aplicación Office (Excel).

-
Haga clic en “Archivo” y seleccione “Cuenta”.

-
En “Información del producto”, haga clic en “Opciones de actualización” y elija “Actualizar ahora”.

Preguntas frecuentes sobre reparar archivos Excel
P1:¿Por qué mi documento de Excel no está guardando mis cambios?
Dado que los cambios de Excel no se guardan, debe considerar opciones multifacéticas como casos raíz, incluidos, entre otros, los siguientes:
- Corrupción de archivos
- Configuración de sólo lectura
- Conflictos de complementos
- Actualizaciones de software
Entender primero la causa es crucial para encontrar la solución adecuada.
P2:¿Todos los cambios se guardan automáticamente en Excel?
No, Excel no guarda automáticamente todos los cambios. En la mayoría de los casos, debe guardar sus cambios para asegurarse de que se conserven manualmente.
Sin embargo, características como AutoSave y AutoRecover pueden ayudar a prevenir la pérdida de datos en ciertas situaciones. Por otro lado, también puede usar 4DDiG para ayudarle.
P3:¿Cómo guardo automáticamente los resultados en Excel?
Para guardar automáticamente los resultados en Excel, puede usar AutoSave y AutoRecover o, al final, una herramienta de reparación de archivos como 4DDiG.
AutoSave guarda periódicamente su documento, AutoRecover crea copias de seguridad que recuperan sus datos en caso de un bloqueo o cierre inesperado de Excel, y 4DDiG ayuda a rescatar aquellos archivos que de otro modo pensaba que se habían perdido con Excel sin guardar los cambios.
Conclusión
Atender la respuesta a Excel sin guardar los cambios es esencial para las personas que dependen de esta herramienta, que es, en la actualidad, la mayoría de todos los que desempeñan funciones profesionales. Esto es incluso doblemente importante en los casos en que hay archivos de Excel compartidos que no guarden cambios porque eso significa que equipos colaborativos enteros están en problemas.
¡Por eso le hemos dado este artículo! Desde comprender las causas subyacentes de que el archivo CSV de Excel no guarde los cambios hasta la resolución de problemas y la solución de esos problemas, esta guía le ha dado siete opciones invaluables para una solución rápida.
De ellos, recomendamos primero la 4DDiG File Repair porque con los cambios de Excel no se guardan, es probable que se pierdan datos debido a archivos y documentos arruinados, ¡y 4DDiG es la herramienta de reparación de archivos perfecta para usted!
¡Así que no dude en probar estos métodos para arreglar Office 365 Excel sin guardar los cambios hoy!
También te puede interesar
- Home >>
- Reparar documento >>
- ¿Cómo solucionar Excel no guarda cambios? 7 maneras