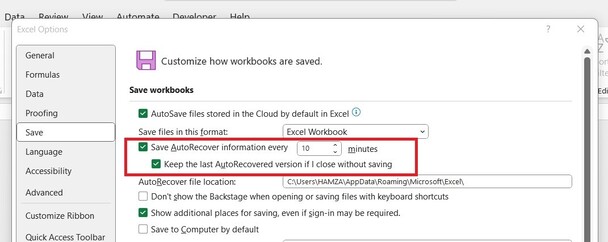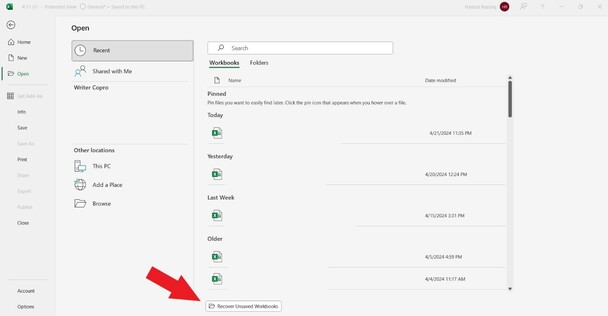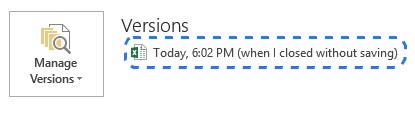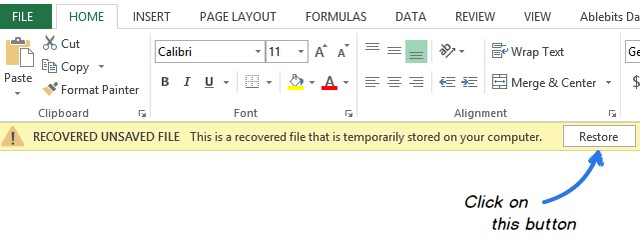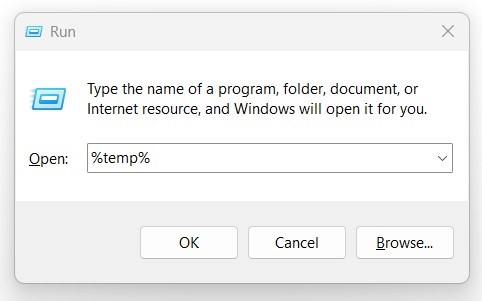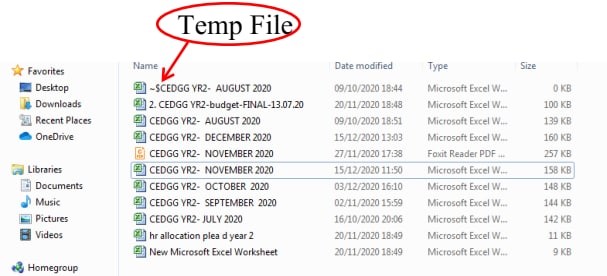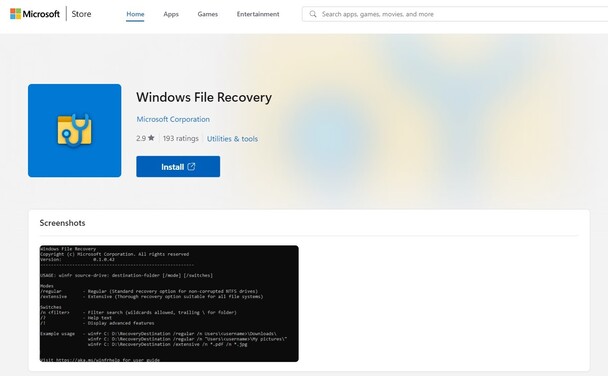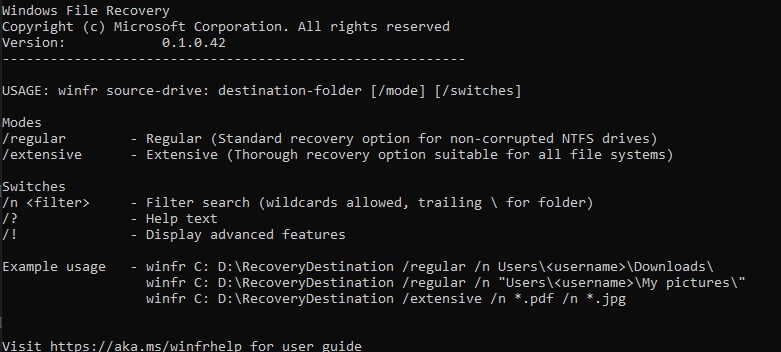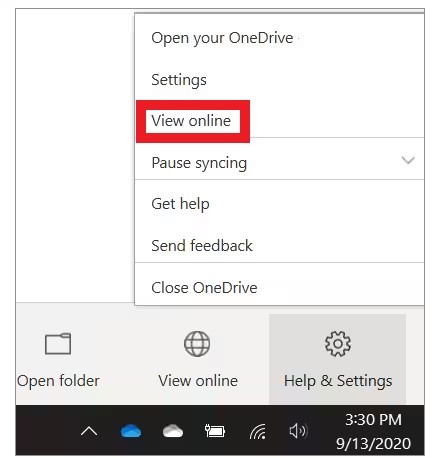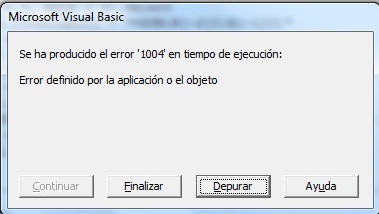La guía completa para recuperar un archivo XLS no guardado
Trabajó duro en un archivo XLS pero dio clic en el botón "No guardar" y se perdió. Esta suele ser una situación aterradora. Excel ofrece un conjunto de herramientas rico en funciones para crear archivos XLS. Sin embargo, a veces las cosas pueden salir mal, quizás olvidó guardar, el computador se bloqueó de repente u ocurrieron situaciones similares. Entonces, ¿cómo recuperar un archivo XLS no guardado? Primero lo primero, no se preocupe. Es posible recuperar archivos XLS no guardados. Esto es lo que veremos en esta guía. Aprenderá 6 formas comprobadas de recuperar archivos de Excel no guardados.
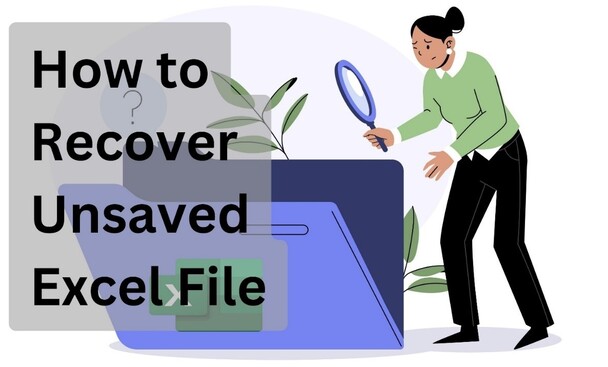
Parte 1: ¿Puedo recuperar un archivo de Excel que no guardé?
Aunque parezca que nunca podrá recuperar un archivo de Excel que no guardó, esa no es la realidad. Ahora hay muchas herramientas y funciones integradas de Microsoft Office para recuperar archivos XLS no guardados. Por ejemplo, Microsoft Excel viene con dos características clave, Autoguardado y Autorrecuperación, que funcionan en segundo plano. La función autoguardar guarda automáticamente su trabajo transcurridos unos segundos, mientras que la recuperación automática crea una copia de seguridad del archivo cada 10 minutos. Si habilitó estas funciones, puede abordar fácilmente la recuperación de un archivo de Excel no guardado.
Parte 2: ¿Cómo recuperar un archivo xls no guardado?
Le presentamos seis soluciones para recuperar un archivo XLS no guardado en cuestión de segundos:
Solución 1: Recuperar un archivo de Excel no guardado sin copia de seguridad
La primera y mejor solución para recuperar archivos de Excel no guardados sin copia de seguridad es 4DDiG Data Recovery. Es una herramienta avanzada de recuperación de datos que puede escanear y recuperar archivos de Excel no guardados con unos pocos clics. Sus algoritmos realizan un escaneo profundo e inteligente del computador para buscar los archivos de Excel perdidos y luego le permiten obtener una vista previa y recuperarlos al instante.
4DDiG Data Recovery es la mejor solución para recuperar archivos XLS no guardados gracias a las siguientes características clave:
- Recupera archivos de Excel no guardados, perdidos, eliminados o dañados del disco duro del computador, unidad USB, tarjeta SD, papelera de reciclaje, etc.
- Recupera archivos de Excel no guardados debido a un apagado repentino, bloqueo del sistema y otros similares.
- Presenta una vista previa de los archivos de Excel recuperables antes de restaurarlos.
- Recupera diferentes tipos de datos, incluidas imágenes, videos, PDF, documentos, presentaciones, etc.
- Es compatible con los sistemas operativos Windows 11/10/8/7 y Mac con una alta tasa de éxito.
Descarga
Segura
Descarga
Segura
Siga los pasos a continuación para recuperar un archivo de Excel no guardado con 4DDiG Data Recovery:
-
Instale y ejecute 4DDiG Data Recovery en su computador. Seleccione la unidad/carpeta que desea escanear y pulse "Iniciar".

-
Espere a que finalice el escaneo. También puede pausarlo o detenerlo si encuentra el archivo de Excel deseado.

-
Una vez completado el escaneo, obtenga una vista previa de los archivos recuperables. Seleccione los que desea restaurar y pulse "Recuperar" para devolverlos a su computador.

¡Eso es todo! De esta manera, 4DDiG Data Recovery ofrece una forma potente, confiable e intuitiva de recuperar documentos de Excel y otros tipos de archivos perdidos o no guardados. Entonces, ¿por qué perder más tiempo explorando otras soluciones? Descargue 4DDiG Data Recovery y recupere su archivo de Excel en minutos.
Descarga
Segura
Descarga Segura
Solución 2: Recuperar un archivo de Excel no guardado desde Recuperación Automática
Los productos de Microsoft Office vienen con una función incorporada de "Recuperación Automática". Esta función guarda una copia del archivo en segundo plano cada 10 minutos. Si habilitó esta función, podrá recuperar el archivo de Excel no guardado desde la carpeta de recuperación automática.
A continuación, se explica cómo restaurar un archivo de Excel no guardado desde recuperación automática:
-
Primero, verifique si habilitó la función de Recuperación Automática en Excel. Vaya a Archivo > Opciones > Guardar. Aquí, verifique si la casilla "Guardar información de recuperación automática cada" está marcada. Si está marcada, puede recuperar archivos no guardados desde la carpeta Recuperación Automática.

-
Desde Excel, de clic en Archivo > Abrir y toque "Recuperar libros no guardados" en la parte inferior.

Solución 3: Recuperar un archivo de Excel no guardado con libros de trabajo no guardados
La característica Libros no guardados de Excel usa el guardado automático para crear versiones anteriores del archivo. Siga los pasos a continuación pararecuperar archivos de Excel no guardados con la función de libros de trabajo no guardados:
-
Desde Excel, vaya a Archivo > Información > Administrar versiones > recuperar libros no guardados.

-
"Cuando cerré sin guardar".

-
Una vez que el archivo se abra en Excel, de clic en el botón "Restaurar" de la barra amarilla superior para volver a la versión más reciente no guardada.

De esta manera, recuperará fácilmente los archivos de Excel no guardados mediante el uso inteligente de la función de libros de trabajo no guardados.
Solución 4: Recuperar archivos de Excel no guardados desde la carpeta de archivos temporales
Microsoft Excel crea en segundo plano archivos temporales del archivo en el que está trabajando. Por lo tanto, la carpeta de archivos temporales es otra alternativa efectiva para recuperar archivos XLS no guardados.
A continuación, se explica cómo recuperar un archivo de Excel no guardado desde la carpeta de archivos temporales:
-
De clic en "Win + R" y escriba "%temp%" para abrir la carpeta de archivos temporales.

-
Busque el archivo temporal de Excel que desea restaurar y haga doble clic en él para abrirlo en Excel.

- De clic en Archivo > Guardar como, para guardar el archivo en la unidad deseada.
Solución 5: Recuperar un archivo de Excel no guardado desde Windows File Recovery
Windows File Recovery es una herramienta de recuperación de archivos de Microsoft que le ayudará a recuperar archivos eliminados. También puede usarlo para recuperar archivos de Excel no guardados.
Siga los pasos a continuación para recuperar un archivo de Excel no guardado en Windows 10/11 con Windows File Recovery:
-
Descargue e instale Windows File Recovery desde Microsoft Store.

-
Ejecute la herramienta. En su interfaz basada en comandos, escriba lo siguiente: "winfr C: D: /n Filename.xlsx" y pulse Intro. Cambie el "Nombre de archivo" por el que desea buscar. El comando buscará el archivo en la unidad C y lo guardará en la unidad D.

Solución 6: Recuperar un archivo de Excel no guardado desde la copia de seguridad local
Si crea una copia de seguridad local de archivos de Excel en su computador o unidad externa, podrá acceder a ella y restaurar la versión anterior del archivo de Excel perdido. Alternativamente, OneDrive también es un medio popular para guardar copias de seguridad. Se integra con Excel y sincroniza y realiza copias de seguridad de los archivos automáticamente. Para aprender cómo recuperar un archivo de Excel no guardado usando OneDrive, haga lo siguiente:
-
De clic derecho en el icono azul de OneDrive en la barra de tareas y pulse "Ver en línea".

- Busque el archivo de Excel que desea restaurar. Una vez localizado, seleccione la opción "Restaurar archivo".
De esta manera, podrá recuperar archivos de Excel no guardados desde la copia de seguridad local.
Parte 3: Mejores prácticas para evitar la pérdida de archivos xls no guardados
Ahora que recuperó el archivo XLS perdido o no guardado, veamos rápidamente algunas de las mejores prácticas para evitar estas situaciones en el futuro:
- Mantenga su computador completamente cargado: Mantenga su computador completamente cargado o enchufado para evitar el apagado repentino del sistema.
- Tenga cuidado al editar archivos: Sea cauteloso y paciente al editar archivos. Evite los cierres repentinos o el cierre precipitado de aplicaciones.
- Guarde su trabajo manualmente: Acostúmbrese a usar el comando "Ctrl + S" con frecuencia mientras trabaja en el archivo de Excel para guardar el trabajo continuamente.
- Mantenga varias copias de seguridad: Mantenga una copia de seguridad de los archivos importantes en múltiples medios, una unidad externa, la nube, otro computador, etc.
- Habilite recuperación y guardado automático: Asegúrese de haber habilitado las funciones de recuperación y guardado automático en Microsoft Excel. Para eso, vaya a Archivo > Opciones > Guardar y personalice la configuración.
Conclusión
En esta guía, discutimos en detalle cómo recuperar un archivo XLS no guardado usando seis métodos distintos. Cualquiera de ellos le servirá para recuperar sus archivos de Excel perdidos. Sin embargo, si desea maximizar sus posibilidades de recuperación, 4DDiG Data Recovery es su mejor solución. Su interfaz basada en clics, escaneo profundo y recuperación con vista previa, hacen que recuperar archivos de Excel no guardados sea un proceso sin complicaciones.
También te puede interesar
- Home >>
- Recuperar Office >>
- La guía completa para recuperar un archivo XLS no guardado