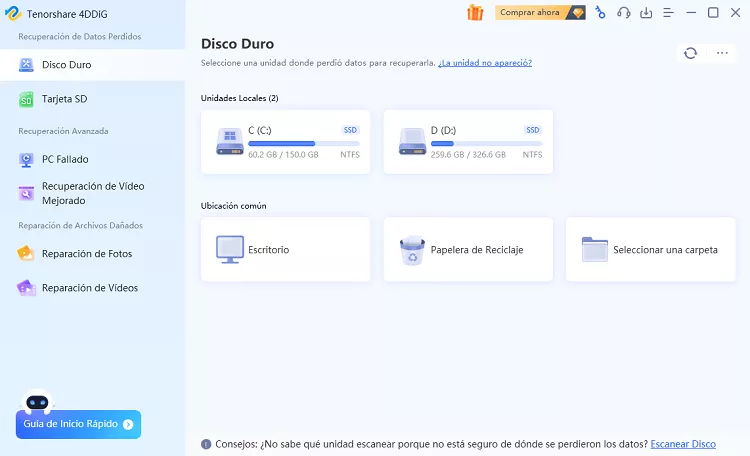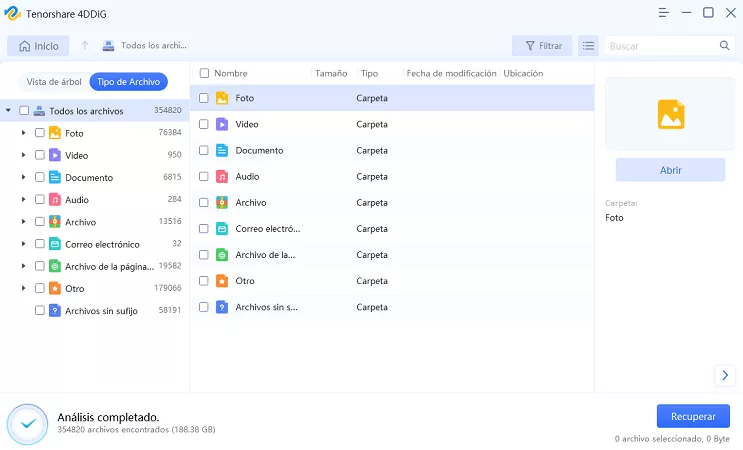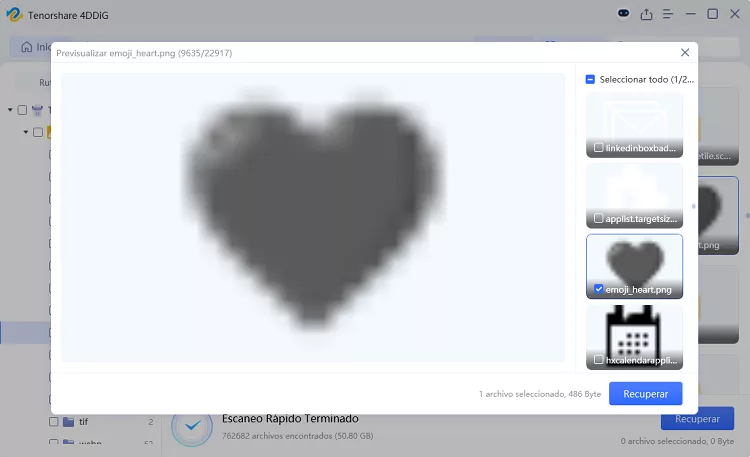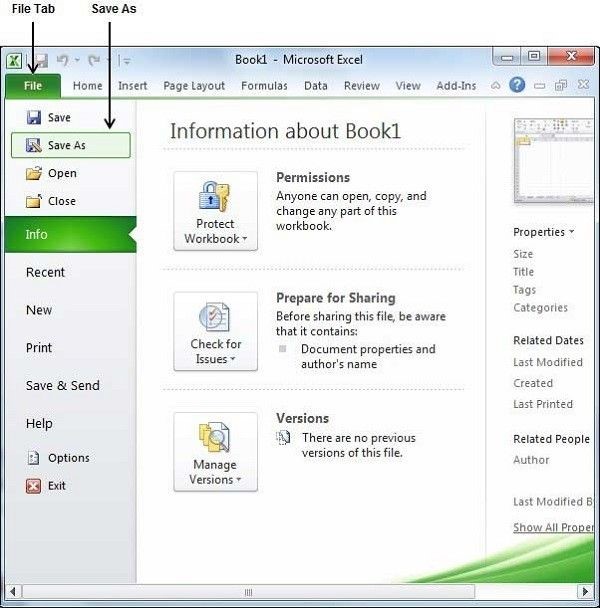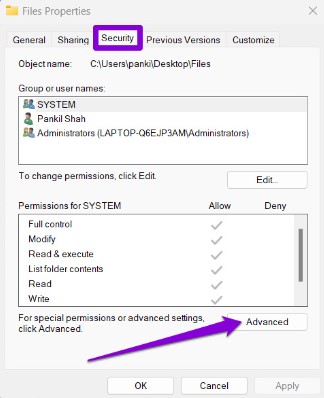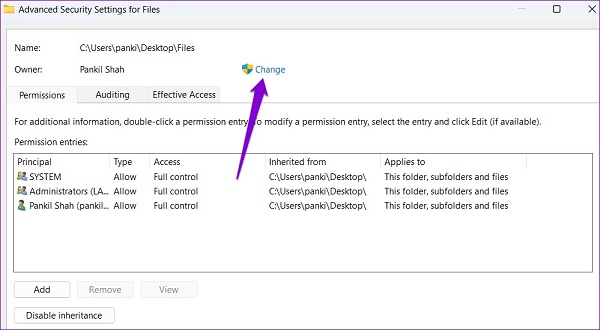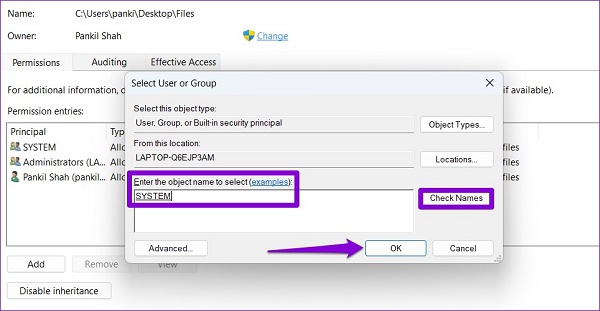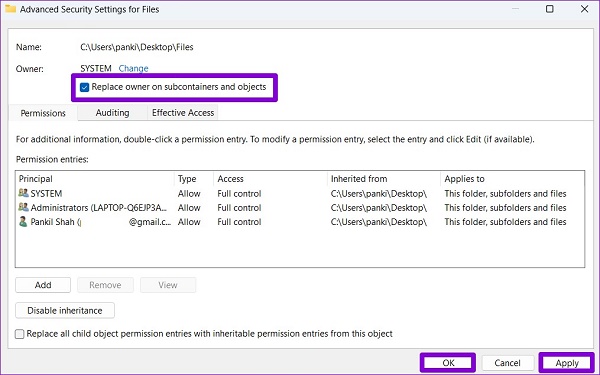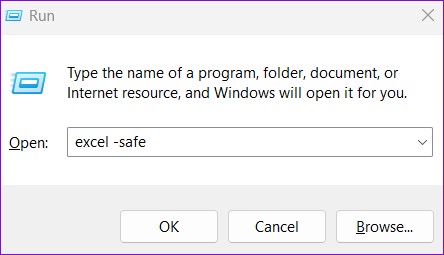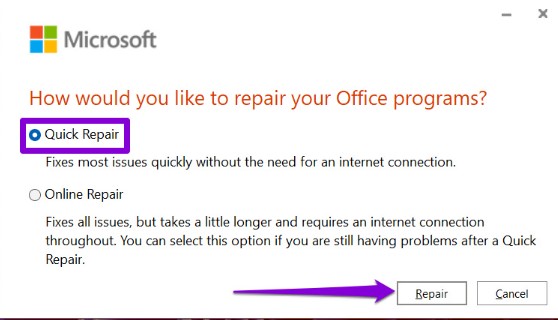¿Cómo recuperar un documento de Excel que no se guardó?
¿Cómo recuperar un documento de Excel que no se guardó? Descarga 4DDiG para recuperarlo fácil y rápidamente.
Microsoft Excel es una excelente herramienta tanto para profesionales como para particulares. Ya sea que desee crear gráficos u organizar conjuntos de datos complejos, Excel es el mejor software para realizar diversas tareas con eficiencia. Sin embargo, lo inesperado puede suceder en cualquier momento, y no hay nada más desalentador que encontrarse con un documento de Microsoft Excel que no se guarda.
Microsoft Excel es una aplicación moderna con características que mitigan el impacto de este tipo de incidentes. Este artículo explorará estrategias y técnicas sobre cómo recuperar un documento de Excel que no se guardó, ofreciendo un salvavidas para aquellos que se encuentran a punto de perder datos valiosos.

Parte 1: ¿Por qué Excel dice que el documento no se guardó?
Es posible que Excel le muestre el error de documento no guardado, lo que podría hacerlo entrar en pánico, especialmente cuando ha invertido tiempo y esfuerzo en crear una hoja de cálculo importante. Hay varios escenarios que podrían llevar a que el documento de Excel no se guarde:
- Bloqueo de la aplicación o del sistema: Una de las razones más frecuentes por las que el documento de Microsoft Excel no se guarda es porque se presenta un bloqueo inesperado de la aplicación o del sistema. Si Excel o su computador se apagan o se congelan inesperadamente, se perderán los cambios no guardados.
- Se sobrescribe el archivo original: Sobrescribir accidentalmente el archivo de Excel original con un nuevo documento, con el mismo nombre, puede provocar la pérdida de datos. Si confirma el guardado de los cambios sin darse cuenta de las consecuencias, es posible que no pueda recuperar la versión original.
- Problemas de acceso a la red o a los archivos: Guardar un documento de Excel directamente en una unidad de red o utilizar un servicio de intercambio de archivos puede presentar posibles complicaciones. Si hay problemas con la conectividad de red o los derechos de acceso, es posible que el documento no se guarde en Excel.
- Permisos insuficientes: Si está trabajando en un computador compartido o en una red, los permisos insuficientes para escribir en el directorio donde se encuentra el archivo de Excel pueden impedir que se guarde correctamente.
- Función de guardado automático de Excel deshabilitada: Excel ofrece una función de guardado automático que graba periódicamente los cambios en un archivo temporal. Si esta función está desactivada, no hay protección para su trabajo en caso de eventos inesperados.
Parte 2: ¿Cómo recuperar un documento de Excel que no se guardó?
Si bien, Excel cuenta con algunas funciones propias para recuperar documentos no guardados, hay casos en los que una herramienta especializada en la recuperación de datos puede ser invaluable 4DDiG es una poderosa herramienta diseñada para restaurar documentos de Excel que no se guardaron de manera eficiente. Estas son algunas de las características principales que la convierten en una opción confiable para recuperar documentos de Excel:
- Soporte versátil de formatos de archivo: 4DDiG ofrece una amplia compatibilidad con diversos formatos de archivo, garantizando una cobertura completa para archivos de Excel en formatos XLS y XLSX.
- Interfaz fácil de usar: Esta herramienta cuenta con una interfaz fácil de usar que atiende a usuarios de todos los niveles de experiencia.
- Múltiples modos de recuperación: 4DDiG ofrece diversos modos de recuperación, abordando varios escenarios que pueden conducir a la pérdida de datos. Ya sea que el problema sea una eliminación accidental, formateo o fallas del sistema, los usuarios pueden elegir el modo de recuperación apropiado para maximizar las posibilidades de recuperar exitosamente los archivos.
- Funcionalidad de vista previa: Los usuarios pueden obtener una vista previa de los archivos recuperables, incluidos los documentos de Excel, antes de completar el proceso de recuperación. Esto permite una inspección exhaustiva para garantizar la precisión e integridad de los datos recuperados.
- Versatilidad en todos los dispositivos de almacenamiento: Tenorshare 4DDiG es compatible con varios dispositivos de almacenamiento. Ya sea que sus archivos de Excel se hayan almacenado en una unidad local, un disco duro externo, una unidad flash USB o una tarjeta de memoria, la herramienta puede manejar la recuperación desde distintos medios de almacenamiento.
- Atención al cliente confiable: Este software cuenta con un equipo de atención al cliente atento, que brinda asistencia y orientación a los usuarios que enfrentan desafíos en el proceso de recuperación.
A continuación, se describen los pasos para que 4DDiG recupere un documento de Excel que no se guardó:
-
Después de instalar y ejecutar Tenorshare 4DDiG, aparecerá en su pantalla la opción Recuperación de datos y opciones avanzadas. Desde una lista de discos duros, elija el disco local donde perdió sus datos, y luego de clic en Iniciar. Alternativamente, puede seleccionar los tipos de archivo deseados en la esquina superior derecha antes de escanear.
DESCARGA GRATISDescarga Segura
DESCARGA GRATISDescarga Segura

-
4DDiG escanea la unidad elegida de inmediato en busca de datos faltantes; una vez encontrados los archivos que desea recuperar, puede pausar o finalizar la búsqueda. En la vista de árbol, hay categorías como Archivos eliminados, Archivos existentes, Ubicación perdida, Archivos RAW y Archivos de etiquetas. Para verificar tipos de archivos como fotos, videos, documentos, archivos de audio, correos electrónicos y otros, puede usar la vista de archivos. Además, en el lado derecho del panel,encuentra una opción que le permite filtrar su búsqueda o buscar archivos de destino.

-
Después de localizar los archivos de destino, puede obtener una vista previa y recuperarlos en una ubicación segura. Por favor, no los guarde en la misma partición donde los perdió para evitar sobreescritura del disco y pérdida permanente de datos.

Parte 3: ¿Cómo reparar un documento de Excel no guardado?
Método 1: Guarde el documento de Excel con un nuevo nombre
Guardar el documento con un nuevo nombre puede corregir el error de documento de Excel no guardado. Este método crea una copia del archivo con un nombre de archivo diferente, garantizando que se conserven los cambios. Siga los pasos a continuación para solucionar este problema:
-
Guardar el documento con un nuevo nombre puede corregir el error de documento de Excel no guardado. Este método crea una copia del archivo con un nombre de archivo diferente, garantizando que se conserven los cambios. Siga los pasos a continuación para solucionar este problema:

- Luego, de clic en Guardar después de darle un nuevo nombre al archivo.
Método 2: Copie el contenido en otro libro de trabajo
Un pequeño error en el libro actual, también puede causar el problema de documento de Excel no guardado. Una posible solución es transferir los datos a un nuevo libro de Excel.
Use las teclas de acceso rápido Ctrl + A para seleccionar todo el contenido y, Ctrl + C para copiar la selección. Luego, abra un nuevo libro de trabajo y pegue el contenido usando las teclas de acceso rápido Ctrl + V. Ahora, verifique si el error persiste. Si no se soluciona, continue con el siguiente método
Método 3: Compruebe su conexión a Internet
A veces, para evitar encontrarse con el error de documento de Excel no guardado, es necesario tener una conexión confiable para guardar el libro de Excel en una ubicación de red. Por lo tanto, verifique la velocidad y estabilidad de su conexión de red.
Método 4: Compruebe los permisos
Cuando se encuentra con el error documento de Excel no guardado en una unidad de red, es esencial inspeccionar los permisos del archivo para verificar que tiene los derechos necesarios para guardar los cambios. Este método es especialmente relevante al trabajar en unidades de red compartidas, cuando se colabora con otros usuarios, o se accede a archivos con permisos restringidos. Siga los pasos a continuación para verificar y ajustar los permisos de archivo:
- Elija Propiedades dando clic derecho en la carpeta donde desea almacenar los archivos.
-
De clic en el botón Avanzado en la pestaña Seguridad.

-
Luego, en la sección "Propietario", de clic en "Cambiar".

- Cuando aparezca el mensaje Control de cuentas de usuario (UAC), de clic en Sí.
-
En el campo de texto, ingrese su nombre de usuario, y pulse el botón Verificar nombres. Luego, pulse el botón OK.

-
Seleccione "Reemplazar propietario en subcontenedores y objetos" marcando la casilla. Luego, seleccione Aplicar y, Aceptar. Una vez que tenga la propiedad de la carpeta, intente guardar el libro de nuevo.

Método 5: Ejecute Microsoft Excel en modo seguro
Si sigue sin poder guardar el documento de Microsoft Excel, ejecute la aplicación en modo seguro para solucionar el problema. Siga los pasos que se indican a continuación:
-
Pulse la tecla de Windows + R para abrir el cuadro de diálogo Ejecutar. Escriba "excel -safe" en el cuadro, y pulse Intro.

- Microsoft Excel ahora se abrirá en modo seguro. Verifique si el problema se soluciona o no.
Método 6: Actualice Microsoft Excel
Si le aparece el error de documento de Excel no guardado, vale la pena comprobar si tiene la última versión del software. Haga lo siguiente:
- Inicie Microsoft Excel.
- Seleccione Cuenta en el panel de la izquierda.
- Antes de instalar las actualizaciones de Office, seleccione Opciones de actualización.
- En el menú contextual, seleccione Actualizar ahora.
Método 7: Repare Microsoft Office
Reparar la instalación de Microsoft Office puede resolver el problema del documento de Excel no guardado. Siga los pasos a continuación para repararlo:
- Use las teclas de acceso rápido Win + I para acceder a Configuración.
- En el panel izquierdo, seleccione Aplicaciones.
- Selecciona "Funciones y aplicaciones".
- Seleccione Modificar pulsando los tres puntos adyacentes a Microsoft Office.
-
Seleccione Reparación rápida para solucionar el problema.

Reflexiones finales
Encontrarse con el error “documento de Microsoft Excel no guardado” puede ser una experiencia frustrante, pero hemos explorado siete métodos eficaces para resolver este problema. Además, si otras soluciones fallan, debería intentar con la herramienta 4DDiG para recuperar un documento de Excel que no se guardó.
También te puede interesar
- Home >>
- Recuperar Office >>
- ¿Cómo recuperar un documento de Excel que no se guardó?