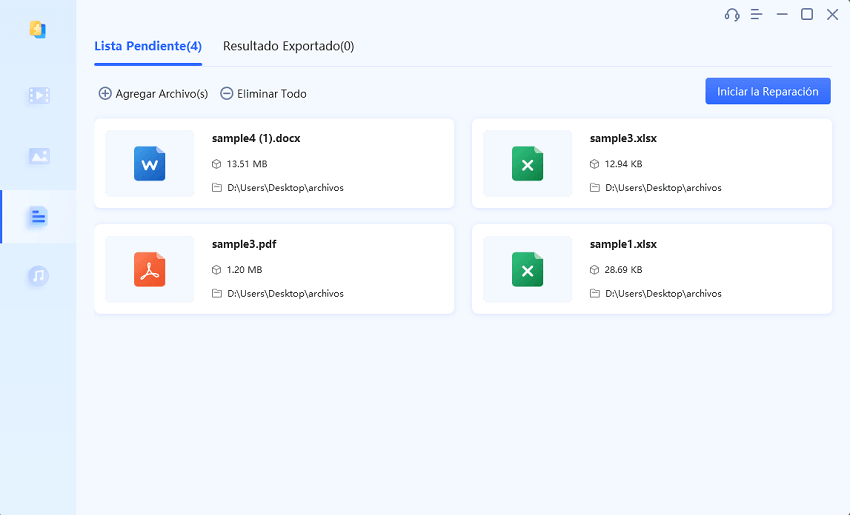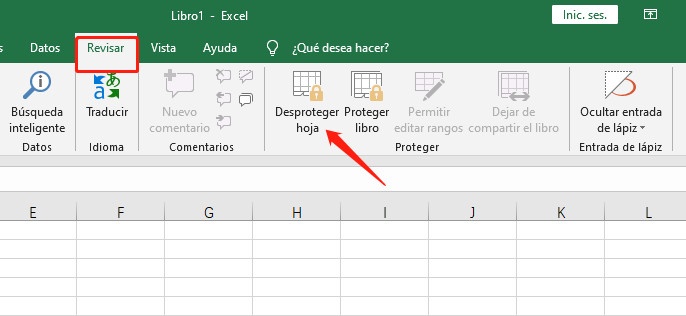Pregunta"¡De repente no puedo abrir Excel! ¿Qué debo hacer?"
"¡Quiero saber la solución cuando Excel no se abre!"
"¡Excel no se abre! ¡Aunque logré abrirlo, está gris y no muestra nada!"
¿Alguna vez ha tenido el problema de que Excel de repente no se abre y no contiene datos importantes?
Si Excel no se abre, es posible que desee saber qué hacer. En este artículo, resolveremos los problemas anteriores cuando Excel deja de abrirse repentinamente.
Parte 1: Causas cuando los archivos de Excel no se abren
Causa 1: Hay un problema con el propio Excel
La razón por la que Excel no se abre puede deberse a un problema con el propio Excel. Por ejemplo, las actualizaciones de su ordenador pueden causar problemas con Excel, haciendo imposible abrir archivos de Excel. Si Excel no se abre en una computadora con Windows 10, verifique si hay actualizaciones recientes.
Causa 2: el archivo de Excel está dañado
Si un archivo de Excel en particular no se abre, lo más probable es que esté dañado. Una de las razones por las que un archivo de Excel se daña es porque se ha cambiado la extensión.
Las extensiones que Excel puede abrir incluyen .xls y .xlsx. Si cambia la extensión por error al cambiar el nombre del archivo, el archivo de Excel puede dañarse y no poder abrirse.
Causa 3: Existen restricciones de acceso a Excel
El acceso a archivos de Excel se puede restringir mediante la configuración de contraseña y IRM (Gestión de derechos de información). IRM es un sistema que cifra archivos para que solo los usuarios autorizados puedan acceder a ellos, verlos y editarlos.
Por ejemplo, si una empresa concede permisos sólo a sus propios empleados, es posible que personas ajenas a la empresa no tengan acceso y no puedan abrirlo.
Parte 2: Soluciones comunes cuando no puedes abrir archivos de Excel
Solución 1: Verifique las restricciones de acceso al archivo Excel
En primer lugar, verifique si el archivo de Excel tiene privilegios de acceso establecidos mediante contraseña o IRM. Por ejemplo, si Excel se vuelve gris y la hoja no se abre como se muestra en la imagen a continuación, el Excel estará protegido por una contraseña.
Si no conoce la contraseña, no podrá abrir Excel. Por lo tanto, es necesario conocer la contraseña preguntándose a la persona encargada de configurarla.
Solución 2: Repare archivos de Excel que no se abren con las herramientas de reparación de archivos - 4DDiG File Repair
Si desea reparar fácilmente archivos de Excel corruptos, le recomendamos 4DDiG File Repair. Puede restaurar no sólo archivos de Excel sino también varios archivos como Word, PPTX, PDF, etc. Puede reparar archivos de Excel sin pasos complicados, así que descárguelo gratis y pruébelo.
Instale e inicie 4DDiG File Repair.
DESCARGA GRATISDescarga Segura
DESCARGA GRATISDescarga Segura
-
En la interfaz del programa, seleccione "Reparación de archivos".

-
Haga clic en el botón "Agregar archivo" y agregue el archivo de Excel dañado. Haga clic en el botón "Iniciar reparación" y el programa reparará automáticamente el archivo.

-
Una vez que se completa la reparación del archivo, puede obtener una vista previa del archivo reparado y guardarlo en la ubicación especificada.

Solución 3: habilite la edición en "Vista protegida"
¿Alguna vez has podido abrir Excel pero no puedes editarlo en la "Vista protegida"? Los archivos de Excel obtenidos de Internet pueden estar infectados con virus, por lo que se abren automáticamente en la Vista protegida, lo que impide su edición.
Si desea editarlo, haga clic en "Habilitar edición". Al hacer clic aquí, se eliminará la Vista protegida y se permitirá la edición.
Solución 4: inicie las aplicaciones de Office en modo seguro
¿Sabía que las aplicaciones de Office tienen una función llamada Modo seguro? El modo seguro restringe la funcionalidad de las aplicaciones de Office, permitiéndole abrirlas con una funcionalidad mínima.
En esta ocasión le mostraré cómo iniciar Excel en modo seguro.
-
Haga clic en el botón Inicio en la parte inferior izquierda. Escribe "Excel" en la barra de búsqueda. Mantenga presionada la tecla "ctrl" y haga clic en el archivo de Excel que aparece en los resultados de la búsqueda.
-
Si aparece una ventana emergente similar a la imagen a continuación, haga clic en "Sí".
-
Si se abre Excel y se muestra "Microsoft Excel (Modo seguro)" en la parte superior, se completa el inicio en modo seguro.
Solución 5: deshabilite los complementos
Los complementos son herramientas que pueden ampliar la funcionalidad de Excel. Por ejemplo, herramientas de análisis. También puede descargar y agregar complementos.
Aunque es una herramienta muy útil, hay ocasiones en las que Excel no se puede abrir debido a los efectos de los complementos. Por lo tanto, puede mejorar el problema de que los archivos de Excel no se abran desactivando el complemento.
Pasos para deshabilitar complementos
-
Abra Excel y haga clic en "Opciones" en la parte inferior izquierda.
-
Haga clic en Complementos a la izquierda. Asegúrese de que la administración esté configurada en "Complementos de Excel" y haga clic en "Configuración" a la derecha.
-
Desmarque todos los complementos enumerados en Complementos habilitados y haga clic en el botón Aceptar.
El complemento ahora ha sido deshabilitado.
Parte 3: Soluciones cuando la pantalla de Excel está gris y no se puede abrir
Solución 1: seleccionar volver a mostrar
Hay una función en Excel llamada "No mostrar". Si selecciona "No mostrar", los datos de Excel aparecerán atenuados. Puede repararlo fácilmente desde la configuración de pantalla, así que intente los pasos a continuación.
-
Seleccione "Ver" en Excel y haga clic en "Mostrar". Aparecerá una ventana emergente que dice Volver a mostrar ventana. Seleccione el archivo que desea dejar de mostrar y haga clic en Aceptar.
La nueva visualización ya está completa.
Solución 2: forzar el cierre de Microsoft Excel
Puede forzar el cierre de Excel utilizando el Administrador de tareas.
-
Primero, presione "ctrl + shift + esc" al mismo tiempo para abrir el administrador de tareas.
-
Vaya a "Procesos" en el Administrador de tareas, busque Excel y haga clic derecho en Excel. Aparecerá una ventana emergente, haga clic en "Finalizar tarea".
Esto completa la terminación forzada de Excel.
Solución 3: reparar aplicaciones de Office
Si Excel no se abre, reparar la "aplicación de Office" puede mejorar la corrupción de Excel. Estos son los pasos para reparar aplicaciones de Office.
-
Abra Configuración y seleccione Aplicaciones a la izquierda. Haga clic en "Aplicaciones instaladas" desde la aplicación.
-
Busque "Aplicaciones de escritorio de Microsoft Office" entre las aplicaciones instaladas. Puede encontrarlo fácilmente escribiendo "Microsoft Office" en la barra de búsqueda.
-
Haga clic en "..." en el lado derecho. Aparecerá una ventana emergente, haga clic en "Opciones avanzadas".
-
Desplácese hacia abajo y haga clic en "Reparar" en la sección Restablecer.
Esto completa la reparación de las aplicaciones de Office.
Solución 4: cerrar la vista previa del salto de página
La vista previa de salto de página es una función que le permite editar Excel mientras verifica dónde cambiará la página al imprimir.
Si se configura la vista previa de salto de página, las filas y columnas sin descripciones aparecerán atenuadas. Si desea cancelarlo, seleccione la pestaña Pantalla y haga clic en "Estándar".
La vista previa del salto de página se cancelará y la página ya no aparecerá atenuada.
Solución 5: eliminar la configuración de intercambio dinámico de datos
El intercambio dinámico de datos (DDE) es un mecanismo para intercambiar datos entre varias aplicaciones. Si se configura DDE, puede interferir con los datos de Excel e impedirle abrir el archivo de Excel.
Por lo tanto, si hay un problema con Excel, se recomienda eliminar la configuración.
Pasos para eliminar la configuración DDE
-
Abra Excel y seleccione el archivo. Desde allí, haga clic en la opción en la parte inferior izquierda.
-
Seleccione configuración avanzada. Desplácese hacia abajo y desmarque "Ignorar otras aplicaciones que usan Dynamic Data Exchange (DDE)" en General. Asegúrese de que no esté marcado y haga clic en Aceptar.
Esto finaliza el proceso.
Conclusión
En este artículo, explicamos "3 razones por las que un archivo de Excel no se abre" y "10 soluciones cuando un archivo de Excel no se abre". Si su archivo de Excel está dañado, le recomendamos utilizar 4DDiG File Repair para repararlo.
Se puede decir que la probabilidad de poder reparar un archivo es definitivamente mayor si utiliza un software de reparación de archivos que si intenta repararlo usted mismo. "4DDiG File Repair" se puede descargar de forma gratuita, así que pruébelo primero.
Para Win
Descarga Segura
Para Mac
Descarga Segura