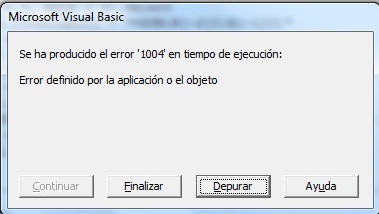¿Cómo recuperar versiones anteriores de un archivo Excel en Windows 10/11?"Estaba haciendo un trabajo de edición en la hoja de Excel de mi empresa cuando sobrescribí el archivo original. Tengo que presentar el archivo mañana. ¿Hay alguna forma de restaurar el archivo a la versión anterior?"
Si alguna vez has trabajado en una empresa o establecimiento, sabrás lo importantes que son las hojas de Excel. Lo utilizan las empresas, grandes o pequeñas. Desde llevar las cuentas hasta gestionar las finanzas, las hojas de Excel tienen varios usos. Por eso, para una cosa que se utiliza con tanta frecuencia, es natural que los usuarios se encuentren con algunas dificultades técnicas de vez en cuando. En este artículo, vamos a hablar de una de esas dificultades técnicas a las que muchos usuarios quieren dar respuesta: cómo recuperar versiones anteriores de un archivo Excel. Veremos las formas en que puedes restaurar la versión anterior de un archivo de Excel. Te proporcionaremos soluciones tanto para los archivos guardados como para los no guardados. En este artículo, también responderemos a muchas de tus preguntas más frecuentes para que, cuando termines de leer esta guía, estés totalmente preparado para resolver el problema.

- Parte 1: ¿Puedes recuperar version anterior Excel
- Parte 2: Cómo recuperar una versión anterior de un documento Excel sin guardar
- Parte 3: Cómo recuperar versiones anteriores de un archivo Excel después de guardarlo
- Consejo adicional: ¿Cómo recuperar archivos de Excel perdidos o eliminados con un software de recuperación de datos?HOT
-
Preguntas Frecuentes sobre Excel
- 1. ¿Puedo restaurar un Archivo de Excel sobre el que he guardado?
- 2. ¿Cómo puedo recuperar un archivo sobre guardado?
- 3. ¿Por qué no hay versiones anteriores de mi Archivo Excel?
- 4. ¿Cómo puedo restaurar la última versión de un Archivo Excel?
- 5. ¿Cómo recuperar una versión anterior de un Archivo Excel en un Mac?
Parte 1: ¿Puedes recuperar version anterior Excel
Sí, puedes recuperar fácilmente la versión anterior de Excel, pero hay algunas condiciones. El método más habitual para recuperar archivos de Excel es utilizar la utilidad "Versiones anteriores" de Microsoft office. Sin embargo, esto sólo está disponible si has activado la función de Historial de Archivos. Así que sí, restaurar la versión anterior de un archivo de Excel es fácil, siempre que hayas activado los ajustes pertinentes.
Parte 2: Cómo recuperar una versión anterior de un documento Excel sin guardar
Solución 1: Restaurar Excel a la versión anterior desde la Autorecuperación
Si no has guardado un archivo de Excel y te preguntas cómo recuperar versiones anteriores de un archivo de Excel guardado, tenemos la utilidad adecuada para ti. La Autorecuperación es una herramienta muy útil cuando está activada. Guarda y recupera automáticamente tus documentos. Para activarla;
Paso 1: Abre el documento que estés utilizando y ve a Archivo> Opciones. Aquí, ve a la pestaña "Guardar" en el lado izquierdo.
Paso 2: Haz clic en el campo "Minutos" y establece la frecuencia con la que quieres guardar la información de la Autorecuperación.
Paso 3: Haz clic en "Aceptar".
Solución 2: Restaurar Excel a la versión anterior desde el archivo .TMP
Los archivos .TMP son archivos almacenados temporalmente que pueden utilizarse para responder a tu pregunta de Cómo recuperar una versión anterior de Excel.
Si utilizas Windows 10/11 puedes acceder a la carpeta de archivos temporales siguiendo esta ruta:
- C:\Users\UserName\AppData\Local\Microsoft\Office\UnsavedFiles\
En Windows 7:
- C:\Users\Username\AppData\Roaming\Micrsoft\Excel(Word)\
Solución 3: Restaurar Excel a la versión anterior desde el historial de versiones en Información
Aparte de las soluciones anteriores, también puedes restaurar Excel a la versión anterior utilizando la función Libro de Trabajo de Excel.
Paso 1: Abre Excel y ve a Archivo > Información.
Paso 2: En la pestaña Información, haz clic en la opción " Administrar libro de trabajo". De las opciones que aparecen, selecciona "Recuperar libros de trabajo no guardados".
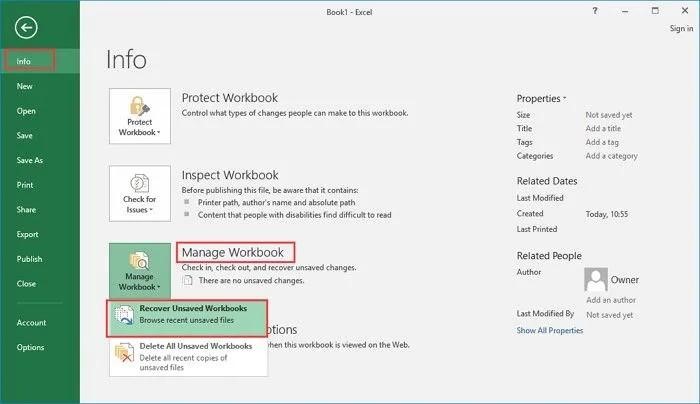
Paso 3: En la siguiente ventana, elige el archivo en cuestión y ábrelo. Ahora puedes recuperar el archivo Excel no guardado guardándolo en tu ordenador.
Parte 3: Cómo recuperar versiones anteriores de un archivo Excel después de guardarlo
Solución 1: Recuperar archivo Excel a la versión anterior desde Versiones anteriores en Propiedades
No tienes que buscar mucho para encontrar respuestas a cómo recuperar versiones anteriores de un documento de Excel después de guardarlo. Sólo tienes que mirar en las propiedades del archivo. Puedes restaurar archivos Excel utilizando la herramienta Versiones Anteriores. Esto sólo es posible si has activado el Historial de Archivos. Para utilizar las versiones anteriores:
Paso 1: Ve al archivo Excel en cuestión y haz clic con el botón derecho del ratón sobre él. En el menú, selecciona "Propiedades".
Paso 2: En "Propiedades", ve a la pestaña "Versiones anteriores" y selecciona la versión a la que quieres restaurar tu archivo, y haz clic en "Restaurar".
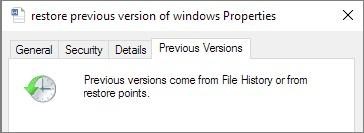
Solución 2: Recuperar archivo Excel a la versión anterior a través de Gestionar Libro de Trabajo
Otra gran respuesta a la pregunta de cómo restaurar la versión anterior del archivo Excel Windows 10/11 es utilizando la función Libro de trabajo. Puedes utilizarla de la siguiente manera:
Paso 1: Abre la última versión del archivo que tengas y ve a Archivo > Información. Una vez en 'Información', haz clic en la opción 'Gestionar Libro de Trabajo'.
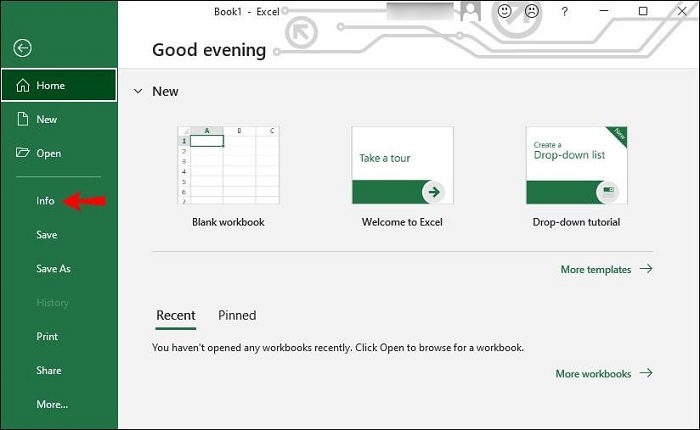
Paso 2: En la ventana "Gestionar libro de trabajo", localiza la versión del archivo que deseas restaurar y haz clic en "Restaurar".
Consejo adicional: ¿Cómo recuperar archivos de Excel perdidos o eliminados con un software de recuperación de datos?
Esperemos que los métodos descritos anteriormente te permitan restaurar fácilmente una versión anterior de un archivo de Excel. A veces borramos o perdemos accidentalmente archivos de Excel por razones desconocidas. Tenorshare 4DDiG es una potente herramienta de recuperación de datos que puede recuperar más de 1000 tipos de datos de Windows, Mac y dispositivos extraíbles. A continuación se enumeran las características de esta herramienta, y puedes utilizarlas para aprender a recuperar archivos de Excel perdidos o eliminados.
- Recupera archivos borrados o perdidos de Excel, Word, PowerPoint, etc.
- Recuperar archivos borrados de la papelera de reciclaje vaciada.
- Recupera archivos de unidades flash Windows/Mac/USB/tarjetas SD/discos duros externos/cámara digital, etc.
- Soporta varios escenarios de pérdida como borrado, formateo, RAW, corrupto, dañado, etc.
- Soporta más de 1000 tipos de datos como fotos, vídeos, audio, documentos y más.
- Escaneo rápido con 100% de seguridad.
Descarga Segura
Descarga Segura
Pasemos a cómo recuperar la versión anterior de Excel utilizando la recuperación de datos de 4DDiG.
- Selecciona una ubicación
- Escanear para encontrar archivos de Excel eliminados
- Previsualiza y recupera archivos de Excel eliminados
Abre la aplicación de recuperación de datos 4DDiG y selecciona la unidad en la que perdiste o borraste los archivos de Excel. En la siguiente ventana, selecciona el tipo de archivos a escanear.

Ahora comenzará el escaneo y la aplicación te mostrará todos los archivos que ha encontrado.
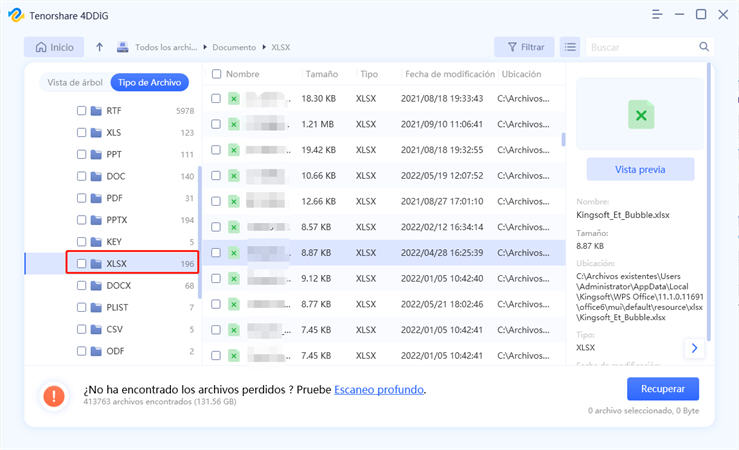
Una vez completado el escaneo, selecciona los archivos que quieres recuperar y haz clic en el botón "Recuperar", y ¡Voila! Tus archivos de Excel eliminados están ahora restaurados.

Vídeo Tutorial:
Preguntas Frecuentes sobre recuperar versiones anteriores de un archivo excel
1. ¿Puedo restaurar un Archivo de Excel sobre el que he guardado?
Sí, puedes restaurar fácilmente un Archivo Excel guardado mediante los siguientes métodos:
- Restaurar Excel a la versión anterior desde versiones anteriores en Propiedades.
- Restaurar Excel a la versión anterior a través de Administrar libro de trabajo.
2. ¿Cómo puedo recuperar un archivo sobre guardado?
Puedes restaurar un archivo guardado utilizando la utilidad versión anterior o utilizando la función Administrar libro de trabajo en todas las aplicaciones de Office.
3. ¿Por qué no hay versiones anteriores de mi Archivo Excel?
Si te preguntas cómo puedo recuperar versiones anteriores de un archivo Excel guardado, pero no puedes encontrar las versiones anteriores de tu archivo, puede ser porque no has activado la función de Historial de Archivos.
4. ¿Cómo puedo restaurar la última versión de un Archivo Excel?
Hay varias formas de restaurar tus archivos de Excel a la última versión. Estas son:
- Restaurar Excel a la versión anterior desde Versiones anteriores en Propiedades.
- Restaurar Excel a la versión anterior a través de Gestionar Libro de Trabajo.
- Restaurar Excel a la versión anterior desde el archivo .TMP
5. Cómo recuperar una versión anterior de un Archivo Excel en un Mac
Si tienes un Mac y quieres volver una versión anterior, abre el archivo y ve a Archivo> Volver a> Examinar todas las versiones. Elige la versión a la que quieres volver y haz clic en Aceptar.
Resumen
Ahora que has leído todo el artículo, estamos seguros de que puedes recuperar fácilmente cualquier archivo de Excel o restaurarlo a cualquier versión anterior que desees. Y en caso de que hayas perdido o borrado archivos de Excel, siempre puedes confiar en Tenorshare 4DDiG para salir adelante.