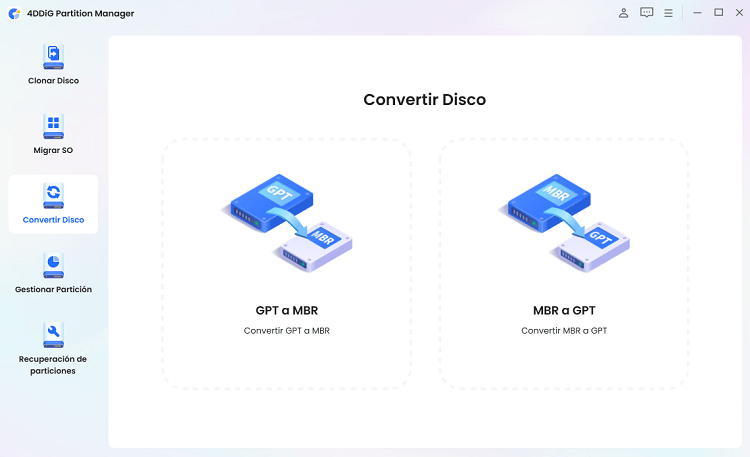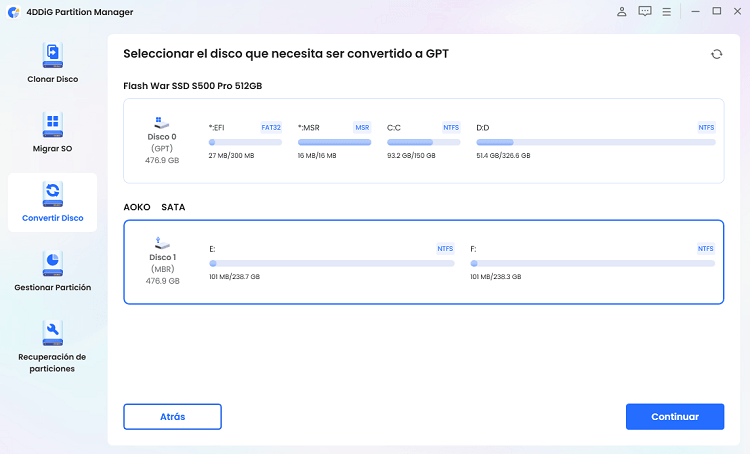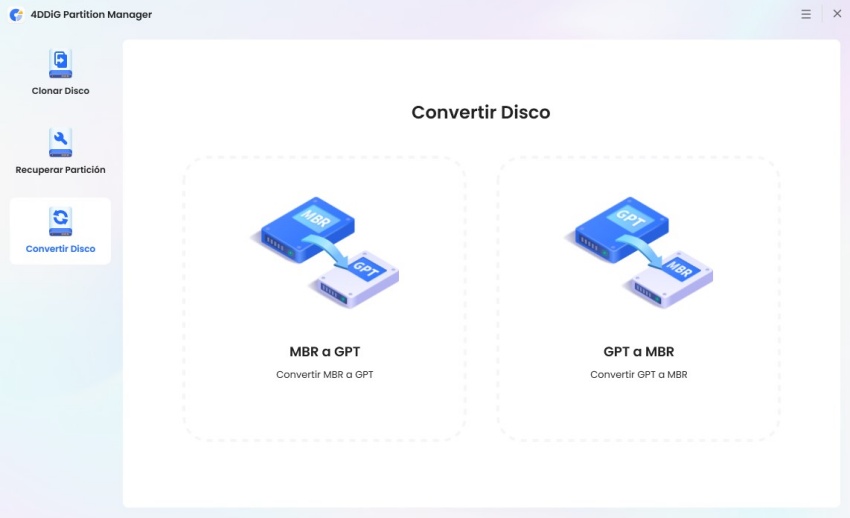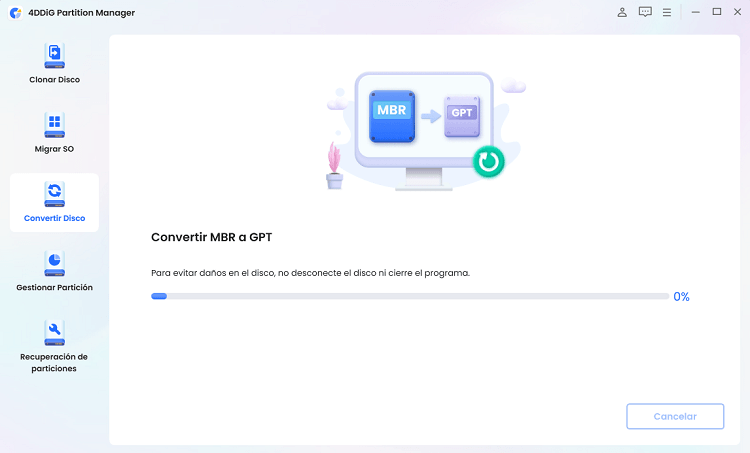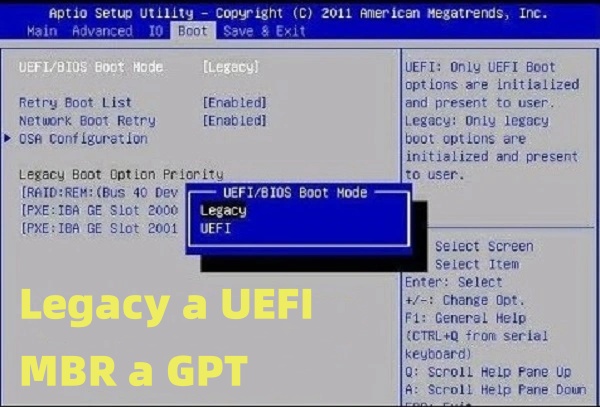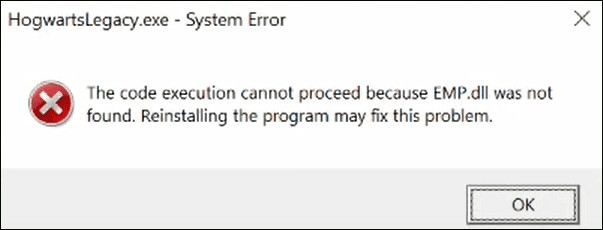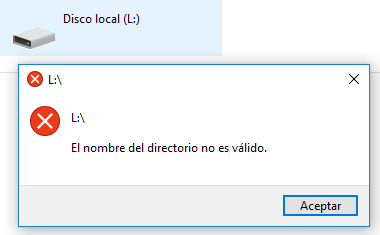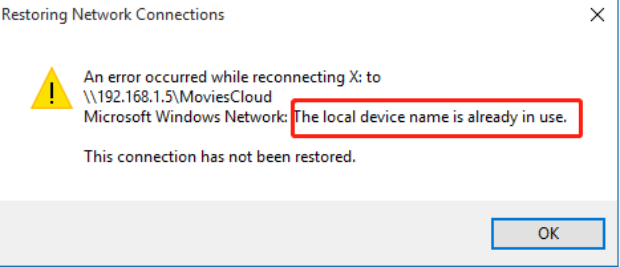UEFI vs Legacy: ¿Cuáles son las diferencias y cuál es mejor?
UEFI vs Legacy: ¿cuáles son las diferencias? ¿Cómo cambiar el modo de arranque Legacy a UEFI sin pérdida de datos? Sólo tienes que descargar 4DDiG Partition Manager para conseguirlo.
A la hora de arrancar un ordenador, la elección entre UEFI (Unified Extensible Firmware Interface) y Legacy BIOS (Basic Input/Output System) puede afectar significativamente al rendimiento y la funcionalidad. Comprender la diferencia entre UEFI y Legacy es crucial para tomar decisiones con conocimiento de causa, sobre todo al crear o actualizar un sistema.
La Legacy BIOS es la interfaz de firmware tradicional que ofrece funciones básicas para inicializar el hardware y arrancar el sistema operativo. Sin embargo, la UEFI, introducida como sustituto moderno, aporta numerosas ventajas, como tiempos de arranque más rápidos, compatibilidad con discos duros de mayor tamaño, funciones de seguridad mejoradas como Secure Boot y una interfaz gráfica de usuario que facilita la configuración.
En este artículo se explican las diferencias entre Legacy y UEFI, así como sus pros y sus contras. Exploremos en detalle el arranque UEFI vs Legacy, y cuál es mejor.

Parte 1. ¿Qué es UEFI?
UEFI son las siglas en inglés de Unified Extensible Firmware Interface. Se trata de una moderna interfaz de firmware diseñada para sustituir a la tradicional BIOS (Basic Input/Output System) de los ordenadores. UEFI proporciona una forma estandarizada para que el sistema operativo interactúe con el hardware durante el proceso de arranque. Cuando un ordenador arranca, inicializa el sistema operativo del disco duro y configura el hardware.
Se pretende que la UEFI acabe sustituyendo por completo a la BIOS porque ofrece muchas funciones y ventajas nuevas que son imposibles con la BIOS tradicional. Un archivo llamado ".efi", que se guarda en una partición única conocida como Partición del Sistema EFI (ESP), contiene todos los datos de arranque e inicialización utilizados por la UEFI. El software del gestor de arranque para el sistema operativo instalado en el ordenador también se encuentra en la partición ESP.
Además, una de las principales razones por las que UEFI arranca más rápido es que puede saltarse el procedimiento de autocomprobación de la BIOS y arrancar directamente el sistema operativo gracias a esta partición.
Ventajas y Desventajas
- Ventajas
- Desventajas
-
- Tiempos de arranque más rápidos: UEFI permite velocidades de arranque más rápidas que Legacy BIOS.
- Soporte para dispositivos de almacenamiento más grandes: UEFI permite arrancar desde y acceder a discos duros de mayor tamaño (más de 2 TB) y unidades SSD.
- Arranque seguro: UEFI incluye Secure Boot, que ayuda a evitar que sistemas operativos no autorizados o malware se carguen durante el arranque.
- Interfaz gráfica de usuario (GUI): UEFI a menudo viene con una GUI, lo que facilita a los usuarios configurar los ajustes y administrar su sistema.
-
- Problemas de compatibilidad: Es posible que algunos sistemas operativos y hardware antiguos no sean totalmente compatibles con UEFI.
- Complejidad: La UEFI puede ser más compleja de configurar y solucionar que la Legacy BIOS, especialmente para los usuarios sin experiencia.
- Falta de estandarización: Las implementaciones de UEFI pueden variar entre fabricantes, lo que provoca incoherencias en la funcionalidad y la compatibilidad.
¿Cómo entrar en UEFI?
Entrar en UEFI (Unified Extensible Firmware Interface) varía ligeramente dependiendo del fabricante y modelo del ordenador. Sin embargo, el proceso suele ser similar en la mayoría de los sistemas. Como los ordenadores equipados con UEFI arrancan rápidamente, no es necesario pulsar ninguna tecla para acceder a UEFI Windows 10. Sin embargo, dispones de un tiempo limitado para finalizar el proceso de arranque. Para acceder a UEFI Windows 10, puedes intentar los siguientes pasos:
-
Para acceder a Configuración, debes hacer clic con el botón derecho del ratón en el menú Inicio de Windows. A continuación, selecciona Seguridad y actualización.

-
En esta pantalla, selecciona Recuperación. Haz clic en Reiniciar ahora en la sección Inicio avanzado. A continuación, el sistema se reiniciará.

-
Selecciona Solucionar problemas.

-
Selecciona Opciones avanzadas para navegar a la página siguiente.

-
Selecciona Configuración del firmware UEFI.

- Para acceder a la interfaz UEFI, haz clic en Reiniciar.
Parte 2: ¿Qué es Legacy BIOS ?
La Legacy BIOS , o Basic Input/Output System (Sistema Básico de Entrada/Salida), es una interfaz de firmware utilizada tradicionalmente en los ordenadores para arrancar el sistema operativo e inicializar los componentes de hardware. Ha sido una característica estándar en los ordenadores durante muchos años, antes de la introducción de UEFI (Unified Extensible Firmware Interface).
Es fácil comprender cómo funciona la BIOS. La BIOS se carga al arrancar el ordenador y comprueba que los componentes de hardware funcionan correctamente despertándolos. Después, carga el gestor de arranque, que inicia Windows o cualquier otro sistema operativo instalado.
Debes saber que la BIOS sólo puede funcionar con 1 MB de memoria y necesita estar en modo procesador de 16 bits. Cuando inicializa todas las interfaces y dispositivos de hardware de un PC moderno, tiene dificultades para inicializar varios dispositivos a la vez, lo que hace que el proceso de arranque se retrase.
Ventajas y Desventajas
- Ventajas
- Desventajas
-
- Simplicidad: La Legacy BIOS es sencilla y más fácil de entender para los usuarios familiarizados con sistemas informáticos antiguos.
- Amplia compatibilidad: La mayoría de los sistemas operativos y componentes de hardware son compatibles con la Legacy BIOS, lo que la convierte en una opción fiable para sistemas antiguos.
- Soporte Legacy: La Legacy BIOS puede arrancar sistemas operativos y software más antiguos que pueden no ser compatibles con UEFI.
- Menos propenso a ataques de firmware: Los sistemas Legacy BIOS pueden ser menos vulnerables a ataques específicos a nivel de firmware que UEFI.
-
- Funciones limitadas: La Legacy BIOS carece de muchas características y funcionalidades avanzadas en UEFI, como la compatibilidad con dispositivos de almacenamiento más grandes y mecanismos de arranque seguro.
- Tiempos de arranque más lentos: La Legacy BIOS suele tener tiempos de arranque más lentos que la UEFI, especialmente en sistemas con dispositivos de almacenamiento de gran tamaño.
- Soporte de hardware limitado: Es posible que la Legacy BIOS no sea totalmente compatible con los componentes de hardware más recientes, como discos duros más grandes, unidades SSD o periféricos avanzados.
- Falta de estandarización: Las implementaciones de Legacy BIOS pueden variar entre los fabricantes, lo que lleva a inconsistencias en la funcionalidad y la compatibilidad.
¿Cómo entrar en la BIOS?
Entrar en la utilidad de configuración de la BIOS (Basic Input/Output System) varía según el fabricante y el modelo del ordenador. Aquí tienes una guía general sobre cómo entrar en la BIOS:
- Reinicia o enciende tu ordenador: Empieza reiniciando tu ordenador o encendiéndolo si está apagado.
- Identifica la tecla de configuración de la BIOS: Durante el proceso de arranque inicial, presta atención a la pantalla en busca de un mensaje que indique qué tecla pulsar para entrar en la configuración de la BIOS. Las teclas estándar son Supr, F2, F10, F12, Esc o Tab. El mensaje suele aparecer brevemente, por lo que es posible que necesite verlo rápidamente.
-
Pulse la tecla de configuración de la BIOS: Una vez que haya identificado la tecla correcta, púlsela inmediatamente para entrar en la utilidad de configuración de la BIOS. Si lo consigues, deberías acceder a la pantalla de configuración de la BIOS.

- Navega por la configuración de la BIOS: Una vez dentro de la utilidad de configuración de la BIOS, puedes navegar por los ajustes utilizando el teclado. Ten cuidado al hacer cambios, ya que modificar ajustes específicos de forma incorrecta puede afectar a la funcionalidad del sistema.
- Salir de la BIOS: Guarda y sal de la utilidad de configuración de la BIOS después de realizar los cambios necesarios.
Parte 3: ¿Cómo cambiar Legacy a UEFI sin perder datos?
Ahora que has explorado el Legacy BIOS vs UEFI en detalle, sigue las siguientes acciones que pueden ayudarte a cambiar el modo de arranque Legacy a UEFI sin pérdida de datos:
Acción 1: Comprobar el estilo de partición de tu disco a través de la gestión de discos
Para determinar el estilo de partición de tu disco antes de convertir el modo de arranque Legacy a UEFI sin pérdida de datos, sigue los siguientes pasos:
- Haz clic con el botón derecho del ratón en el botón Inicio y selecciona Administración de discos en el menú emergente.
- Haz clic en Propiedades cuando hagas clic con el botón derecho en el disco de tu sistema.
-
Cambia a la pestaña Volúmenes y revisa el estilo de partición de la sección Información del disco. Podrás ver si el disco está formateado en estilo MBR o GPT.

Acción 2: Convertir MBR a GPT sin perder datos con 4DDiG Partition Manager
Para convertir MBR a GPT sin pérdida de datos, recomendamos utilizar el 4DDiG Partition Manager, que es el mejor software conversor de discos MBR/GPT.
- Sigue las siguientes características clave: 4DDiG Partition Manager ofrece una interfaz sencilla y fácil de usar, haciendo que el proceso de conversión de MBR a GPT sea fluido y sin complicaciones.
- Integridad de datos: La herramienta garantiza que todos tus datos permanezcan intactos durante la conversión. Emplea algoritmos avanzados para convertir de forma segura el estilo de partición sin riesgo de pérdida de datos.
Sigue los siguientes pasos que pueden ayudar a cómo utilizar 4DDiG Partition Manager para convertir MBR a GPT sin pérdida de datos:
-
Descarga e instala 4DDiG Partition Manager en tu PC. A continuación, abre la aplicación, elige "Convertir Disco" en el menú de la izquierda y haz clic en "Convertir MBR a GPT" para continuar.
DESCARGA GRATISDescarga Segura

-
Tras seleccionar el disco que deseas convertir y hacer clic en "Continuar", aparecerá la interfaz de ejecución.

Nota:
El programa descargará el componente PE si el disco seleccionado es el disco del sistema. Una vez que la descarga se haya realizado correctamente, se abrirá una ventana de aviso. Asegúrate de evitar cortes de energía y guarda los archivos que no hayas guardado. Haz clic en "Seguro" después de asegurarte de que todo está correcto. Cuando el ordenador se reinicie, el entorno PE se cargará automáticamente.
-
En el entorno PE, una vez iniciado el programa, elige "Convertir MBR a GPT" para continuar.

-
Después de elegir el disco a convertir, haz clic en "Continuar".
-
La conversión de MBR a GPT se realiza a través de 4DDiG Partition Manager. El número de particiones en el disco afecta a la rapidez de la conversión.

-
¡Conversión exitosa! Si no sigues los siguientes pasos, puede que tu ordenador no arranque correctamente.


¡Obtenga una licencia de 1 mes al instante!
Acción 3: Establecer UEFI como modo de arranque
Una vez que hayas convertido con éxito tu disco de MBR a GPT sin pérdida de datos, el siguiente paso es establecer UEFI como modo de arranque. Sigue los siguientes pasos:
- Reinicia tu ordenador y entra en la utilidad de configuración UEFI/BIOS. Debes pulsar una tecla específica (como Supr, F2, F10 o Esc) durante el proceso de arranque para acceder a la configuración UEFI/BIOS.
- Una vez dentro de la utilidad de configuración UEFI/BIOS, navega hasta el menú "Boot" u "Opciones de arranque" utilizando las teclas de flecha de tu teclado.
-
Localiza la opción para seleccionar el modo de arranque. Dependiendo de tu sistema, puede estar etiquetada como "Modo de arranque", "Prioridades de las opciones de arranque" o algo similar. Elige la opción para establecer el modo de arranque y selecciona "UEFI" como modo preferido.

- Después de seleccionar UEFI como modo de arranque, guarda los cambios y sal de la utilidad de configuración UEFI/BIOS. Esta acción suele implicar pulsar una tecla (a menudo F10) para guardar los cambios y reiniciar el ordenador.
- Una vez reiniciado el ordenador, presta atención al proceso de arranque. Si has configurado correctamente la UEFI como modo de arranque, deberías ver un mensaje de confirmación indicando que el sistema está arrancando en modo UEFI.
Conclusión
En conclusión, entender la Legacy BIOS vs UEFI es esencial para optimizar el rendimiento y la funcionalidad del sistema. La Legacy BIOS puede carecer de las funciones avanzadas y la compatibilidad que ofrece la UEFI. Por el contrario, UEFI ofrece ventajas como tiempos de arranque más rápidos, compatibilidad con dispositivos de almacenamiento más grandes y funciones de seguridad mejoradas como Secure Boot.
Para cambiar bios de Legacy a UEFI sin pérdida de datos, es crucial seguir un enfoque sistemático. Esto incluye comprobar el estilo de partición de tu disco, convertir de MBR a GPT utilizando una herramienta fiable como 4DDiG Partition Manager, y establecer UEFI como modo de arranque en la configuración del firmware del sistema.
También te puede interesar
- Home >>
- migrar sistema >>
- UEFI vs Legacy: ¿Cuáles son las diferencias y cuál es mejor?