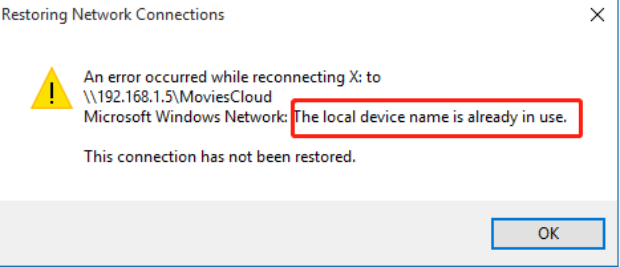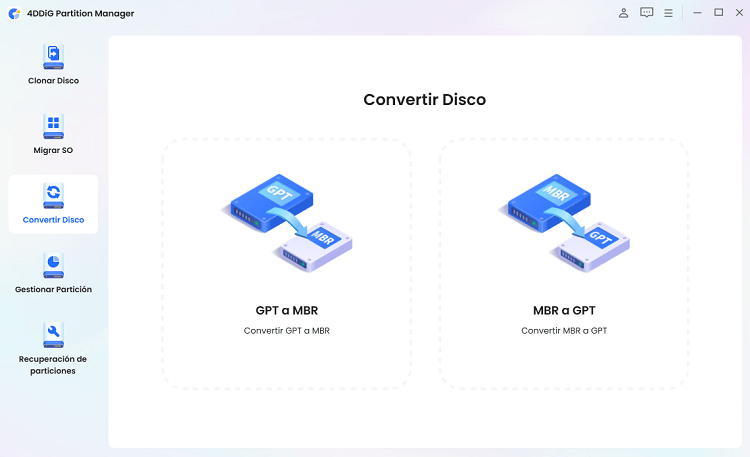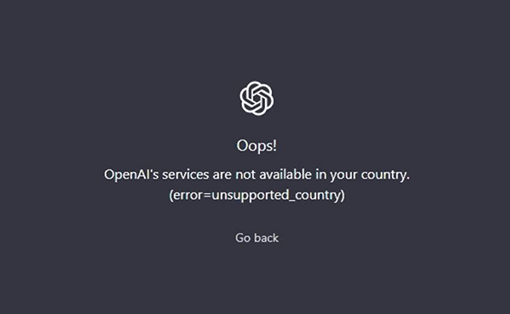¿Cómo cambiar de Legacy a UEFI sin reinstalar Windows 10?
¿Cómo cambiar Legacy a UEFI sin reinstalar Windows 10? Sólo tienes que descargar 4DDiG Partition Manager para ayudarte en esta tarea.
La transición de la legacy BIOS (Basic Input/Output System) a la UEFI (Unified Extensible Firmware Interface) se ha convertido en vital para mejorar el rendimiento, la seguridad y la funcionalidad del sistema. UEFI ofrece funciones y capacidades avanzadas, una alternativa al BIOS tradicional. Sin embargo, el aprendizaje cómo cambiar de Legacy a UEFI a menudo genera preocupaciones sobre la posible pérdida de datos y la necesidad de una reinstalación completa de Windows 10. Afortunadamente, algunos métodos permiten a los usuarios realizar esta transición sin problemas sin la molestia de reinstalar el sistema operativo. Este artículo explicará cómo cambiar Legacy a UEFI en Windows 10 para garantizar una transición fluida y al mismo tiempo preservar sus datos y aplicaciones.
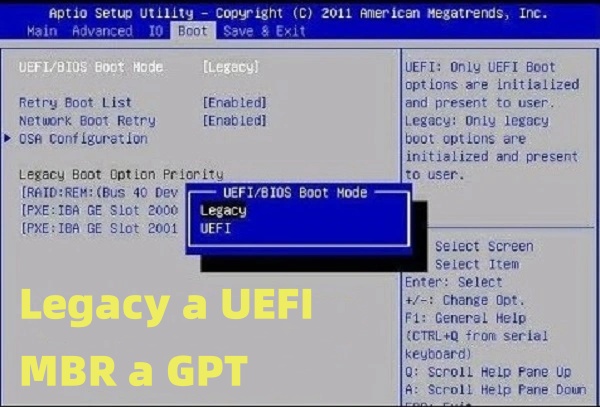
Parte 1: ¿Puedo cambiar BIOS de legacy a UEFI?
Sí, puedes cambiar BIOS Legacy a UEFI. El proceso tiene varios pasos, pero se puede completar sin reinstalar Windows 10. Durante esta transición, tus datos y aplicaciones actuales se conservan, y puedes beneficiarte del rendimiento mejorado de UEFI y de sus características contemporáneas. La clave está en proceder metódicamente; esta guía te guiará por los pasos necesarios para realizar el cambio con éxito.
Parte 2: ¿Cómo cambiar Legacy a UEFI?
Como todos sabemos, el arranque UEFI tiene más ventajas en comparación con el arranque BIOS tradicional. Muchas funciones ofrecidas en UEFI no son compatibles con BIOS tradicionales. Con el lanzamiento de Windows 11, el modo de arranque UEFI se ha convertido en un requisito para las computadoras. Para actualizar tu sistema a Windows 11, necesitas cambiar el modo de arranque de Legacy a UEFI. En las placas base más recientes, UEFI suele estar activado por defecto, por lo que no es necesario cambiar manualmente el modo de arranque. Sin embargo, para las placas base más antiguas, es posible que tengas que tomar algunas medidas para cambiar el modo de arranque de Legacy a UEFI.
A continuación te explicamos cómo hacerlo:
-
Cuando se te pida entrar en el menú de la BIOS, pulsa Supr, F2 u otro atajo de teclado. En la pantalla del menú principal de la BIOS, selecciona Arranque.
Nota:
Diferentes computadoras usan diferentes teclas para hacer esto. Por lo general, es la tecla Supr o la tecla F2. Pulsa esta tecla repetidamente inmediatamente después de arrancar hasta que veas la pantalla BIOS/UEFI.
-
En la pantalla de arranque, selecciona el modo de arranque UEFI/BIOS y pulsa Intro. Luego aparecerá el mensaje del modo de arranque UEFI / BIOS.

- Utiliza las teclas de flecha arriba y abajo para seleccionar el modo de arranque BIOS tradicional o el modo de arranque UEFI y, a continuación, pulsa Intro.
- Para guardar los cambios y salir de la pantalla, pulse F10.
¿Cómo convertir MBR a GPT sin pérdida de datos? Las 4 mejores formas
Parte 3: ¿Cómo cambiar de Legacy a UEFI sin reinstalar Windows 10?
El método de conversión tradicional de MBR a GPT generalmente implica reinstalar el sistema operativo (SO). Estos usuarios necesitan aclaraciones sobre cómo preservar sus datos mientras realizan la transición de legacy a UEFI en Windows 11 o 10. Afortunadamente, soluciones fiables como 4DDiG Partition Manager te permiten convertir el disco sin borrar particiones ni arriesgarte a perder datos. Utilizando esta herramienta profesional y segura, los usuarios pueden convertir MBR a GPT sin problemas, facilitando el cambio al modo de arranque UEFI sin reinstalar Windows ni todos los programas.
Estas son las principales características de 4DDiG Partition Manager:
- Fácil conversión de MBR a GPT: El Administrador de particiones 4DDiG agiliza el complejo proceso de convertir un disco de MBR a GPT. Esta característica beneficia principalmente a los usuarios que desean una solución sencilla para la transición al estilo moderno de partición GPT.
- Conservación de Datos y Particiones: El Administrador de particiones 4DDiG puede ayudar a realizar la conversión de MBR a GPT sin eliminar particiones ni comprometer los datos existentes.
- Compatibilidad Entre Versiones De Windows: El Administrador de particiones 4DDiG ofrece compatibilidad para varios sistemas operativos Windows.
- Ahorro de Tiempo y Esfuerzo: El Administrador de particiones 4DDiG puede reducir el tiempo y el esfuerzo tradicionalmente asociados con la conversión de MBR a GPT. Al eliminar la necesidad de una reinstalación completa de Windows o la reconfiguración de aplicaciones, los usuarios pueden experimentar una transición rápida y eficiente.
Sigue los siguientes pasos que pueden ayudar a cómo utilizar 4DDiG Partition Manager para convertir MBR a GPT sin pérdida de datos:
Descarga Segura
-
Descarga e instala el 4DDiG Partition Manager en tu PC. A continuación, abre esta herramienta, elige "Convertir disco" en el menú de la izquierda y haz clic en "Convertir MBR en GPT" para continuar.

-
Tras elegir el disco que deseas convertir y hacer clic en "Continuar", aparecerá la interfaz de ejecución.

El programa descargará el componente PE si el disco seleccionado es el disco del sistema. Cuando la descarga se haya realizado correctamente, se abrirá una ventana. Asegúrate de evitar los cortes de electricidad y guarda los archivos que no hayas guardado. Haz clic en "Seguro" después de asegurarte de que todo está correcto. Al reiniciar, el ordenador arrancará automáticamente en el entorno PE.

-
En el entorno PE, una vez iniciado el programa, seleccione "Convertir MBR en GPT" para continuar.
-
Después de elegir el disco a convertir, haz clic en " Continuar."
-
4DDiG Partition Manager está convirtiendo MBR a GPT. El número de particiones en el disco determina la velocidad de conversión del disco.
-
convertir con exito

Preguntas frecuentes sobre cómo cambiar de Legacy a UEFI
1. ¿Qué es más rápido Legacy o UEFI?
UEFI es más rápido que el BIOS legacy. Proporciona un proceso de arranque más moderno y eficiente, una inicialización más rápida y un mejor soporte de hardware. A diferencia del BIOS legacy, que está basado en texto, la interfaz gráfica y el código optimizado de UEFI contribuyen a tiempos de inicio más rápidos. Además, UEFI admite transferencias de datos más rápidas a través de protocolos como NVMe, lo que contribuye a la velocidad general del sistema. El cambio a UEFI es un paso esencial para mejorar el rendimiento del sistema y aprovechar las funciones avanzadas proporcionadas por las arquitecturas informáticas modernas.
2. ¿Cómo iniciar mi PC en modo UEFI?
Para entrar en el modo UEFI, primero accede a la configuración de la BIOS o del firmware UEFI de tu ordenador durante el arranque. El método varía en función del fabricante, pero normalmente consiste en pulsar una tecla específica, como Esc, Supr, F2, F10 o F12, mientras se inicia el sistema. Navega hasta las opciones de arranque o la configuración del orden de arranque una vez en el menú BIOS/UEFI. Busca una opción de modo de arranque o de orden de la lista de arranque y selecciona UEFI en lugar de Legacy/CSM. Guarde sus modificaciones y salga de la BIOS/UEFI. Cuando reinicies el sistema, ahora debería arrancar en modo UEFI.
Conclusión
En resumen, la transición del BIOS legacy a UEFI brinda numerosas ventajas en el rendimiento, la seguridad y la funcionalidad del sistema. El proceso tradicionalmente planteaba desafíos, que a menudo requerían una reinstalación completa del sistema operativo. Sin embargo, hemos explicado los pasos que pueden ayudar a cambiar Legacy a UEFI en Windows 10. De hecho, recomendamos utilizar soluciones eficientes como 4DDiG Partition Manager, que ha surgido como una valiosa herramienta que permite a los usuarios aprender a cambiar Legacy a UEFI sin reinstalar Windows 10.
Con características como una interfaz intuitiva, preservación de datos, compatibilidad entre versiones de Windows y soporte para entornos de servidor, 4DDIG Partition Manager puede ser una solución confiable para los usuarios que buscan una conversión de MBR a GPT fluida y eficiente sin las complejidades de una reinstalación completa del sistema. Es más fácil que nunca adoptar UEFI, lo que permite a los usuarios disfrutar de las ventajas de un entorno informático contemporáneo.
También te puede interesar
- Home >>
- migrar sistema >>
- ¿Cómo cambiar de Legacy a UEFI sin reinstalar Windows 10?