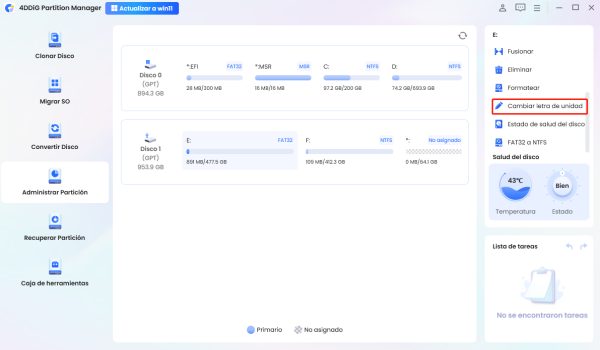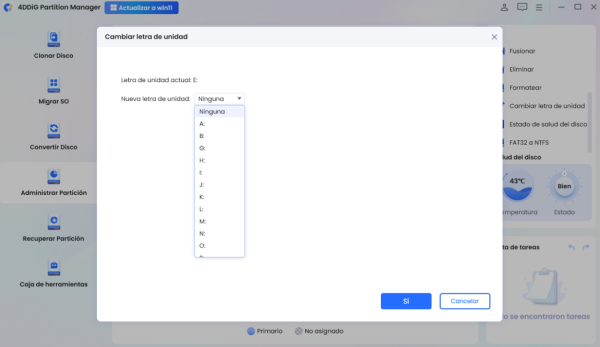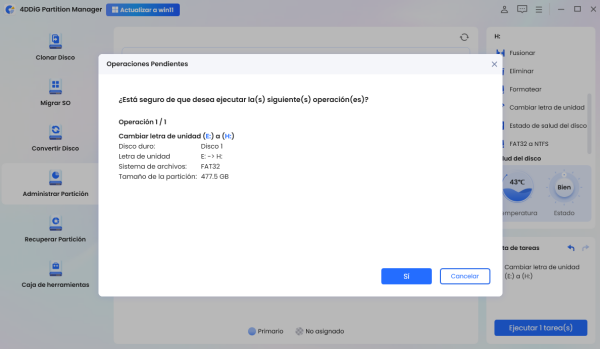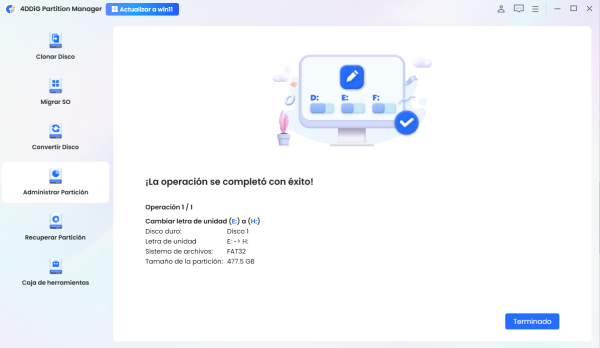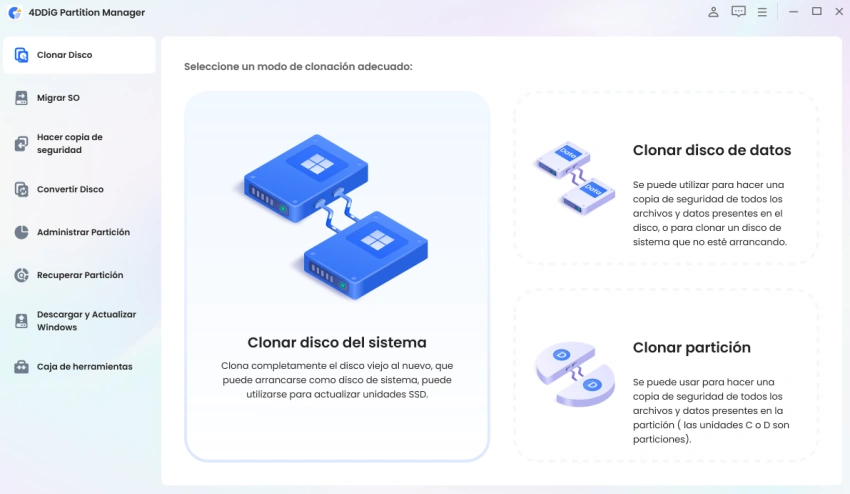El nombre del dispositivo local ya está en uso [5 soluciones]
¿Tiene problemas con el mensaje de error del nombre del dispositivo local que ya está en uso? ¡No te preocupes, simplemente descarga 4DDiG Partition Manager para corregir este error en poco tiempo!
¿Ha intentado acceder a una unidad de red o recurso compartido y se ha encontrado con el mensaje de error "ya se está utilizando el nombre del dispositivo local"? Este problema es común en entornos Windows y puede generar frustración al interrumpir su flujo de trabajo, causando confusión y retrasos.
Tanto si es un profesional gestionando datos críticos como si es un estudiante trabajando en proyectos importantes, este error puede representar un obstáculo molesto. Afortunadamente, existen soluciones efectivas para resolverlo rápidamente.
En esta guía completa, le presentamos las 5 mejores soluciones para corregir este error de manera eficiente. Desde pasos sencillos hasta técnicas avanzadas, hemos recopilado métodos probados para usuarios de todos los niveles técnicos.
Siga leyendo y descubra cómo recuperar el acceso a sus recursos sin complicaciones.
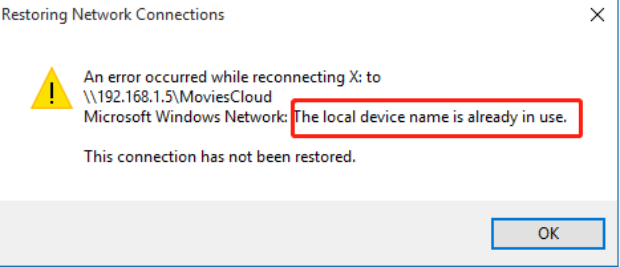
Parte 1: Posibles razones del error "ya se está utilizando el nombre del dispositivo local"
El error “el nombre del dispositivo local ya está en uso” en Windows, puede deberse a varias razones. Entender esto es fundamental para solucionar el problema de manera eficaz. Estas son algunas de las posibles causas:
- Errores en la configuración de unidades de red: A veces, el proceso de mapeo de unidades de red no se completa correctamente, generando conflictos, especialmente si hay problemas con la asignación o el reconocimiento de letras de unidad.
- Asignaciones incorrectas de letras de unidad: Si una unidad de red no tiene una letra asignada o esta se encuentra en conflicto con otra unidad, el sistema puede mostrar el error y dificultar la administración de los recursos.
- Funciones de red desactivadas: Configuraciones del cortafuegos o restricciones en el uso compartido de archivos e impresoras pueden bloquear la conexión, impidiendo el acceso correcto a las unidades de red.
- Falta de almacenamiento en servidores de red: Si el servidor al que intenta conectarse tiene poco espacio disponible, el sistema puede presentar errores al intentar asignar una unidad de red.
A continuación, le mostraremos cómo solucionar el error "ya se está utilizando el nombre del dispositivo local" en Windows 10 y 11 con pasos prácticos y efectivos.
Parte 2: ¿Cómo solucionar el error "El nombre del dispositivo local ya está en uso"?
Existen diversas razones por las que puede aparecer el error "ya se está utilizando el nombre del dispositivo local" en Windows. Del mismo modo, hay múltiples soluciones que puede probar para eliminar este frustrante mensaje de error.
A continuación, exploraremos las mejores formas de solucionarlo.
Opción 1: Habilitar el uso compartido de archivos e impresoras
Uno de los motivos más comunes de este error es que el uso compartido de archivos e impresoras esté desactivado en la configuración de red. Si esto sucede, su computador no podrá acceder correctamente a los recursos compartidos de la red, generando el mensaje de error.
Al habilitar esta función, se restablecen los permisos de red necesarios, permitiendo que su equipo acceda y utilice los recursos compartidos sin conflictos.
Siga estos pasos para habilitar el uso compartido de archivos e impresoras:
- Abra el Panel de control y cambie a iconos grandes.
-
Ahora vaya al Firewall de Windows Defender y Permita una aplicación o función a través del Firewall de Windows.

-
Ahora de clic en Cambiar configuración y desplácese hacia abajo. Busque compartir archivos e impresoras y marque la casilla.

- Después de eso, pulse el botón Aceptar.
Opción 2: Asignar una nueva letra de unidad
Los conflictos en la asignación de letras de unidad pueden provocar el error “El nombre del dispositivo local ya está en uso,” especialmente si se asigna accidentalmente la misma letra a varios recursos.
El uso de una herramienta como 4DDiG Partition Manager para asignar una nueva letra de unidad puede resolver estos conflictos. Esta herramienta suele preferirse a las opciones incorporadas como Administración de discos o Diskpart, debido a su interfaz fácil de usar y funciones avanzadas.
Principales características de 4DDiG Partition Manager:
- Asigna fácilmente una nueva letra de unidad sin pérdida de datos.
- Convierte tipos de disco (por ejemplo, MBR a GPT) sin pérdida de datos.
- Recupera particiones perdidas o eliminadas.
- Clona unidades enteras o particiones específicas.
Estos son los pasos para asignar una nueva letra de unidad usando 4DDiG Partition Manager.
-
Primero, instale 4DDiG Partition Manager en su computador y ejecútelo. Ahora de clic con el botón derecho en la unidad cuyo nombre desea cambiar y pulse el botón Cambiar letra de unidad en el lado derecho.
DESCARGA GRATISDescarga Segura

-
Ahora, escriba la letra de unidad nueva y única y pulse el botón OK.

-
Aquí, tendrá una vista previa de la operación. Revísela cuidadosamente y, si todo está bien, pulse el botón Ejecutar 1 tarea (s) y luego seleccione el botón Aceptar para continuar.

-
Ahora, espere a que se complete el proceso. Una vez completado el proceso, pulse el botón Listo.

Vídeo Tutorial:
Opción 3: Reiniciar el navegador del computador
El error de Windows 10 “el nombre del dispositivo local ya está en uso” puede deberse a que el servicio Computer Browser no actualiza el entorno de red correctamente, causando conflictos con los nombres de los recursos.
Reiniciar el servicio Computer Browser puede actualizar el entorno de red, resolviendo los conflictos de nombres.
Estos son los pasos a seguir:
- Vaya a la barra de búsqueda de Windows y escriba cmd, y en el primer resultado, de clic con el botón derecho y vaya a Ejecutar como administrador.
-
En la ventana símbolo del sistema, escriba el siguiente comando y presione Enter:
net stop "Computer Browser"
- Espera a que aparezca un mensaje de confirmación indicando que el servicio se ha detenido.
- Ahora, escriba el siguiente comando y pulse Enter:
net start "Computer Browser" - Espere la confirmación de que el servicio se ha iniciado de nuevo.
- Después de completar estos pasos, verifique si el problema con la unidad de red está resuelto.
Opción 4: Usar el símbolo del sistema para reasignar la unidad
Al igual que en la opción 2, el problema “el nombre del dispositivo local ya está en uso” puede surgir de conflictos de letras de unidad. Puede resolverlo fácilmente usando el símbolo del sistema para reasignar la unidad, así evitará posibles problemas en la interfaz gráfica y solucionará directamente el conflicto.
Estos son los pasos a seguir:
- Abra el símbolo del sistema como administrador.
-
Escriba net use * /delete para quitar las unidades de red existentes.

- Reasigne la unidad con net use Z: \\NetworkPath\ShareName, reemplazando 'Z' por la letra deseada.
Opción 5: Eliminar claves de registro problemáticas
Ciertas claves de registro pueden causar conflictos con las asignaciones de unidades de red, lo que provoca el error “El nombre del dispositivo local ya esté en uso” para Windows 11.
La eliminación de claves de registro específicas asociadas a las unidades de red puede resolver el conflicto.
Estos son los pasos a seguir:
- Abra el Editor del Registro desde la barra de búsqueda de Windows.
- Una vez que el Editor del Registro esté abierto, de clic con el botón derecho en "Computador" en la barra lateral izquierda.
-
Elija "Exportar" en el menú contextual que aparece.

-
Aparecerá una ventana que le pedirá que asigne un nombre a su archivo de copia de seguridad. Elija un nombre que reconozca con facilidad.

- Seleccione una ubicación en su computador donde desee guardar este archivo de copia de seguridad, como una unidad externa o una carpeta específica para su custodia.
¿Cómo cambiar la letra de la unidad de Windows 10 sin perder datos?
Preguntas frecuentes sobre el error "El nombre del dispositivo local ya está en uso"
1. ¿Cómo puedo desasignar una unidad de red?
Para desasignar una unidad de red en Windows, abra el Explorador de archivos y haga clic con el botón derecho en la unidad de red que desea desconectar. Luego, seleccione "Desconectar". Esto eliminará la asignación de la unidad de red y podrá reasignarla si es necesario.
2. ¿Cómo puedo restaurar una unidad de red?
Si necesita restaurar una unidad de red, siga estos pasos:
- Abra el Explorador de archivos.
- Haga clic con el botón derecho en "Este PC" o "Computador".
- Seleccione "Asignar unidad de red".
- Introduzca la ruta de acceso de la unidad de red y elija una letra de unidad.
Esto restablecerá la conexión con la unidad de red y le permitirá acceder a sus archivos sin problemas.
3. ¿Cómo puedo forzar la eliminación de archivos de una unidad de red?
Si necesita eliminar archivos de una unidad de red y encuentra restricciones, puede hacerlo usando el símbolo del sistema:
- Abra el Símbolo del sistema como administrador.
- Vaya al directorio de la unidad de red.
- Utilice el comando
del nombre_archivo.txtpara eliminar un archivo específico.
Advertencia: Esta acción eliminará el archivo de forma permanente, así que asegúrese de que realmente desea borrarlo.
Conclusión
Resolver el error "ya se está utilizando el nombre del dispositivo local" es esencial para garantizar un acceso eficiente a las unidades y recursos de red en Windows. A lo largo de esta guía, hemos explorado diversas soluciones prácticas para abordar este problema.
Siguiendo estos pasos y utilizando herramientas especializadas como 4DDiG Partition Manager, los usuarios pueden solucionar este error de manera eficaz, optimizando el rendimiento del sistema y asegurando una experiencia informática fluida.
También te puede interesar
- Home >>
- migrar sistema >>
- El nombre del dispositivo local ya está en uso [5 soluciones]