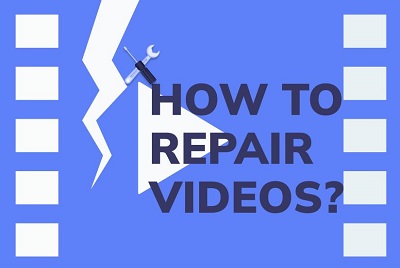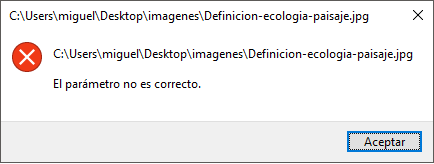¿Cómo cambiar letra de unidad de disco en Windows 10?“Tengo DOS discos duros y una unidad de cd ROM en mi ordenador. Los discos duros son C y E, y el lector de cd ROM id D. ¿Es posible intercambiar las letras de los discos duros, es decir, C se convierte en E y E en C? ¿O las letras son fijas en el momento del formateo? ”
-Pregunta de Reddit
¿Piensa en si quiere cambiar la letra de su unidad? Efectivamente, y desde hace mucho tiempo. Por ejemplo, aunque usted dependa más de los escritorios gráficos que le permiten trabajar sin esfuerzo, las letras de unidad son esenciales para el funcionamiento de su software. Pero la pregunta es ¿cómo cambiar la letra de unidad Windows 10? Una de estas preguntas se puede ver arriba:
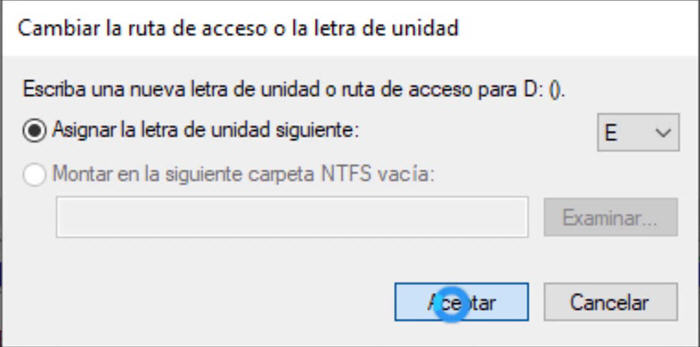
Parte 1: ¿Por qué necesito cambiar la letra de la unidad?
Una letra de unidad es un alfabeto que distingue una unidad existente. Las letras de unidad empiezan por la A y terminan en la Z. Windows designará una letra de unidad abierta para todos los discos. El sistema mantiene las letras de unidad A y B para la unidad de disquetes y las unidades de cinta, y la letra de unidad por defecto es la C. La unidad de CD-ROM u otra unidad es la última letra de unidad (por ejemplo, D:). Esto se debe a que C: es la letra de unidad principal. Por lo general, Windows asigna la última letra de unidad a las unidades externas y a los teléfonos móviles.
Las personas cambian la letra del disco duro para facilitar su uso. Asignar las letras de las unidades en orden secuencial es un método para mantenerlas coordinadas. No necesitaría perder su valioso tiempo recorriendo las unidades para localizar sus archivos.
Parte 2: ¿Cómo cambiar la letra de la unidad?
Solución 1: Cambiar la letra de la unidad a través de Administración de discos
Paso 1: Pulse las teclas Win y R simultáneamente en su teclado para abrir el cuadro de Ejecutar. Cuando aparezca la ventana, escriba el siguiente comando en la barra: diskmgmt.msc.
Paso 2: Pulse el botón "Enter" y aparecerá en su pantalla la ventana "Administración de discos".
Paso 3: Verá un resumen de las unidades de disco en la siguiente ventana. Elija la que necesita cambiar la letra, y en ese momento, haga clic con el botón derecho del ratón sobre ella y seleccione "Cambiar letra y rutas de acceso de la unidad".
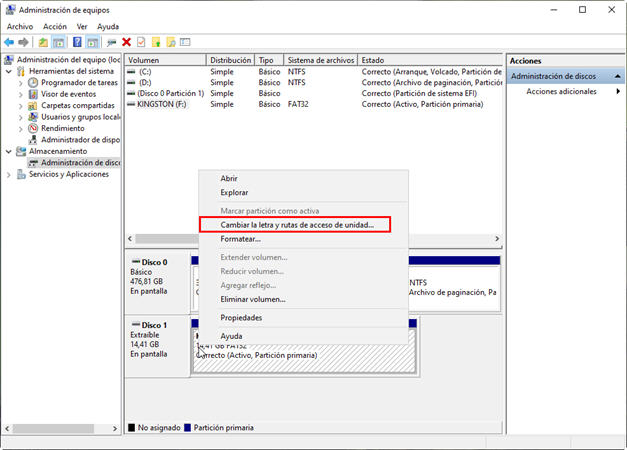
Paso 4: Pulse sobre "Cambiar" y aparecerá una nueva ventanilla.
Paso 5: A la derecha de la opción "Asignar la siguiente letra de unidad", verá un menú desplegable. Seleccione en este menú la letra de unidad que necesita dar.
Paso 6: Pulse las teclas Win y R simultáneamente en su teclado para abrir el cuadro de Ejecutar. Cuando aparezca la ventana, escriba el siguiente comando en la barra: diskmgmt.msc.
Solución 2: Cambiar la letra de la unidad con el símbolo del sistema
Paso 1: Pulse simultáneamente las teclas Win + S y, en ese momento, escriba "cmd". Haga clic en el símbolo del sistema y cuando se abra la ventana, ejecútela como administrador haciendo clic con el botón derecho.
Paso 2: Escriba "diskpart" en la siguiente ventana y pulse "Enter", escriba listar volumen y pulse "Enter" una vez más. Verá un listado de volúmenes bajo el signo "Volumen ###".
Paso 3: Uno de ellos será la unidad que necesita para asignar otra letra. Saber cuál es la unidad necesaria no es difícil. Simplemente fíjese en sus tamaños debajo de la pestaña "Tamaño".
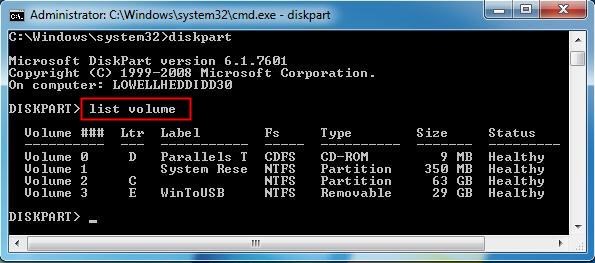
Paso 4: Elija el volumen y pulse el botón " Enter " de su teclado, luego, en ese momento, escriba assign letter y continúe asignando la letra de la unidad Windows 10.
Paso 5: Para eliminar la letra y tal vez sustituirla por otra, escriba removes letter=X. Por último, esto es todo lo que hay que hacer. Cierre la ventana y reinicie su PC, y debería ver su unidad con la nueva letra que acaba de asignarle.
Solución 3: Cambiar la letra de la unidad en PowerShell
Paso 1: Pulse la tecla de Windows en su teclado y escriba "Windows PowerShell". Haga clic con el botón derecho en el programa y ejecútelo como administrador.
Paso 2: Escriba "Get-Disk" en Windows PowerShell para reconocer el disco duro al que necesita dar la nueva letra de unidad y pulse "Enter".
Paso 3: Cuando seleccione la unidad, escriba el comando Get-Partition - DiskNumber 1 | Set-Partition - NewDriveLetter X. Pulse Enter, y así es como se reasignan las letras de unidad de Windows 10.
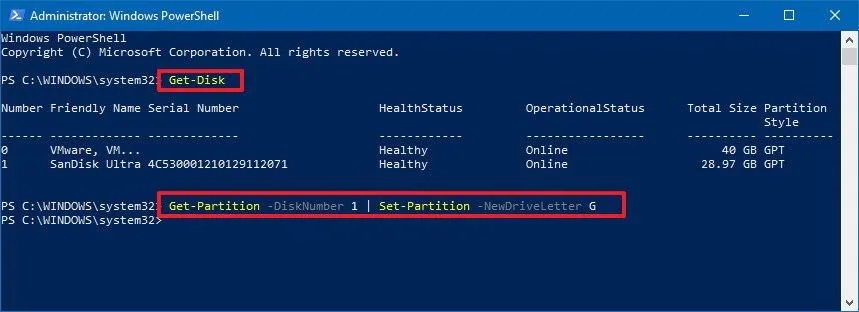
Nota: En el comando de arriba, el 1 es el número de placa de la unidad que se va a diseñar; la letra "X", en un orden similar, se refiere a la letra de unidad que se va a asignar a la unidad para que pueda cambiarla por la letra que desee.
Solución 4: Cambiar la letra de la unidad en la configuración
Para cambiar la letra de la unidad con Administrar Discos y Volúmenes en la aplicación de Configuración, utilice estos medios:
Paso 1: Vaya a la configuración de su ordenador y pulse en Sistema.
Paso 2: Pulse en Almacenamiento, y bajo el segmento "Configuración avanzada de almacenamiento", pulse la opción Discos y Volúmenes.
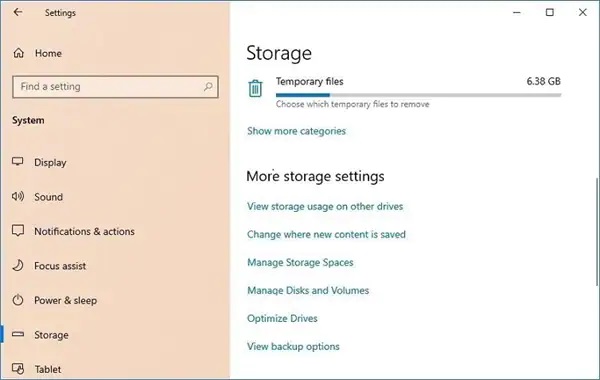
Paso 3: Seleccione la unidad a la que desea cambiar la letra.
Nota: Es posible que tenga que pulsar el botón del perno en la esquina superior derecha de la unidad para ver cada partición.
Paso 1: Seleccione la partición deseada y pulse el botón "Propiedades".
Paso 2: Pulse sobre "Cambiar la letra de la unidad".
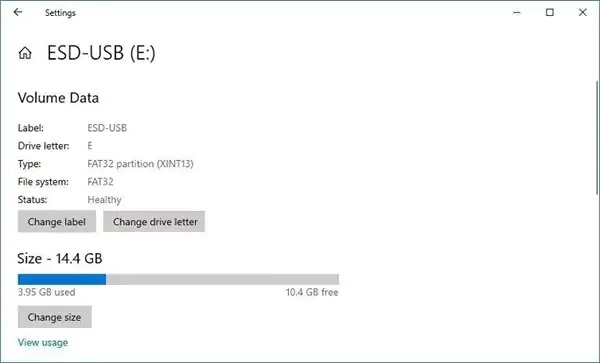
Paso 3: Utilice el menú desplegable y elija una nueva letra para su unidad y pulse OK.
Paso 4: Cuando complete los medios, cambiará la letra de la unidad Windows 7, y comenzará a utilizar la nueva letra.
Parte 3: ¿Cómo recuperar los datos perdidos después de cambiar la letra de la unidad?
La pérdida de datos después de que Windows cambie la letra de la unidad es el problema más conocido al que se enfrenta el cliente. Por ejemplo, si ha instalado algún software o ha guardado un archivo en varios volúmenes distintos de C, el cambio de letra hará que no estén disponibles. En otras palabras, rompe las cosas en su PC. El uso del software Tenorshare 4DDiG Data Recovery puede ayudarle a solucionar el problema.
Tenorshare 4DDiG puede ayudarle a recuperar los archivos de un volumen de la unidad o partición borrada que puede haber ocurrido mientras Windows 10 cambia la letra de la unidad. Además, le permite restaurar los documentos de la unidad sin letra de unidad. Así es como:
- Recuperación de varios escenarios de pérdida como borrado, formateo, RAW, etc.
- Soporta la extracción de datos de unidades flash USB, discos duros, tarjetas de memoria, cámaras digitales y videocámaras, entre otros dispositivos de almacenamiento.
- Soporta la recuperación de datos de ordenadores Windows y Mac
- Compatible con más de 1000 tipos de archivos y sistemas de archivos, incluyendo fotos, vídeos, documentos, audios y otros.
Descarga Segura
Descarga Segura
- Elija una ubicación
- Escanee la unidad
- Vista previa y recuperación de archivos
En primer lugar, descargue e instale 4DDiG en el PC, envíe el programa y seleccione la unidad o partición deseada en la página de inicio para comenzar el escaneo.

4DDiG inspecciona rápidamente toda la partición perdida en busca de archivos perdidos, y usted puede interrumpir o detener la búsqueda cuando lo necesite.
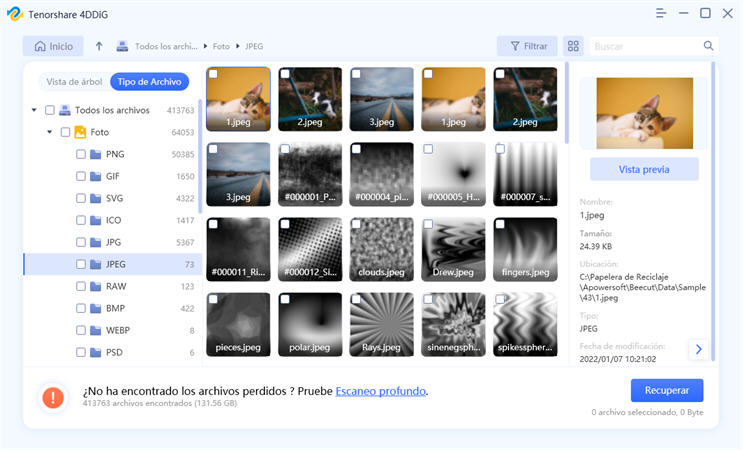
Después de encontrar los documentos perdidos, puede previsualizarlos y restaurarlos haciendo clic en el botón "Recuperar".
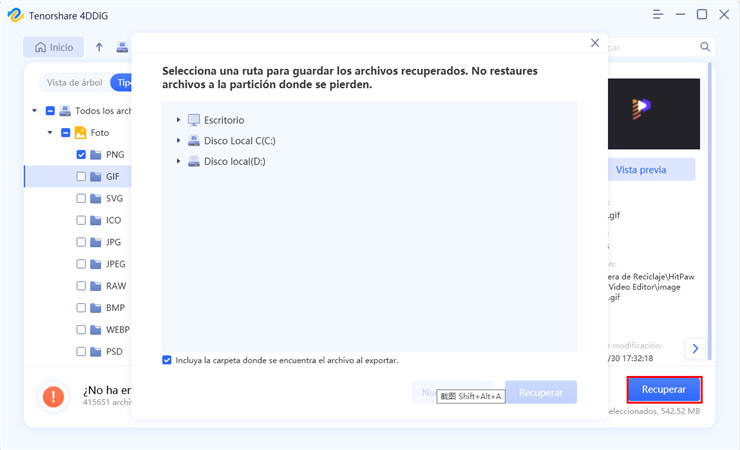
Preguntas frecuentes sobre el cambio de letra de unidad
1. ¿Cómo puedo cambiar una letra de unidad de D a C?
Abra la Administración de discos desde el menú de Windows 10 y haga clic con el botón derecho en la letra de unidad de disco duro concreta que necesite cambiar. Pulse la opción "Cambiar letra de unidad y rutas" y luego pulse Añadir. Elija otra letra de unidad para ella, y después pulse el botón "Cambiar", como se muestra, y esta puede ser una solución a cómo cambiar las letras de unidad.
2. ¿Cómo puedo cambiar la letra de la unidad sin la administración del disco?
Hay varias otras opciones que puede emplear para cambiar la letra de la unidad sin la administración del disco. Uno puede ir al símbolo del sistema, o Powershell también puede ser una respuesta a cómo cambiar la letra de la unidad.
3. ¿Puedo cambiar la letra de la unidad sin perder datos?
En el caso de que una partición contenga sólo los documentos que usted utiliza raramente, el cambio de la letra de la unidad podría causar problemas poco frecuentes y no algo más lamentable. Por lo tanto, puede cambiar las letras de unidad de las unidades externas sin problemas.
4. ¿Puedo cambiar el nombre de la unidad sin formatear?
Sí, puede cambiar la letra de la unidad sin formatearla utilizando la Administración de discos. Eso le permite salvar un montón de datos preciosos de ser borrados y ayuda a cambiar la letra para su facilidad.
Resumen
Después de pasar por esta guía, usted debe ser capaz de cambiar fácilmente la letra de unidad de cualquier unidad en su Windows 11/10. Hemos discutido todos los aspectos de cómo cambiar la letra de unidad de Windows 10. Además, puede utilizar Tenorshare 4DDiG para recuperar sus datos perdidos debido a cambiar la letra de la unidad.