¿Su disco duro no aparece en las opciones de arranque de la BIOS? Es posible que haya instalado un nuevo disco duro, pero cuando trató de iniciar el equipo, no pudo arrancar. Si ya ha revisado la BIOS y no ha encontrado la unidad en las opciones de arranque, tampoco estará visible en Windows. Un disco duro no detectado significa que usted no puede acceder a él. Si aparece el error "Dispositivo de arranque no encontrado" al arrancar el sistema, no se preocupe. Antes de deshacerse de su disco duro para siempre, todavía hay muchas posibilidades de salvarlo. A continuación, hemos enumerado nueve métodos para resolver el problema del disco duro que no aparece en la BIOS. También compartimos un consejo extra para que pueda recuperar los datos de su disco duro no detectado.

-
Parte 1: ¿Cómo dar solución a que el nuevo disco duro no aparece en la BIOS?
- Solución 1: Verifique su cable y puerto USB
- Solución 2: Encienda el dispositivo USB en la BIOS
- Solución 3: Actualice los controladores de su disco duro
- Solución 4: Conecte el disco duro no detectado a otra PC
- Solución 5: Ejecute CHKDSK para verificar el error de disco duro no detectado
- Solución 6: Restaure la BIOS a la configuración predeterminada
- Solución 7: Verifique la integridad de los conectores
- Solución 8: Vuelva a construir el MBR y BCD dañados
- Solución 9: Permita el soporte de arranque USB
- Consejo adicional: ¿Cómo recuperar los datos de un disco duro no detectado?HOT
- Parte 2: ¿Qué causa que el disco duro no aparezca en la BIOS de Windows 10?
Parte 1: ¿Cómo dar solución a que el nuevo disco duro no aparece en la BIOS?
Aquí le presentamos nueve métodos para arreglar el problema de que el disco duro no aparece en el arranque de Windows 10:
Solución 1: Verifique su cable y puerto USB
Con frecuencia, el error de disco duro que no aparece en la BIOS, se presenta si el cable USB está suelto o el puerto USB está dañado. Si su computadora no reconoce el disco duro, reemplace el cable o cambie el puerto USB. Compruebe si el disco duro aparece en la BIOS. Si no es así, pase a la "Solución 2".

Solución 2: Encienda el dispositivo USB en la BIOS
Puede haber otra razón por la que su PC no detecta el disco duro. Es posible que su disco duro esté deshabilitado en la configuración de la BIOS. Algunos discos duros vienen con los puertos no usados deshabilitados en la BIOS por defecto. En este caso, entre a la configuración de la BIOS para verificar el estado del disco duro.
Paso 1: Inicie su computadora y pulse una tecla especificada por el fabricante de su PC para ingresar a la BIOS.
Paso 2: Revise si su unidad está habilitada o no.
Solución 3: Actualice los controladores de su disco duro
Controladores de disco duro desactualizados son otra razón para que el disco duro no se muestre en la BIOS. En estos casos, tendrá que actualizar los controladores del disco.
Paso 1: Abra el "menú Inicio". Luego escriba "administrador de dispositivos". Pulse "Enter".
Paso 2: Una vez abierto el Administrador de dispositivos, expanda las categorías. Ahora de clic con el botón derecho en el nombre de su dispositivo. Elija "Actualizar software de la unidad".
Paso 3: Elija "Buscar automáticamente el software del controlador actualizado". Localice un signo de exclamación amarillo al lado de su unidad.
Paso 4: De clic derecho en la unidad. Elija "Propiedades". Elija la pestaña General. Seleccione "Solucionar problemas" y siga las instrucciones.
Paso 5: Si con los pasos anteriores aún no soluciona el problema de su disco duro, desinstale el controlador.

Ahora, reinicie el equipo. Windows reinstalará el controlador automáticamente.
Solución 4: Conecte el disco duro no detectado a otra PC
Es posible que un disco duro no aparezca en la BIOS si su PC tiene algún problema. Por lo tanto, conectar el disco duro a otra computadora o portátil puede funcionar.
Paso 1: Retire la unidad de su computadora luego de apagarla. Además, retire el ATA/SATA y la caja del cable de alimentación de la computadora.
Paso 2: Conecte la unidad a otra computadora portátil o PC como un segundo disco con los cables que quitó.

Conecte la unidad a otra computadora portátil o PC como un segundo disco con los cables que quitó.
Solución 5: Ejecute CHKDSK para verificar el error de disco duro no detectado
Si aún presenta el error de que el disco duro no aparece en la BIOS de Windows 10, quizás haya un problema interno con su disco duro. En tal caso, use la herramienta CHKDSK para reparar la unidad.
Paso 1: Mantenga pulsadas las teclas "Win + R". Se abrirá el cuadro de diálogo "Ejecutar". Escriba "cmd". Pulse "Enter".
Paso 2: Se abrirá el "Símbolo del sistema". Ejecútelo como "Administrador". Ingrese "chkdsk / f x:" donde "x" es la letra de unidad de su disco duro. Pulse enter.
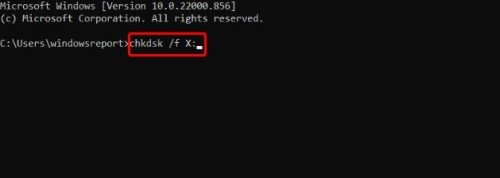
Paso 3: La herramienta "CHKDSK" buscará errores en su disco duro y los reparará. Luego escriba "exit". El "Símbolo del sistema" se cerrará.
Solución 6: Restaure la BIOS a la configuración predeterminada
Restaurar la BIOS a su configuración por defecto ha ayudado a muchos usuarios a solucionar el problema del disco duro que no aparece en las opciones de arranque de la BIOS. Aquí le mostramos cómo hacerlo:
Paso 1: Inicie la computadora e ingrese a la BIOS. Pulse la tecla "F5" o "F9" dependiendo de las especificaciones de la placa base de su computadora. Se abrirá "Cargar opciones predeterminadas".
Paso 2: Pulse "Sí" cuando se le solicite "¿Cargar valores predeterminados óptimos?" Si no puede encontrar la opción de restablecimiento de la BIOS, vaya a la pestaña "Seguridad". Pero recuerde dar "Guardar" antes de salir.
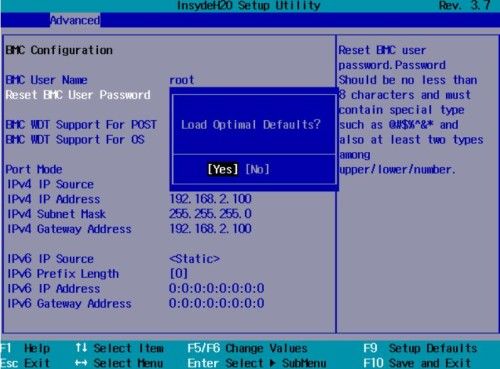
Paso 3: Quizás no encuentre las opciones anteriores ya que la configuración de la BIOS depende de las especificaciones de su placa base, entonces, presione la opción Salir.
Paso 4: Le aparecerán varias opciones como guardar configuración y reiniciar, descartar y reiniciar y "Cargar valores predeterminados".
Ahora seleccione "Cargar valores predeterminados" o una opción similar para restablecer la BIOS a su configuración predeterminada.
Solución 7: Verifique la integridad de los conectores
Si su computadora sigue sin detectar el disco duro en la BIOS, puede deberse a que los pines del conector de la placa base están dañados. Por tanto, verifique la integridad del conector. Conecte el disco duro a otro portátil o computador para comprobar si sigue sin detectarse. Normalmente, hay dos cables que conectan la unidad a la placa base y a la fuente de alimentación. Así que asegúrese de que no están sueltos y de que están conectados correctamente.
Solución 8: Vuelva a construir el MBR y BCD dañados
Su disco duro no se muestra en la BIOS de Windows 10 podría ser el resultado de un daño en el MBR (Master Boot Record) o en el BCD (Boot Configuration Data). El MBR almacena la ubicación del SO de su computadora en la unidad, mientras que el BCD incluye parámetros de arranque y datos sensibles sobre el sistema operativo. A continuación, le explicamos cómo reparar el MBR y el BCD:
Paso 1: Use los "medios de arranque externos" para iniciar su computadora.
Paso 2: Elija "Reparar su computadora" cuando se le solicite.
Paso 3: Elija "Solucionar problemas > opciones avanzadas" en el "Entorno de recuperación de Windows".
Paso 4: Elija "Símbolo del sistema".
Paso 5: Ingrese los siguientes comandos:
- bootrec /FixMBR
- bootrec /FixBoot
- bootrec /ScanOs
- bootrec /RebuildBcd
Paso 6: Reinicie su computadora. Verifique si su disco duro se muestra en las opciones de arranque de la BIOS o no.
Solución 9: Permita el soporte de arranque USB
Si todo lo demás falla y su disco duro sigue sin aparecer en la BIOS, permite el soporte de arranque USB en la BIOS. Así, su sistema operativo se puede ejecutar en un disco externo o USB.
Paso 1: Inicie su computadora e ingrese en la BIOS.
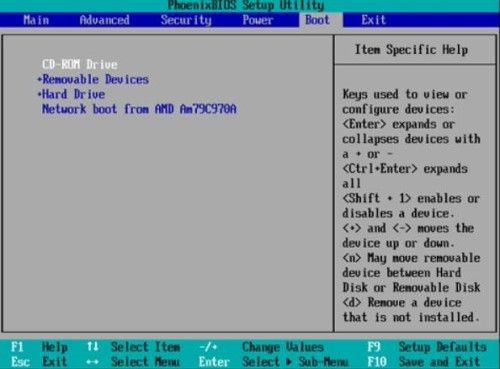
Paso 2: Dirígete a la pestaña "Boot".
Paso 3: Verá una lista de sistemas priorizados según las condiciones de arranque.
Paso 4: Mueva la opción "USB" a la parte superior de la lista de sistemas.
Paso 5: Si no puede ver la opción "USB" en la sección "Arranque", es posible que aparezca en la pestaña "Disco duro". En tal caso, mueva la "USB" a la parte superior de la sección "Disco duro".
Ahora su sistema podrá arrancar desde un dispositivo externo.
Consejo adicional: ¿Cómo recuperar los datos de un disco duro no detectado?
Si su computadora no detecta el disco duro o no lo reconoce, y no puede acceder a sus datos, no se preocupe. Se recomienda recuperar sus datos antes de intentar arreglarlo. Utilice la mejor herramienta de recuperación de datos de un disco duro no detectado. Puede recuperar fácilmente datos dañados, corruptos, formateados, ocultos y borrados accidentalmente. Esto es lo que 4DDiG puede hacer por usted:
- Recupera datos de todas las marcas populares de discos duros como SATA y Western Digital.
- Recupera documentos, audios, videos y fotos desde tarjetas SD, USB, discos duros y unidades cifradas.
- Ofrece una tasa alta de recuperación en más de 1000 formatos de archivo.
- Le da una vista previa gratuita de sus archivos de destino antes del proceso de recuperación.
- Ofrece un escaneo rápido y profundo para localizar archivos ocultos.
- Extrae datos de dispositivos que no arrancan, sistemas bloqueados, particiones perdidas y equipos plagados de malware.
Estos son los pasos para recuperar datos de su disco duro no detectado usando 4DDiG:
Para PC
Descarga Segura
Para MAC
Descarga Segura
- Instale el software 4DDiG en su PC y abra su interfaz. Localice y elija el disco duro no detectado.
- Una vez seleccionado el disco duro, pulse "Escanear". El proceso de escaneo recuperará los datos de su disco no detectado. Puede previsualizar y revisar los detalles de los archivos pausando el escaneo.
- Una vez que el software 4DDiG muestre la lista de archivos recuperados de su disco duro, pulse "Recuperar". Guarde los archivos en un lugar distinto de donde los perdió.



Parte 2: ¿Qué causa que el disco duro no aparezca en la BIOS de Windows 10?
Hay muchas razones para que su unidad no aparezca en la BIOS. Podría ser cualquier cosa, desde daños físicos hasta un registro de arranque corrupto. Aquí enumeramos todas las posibles causas de un disco duro no detectado
- El disco duro es nuevo y todavía no se ha inicializado.
- El MBR de su disco está dañado.
- Puede haber problemas de conexión con su disco duro.
- Su disco duro no tiene la secuencia correcta en la BIOS.
- Hay sectores defectuosos en el disco duro.
- La opción USB no está habilitada en la unidad.
- Su unidad está dañada físicamente.
Conclusion
Si su disco duro no aparece en la BIOS, podría deberse a un fallo del disco duro. Esperamos que las soluciones mencionadas anteriormente le funcionen. Puede probarlas una a una para encontrar la solución para su disco duro. Pero, le recomendamos que primero recupere los datos de su disco duro no detectado. Considere la posibilidad de utilizar Tenorshare 4DDiG para recuperar sus valiosas fotos, audios, videos y archivos de documentos. Puede recuperar más de 1000 tipos de archivos con una alta tasa de éxito.


