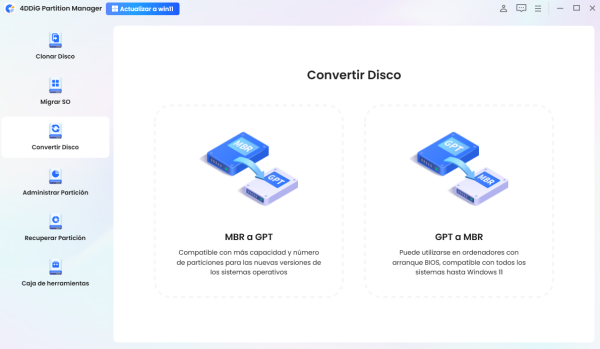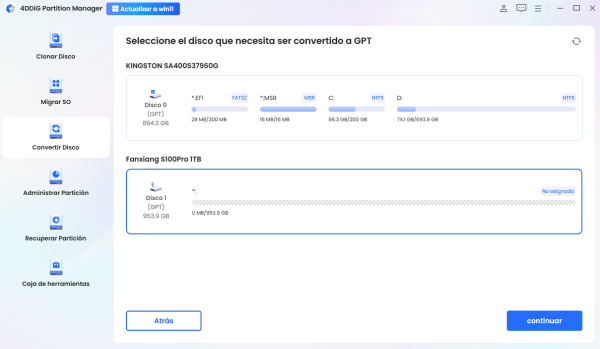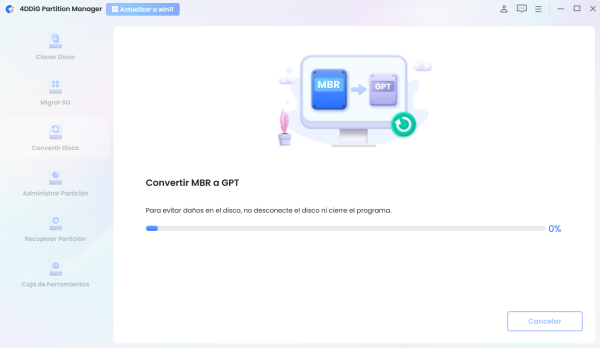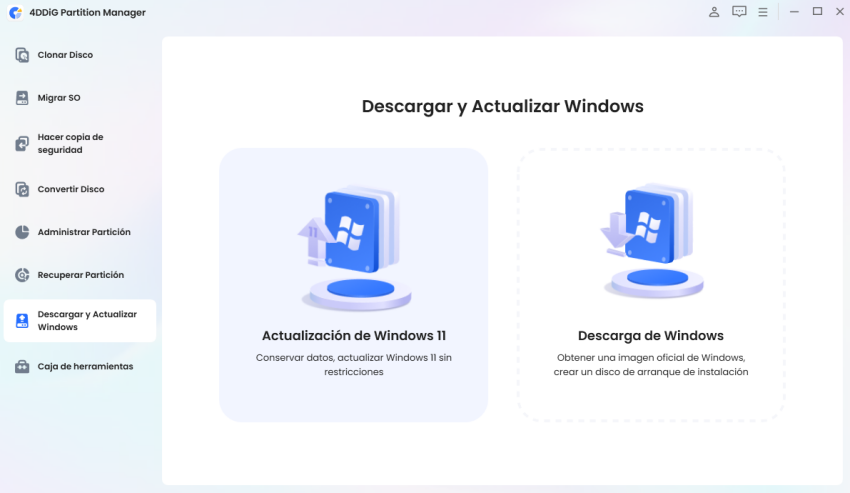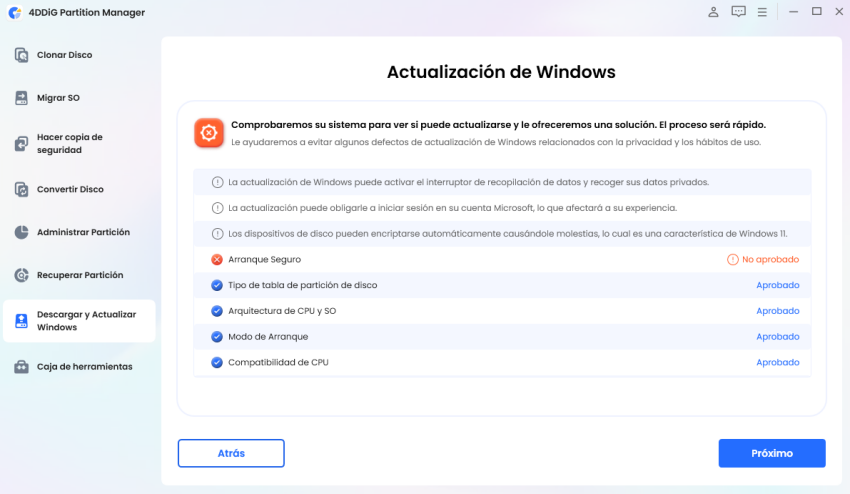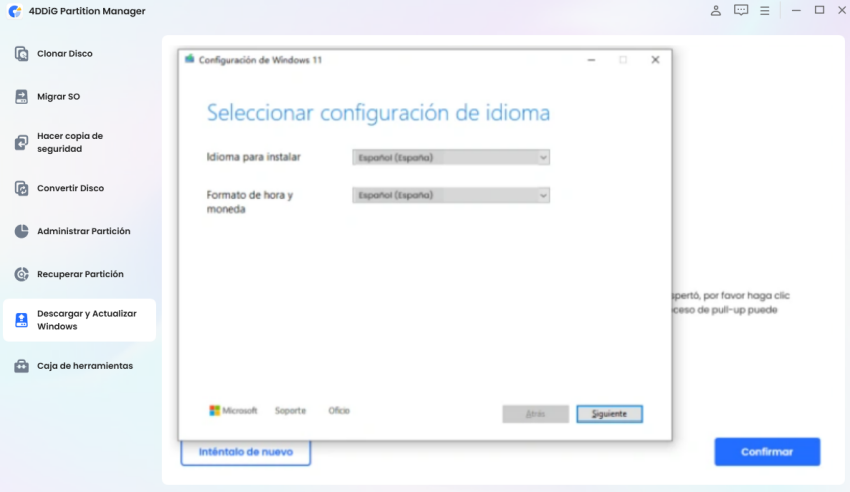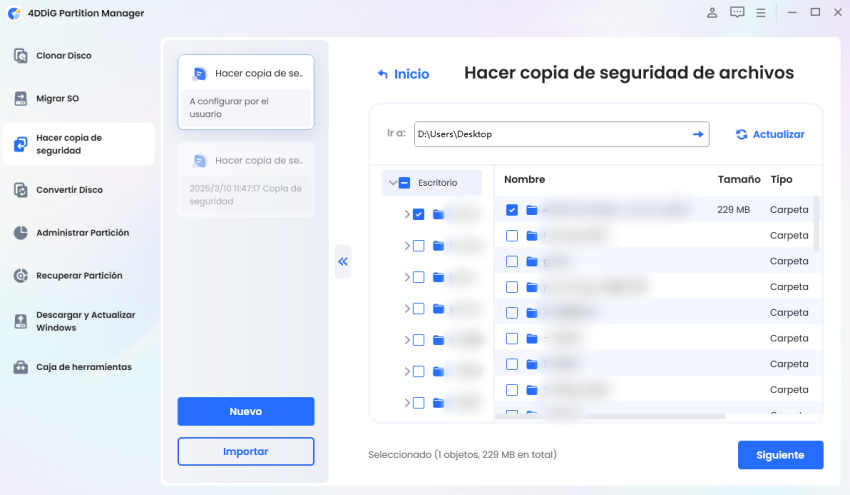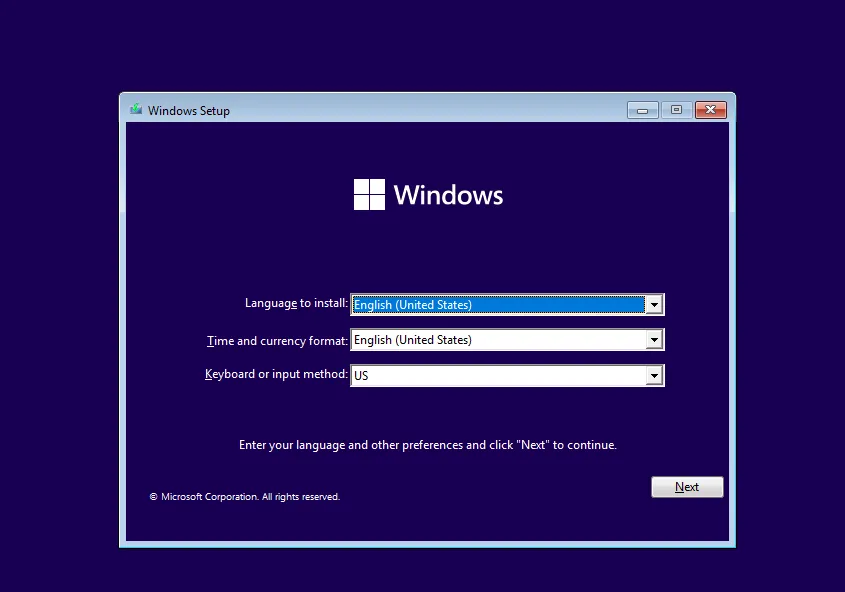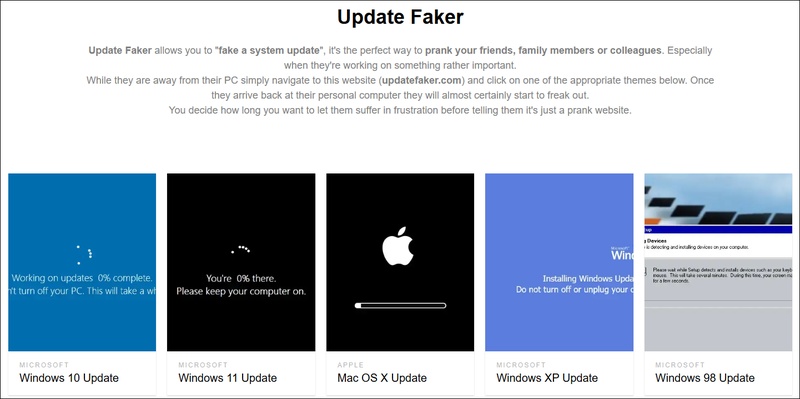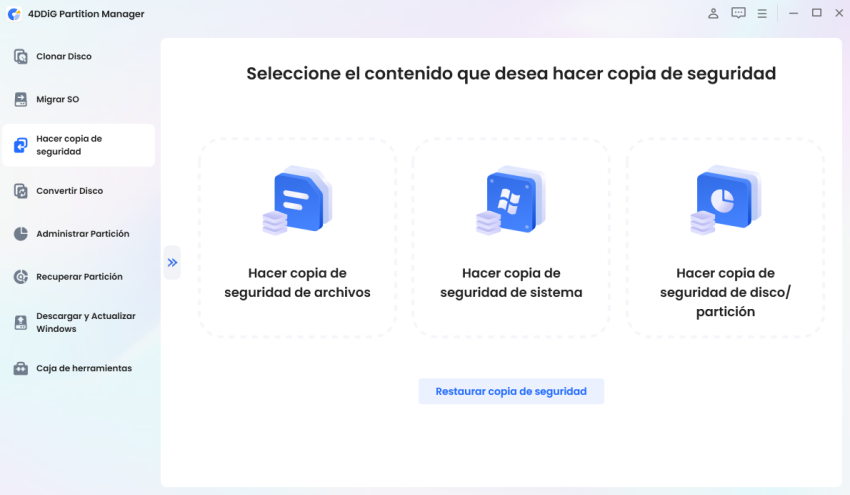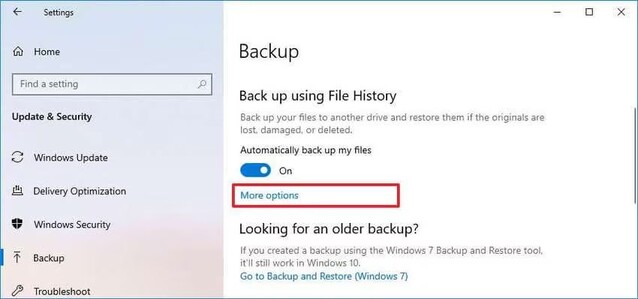¿No puedes actualizar a Windows 11? Aquí tienes 6 opciones que puedes probar
Tiene problemas para actualizar a Windows 11 y se pregunta “¿Por qué no puedo actualizar a Windows 11?” No se preocupe, no está solo. Hay muchos usuarios que enfrentan problemas durante el proceso. Esta guía le proporcionará los requisitos para actualizar a Windows 11, las razones más frecuentes por las que no puedo actualizar a Windows 11 y le proporcionará consejos para superar estos problemas.
Al ver a todos usar Windows 11, puede que haya intentado actualizar su Windows 10, pero después de un error, puede estar pensando ¿por qué mi PC no puede actualizar a Windows 11? Windows 11 viene con ciertos requisitos de hardware y software que deben cumplirse para completar la actualización exitosa. Estar al tanto de estos requisitos y de las posibles razones por las que falla una actualización le ayudará a resolver el problema y continuar con la actualización.
Requisitos de actualización de Windows 11:
- Procesador: 1 gigahercio (GHz) o más rápido con al menos 2 núcleos en un procesador compatible de 64 bits o Sistema en un Chip (SoC).
- RAM: 4 gigabytes (GB) o más.
- Almacenamiento: dispositivo de almacenamiento de 64 GB o más grande.
- Firmware del sistema: UEFI, con capacidad de arranque seguro.
- TPM: Módulo de plataforma confiable (TPM) versión 2.0.
- Tarjeta gráfica: Gráficos compatibles con DirectX 12/ WDDM 2.x.
- Pantalla: >9” con resolución HD (720p).
- Conexión a Internet: La conectividad a Internet es necesaria para realizar actualizaciones y descargar y aprovechar algunas funciones.
Posibles razones para fallas de actualización:
- Hardware incompatible: Si su hardware es incompatible, no podrá actualizar a Windows 11. Esto puede incluir un procesador incompatible, falta de RAM suficiente o falta de almacenamiento adecuado.
- TPM 2.0 no soportado: TPM 2.0 es un requisito crítico para Windows 11. Si está apagado en su sistema, la instalación no funcionará.
- Inicio seguro deshabilitado: El arranque seguro debe estar habilitado en la configuración del BIOS para continuar con una actualización.
- Estilo de partición MBR: Windows 11 requiere el estilo de partición GPT (GUID Partition Table) . Si su sistema es MBR (Master Boot Record), tendrá que cambiarlo a GPT.
- Controladores obsoletos: Los controladores obsoletos o incompatibles pueden provocar un error de actualización. Actualice todos sus controladores a las versiones más recientes.
- No hay suficiente espacio en disco: La falta de espacio en disco puede impedir la instalación de Windows 11. Tener suficiente espacio libre disponible en su unidad.
Cómo reparar PC que no se puede actualizar a Windows 11
Estas son algunas soluciones para abordar los problemas comunes que impiden la actualización a Windows 11:
Solución 1: Convertir MBR a GPT
Windows 11 debe emplear el estilo de partición GPT. Si su sistema está basado en MBR, se le pedirá que lo convierta a GPT. Esto se puede hacer usando 4DDiG Partition Manager:
-
Descargue e instale 4DDiG Partition Manager: Descargue el software del sitio web oficial e instálelo en su computadora.
DESCARGA GRATISDescarga Segura
-
Inicie 4DDiG Partition Manager: Abra la aplicación y seleccione “Convertir MBR a GPT”.

-
Seleccione el disco que se va a convertir a GPT, haga clic en Continuar. Siga las indicaciones en pantalla para completar la conversión.

-
Establezca el BIOS en modo de arranque UEFI: reinicie el equipo e introduzca la configuración del BIOS. Cambie el modo de arranque a UEFI.

La conversión de MBR a GPT es necesaria porque Windows 11 es incompatible con el esquema de partición MBR. La conversión hará que su sistema sea compatible con el nuevo sistema operativo y le permitirá continuar con el proceso de actualización.
Solución 2: Habilitar TPM 2.0
TPM 2.0 es un requisito crucial para Windows 11. A continuación, le indicamos cómo habilitarlo:
- Ingrese Configuración del BIOS: reinicie su computadora y presione la tecla requerida (generalmente F2, F10, DEL o ESC) para ingresar la configuración del BIOS.
- Localice la configuración de TPM: Vaya a la pestaña Seguridad o Avanzado en el menú BIOS.
- Habilitar TPM: Encuentre la opción TPM y acítelo. Puede estar etiquetado como Dispositivo de seguridad, Soporte de dispositivos de seguridad, Estado TPM, conmutador AMD FTPM, AMD PSP fTPM, Intel PTT o Tecnología Intel Platform Trust. Guarde los cambios y salga del BIOS.
Habilitar TPM 2.0 protege su sistema al proporcionar cifrado basado en hardware. Este es un componente de seguridad esencial para ejecutar Windows 11 y garantiza que su sistema sea compatible con las especificaciones requeridas para la actualización.
Solución 3: Habilitar el arranque seguro
El arranque seguro garantiza que su sistema se inicie utilizando solo software de confianza. A continuación, le indicamos cómo habilitarlo:
-
Ingrese Configuración del BIOS: Reinicie su computadora y presione la tecla requerida para ingresar la configuración del BIOS.
-
Vaya a Opciones de arranque: Vaya a la ficha Arranque o Seguridad en el menú BIOS.
-
Habilitar arranque seguro: Encuentre la opción de arranque seguro y acíbrala. Guarde los cambios y salga del BIOS.
Habilitar el arranque seguro evita que el software no autorizado se cargue durante el arranque, asegurando su sistema. Es un requisito en Windows 11 y protegerá su sistema de posibles amenazas.
Solución 4: Actualizar sus controladores
Los controladores obsoletos o incompatibles pueden provocar actualizaciones fallidas. Para actualizar sus controladores, haga lo siguiente:
-
Compruebe si hay actualizaciones de controladores: Vaya al sitio web del fabricante de su computadora y busque actualizaciones de controladores para su modelo.
-
Actualizar controladores manualmente: actualice e instale manualmente los controladores más recientes para los componentes de hardware de su computadora, como tarjeta gráfica, chipset y adaptador de red.
-
Utilice el Administrador de dispositivos: abra el Administrador de dispositivos y haga clic con el botón derecho en todos los componentes de hardware. Elija 'Actualizar controlador' y siga las instrucciones para buscar y actualizar los controladores.

La actualización de sus controladores mantiene la compatibilidad con Windows 11 y también puede solucionar problemas de actualización que pueden haber sido causados por controladores incompatibles.
Solución 5: Liberar espacio en disco
El espacio insuficiente en disco puede impedir la instalación de Windows 11. A continuación, le indicamos cómo liberar espacio en disco en su unidad:
-
Eliminar archivos no deseados: Elimine archivos temporales, descargas antiguas y otros archivos innecesarios de su computadora.
-
Eliminar programas no deseados: Vaya a Panel de control > Programas > Programas y características y desinstale las aplicaciones que ya no necesita.
-
Utilice Disk Cleanup: abra Disk Cleanup, seleccione la unidad que desea limpiar y seleccione los archivos que se van a eliminar. Esta herramienta libera espacio en disco al eliminar archivos de sistema no deseados.
Asegurarse de que tiene una cantidad adecuada de espacio disponible en su unidad es primordial para instalar Windows 11.
Bonificación: Actualizar a Windows 11 en PC incompatible
Si su computadora no cumple con los requisitos mínimos, por lo que no puede actualizarse a Windows 11, puede seguirnos para omitir los requisitos de actualización de Windows 11 con 4DDiG Partition Manager.
Instale y ejecute 4DDiG Partition Manager en su computadora.
-
Vaya a Descarga y actualización de Windows, haga clic en Actualización de Windows 11.

-
Detectará por qué su computadora no puede actualizar a Windows 11. Haga clic en Siguiente, puede omitir los requisitos de actualización.

-
Una vez hecho esto, recibirá una notificación de actualización de Windows 11, síguela para actualizar su computadora.

Conclusión
Aquí, hemos explicado por qué no puede actualizar a Windows 11 y hemos presentado soluciones para superar estos problemas. Con los requisitos para actualizar y al aplicar las soluciones proporcionadas, podrá superar problemas comunes y actualizar con éxito su sistema.
Software como 4DDiG Partition Manager puede simplificar el proceso de conversión de MBR a GPT, habilitar TPM 2.0 y habilitar Secure Boot. Además, proporciona un medio para evitar la necesidad de actualizar a Windows 11 en PCs no compatibles. Con las herramientas y el conocimiento adecuados, puede lograr una actualización exitosa y sin esfuerzo a Windows 11.
Si aún tiene problemas o necesita más ayuda, no dude en ponerse en contacto con el servicio de asistencia. La actualización a Windows 11 mejorará su experiencia informática, ofreciendo nuevas características, rendimiento mejorado y mayor seguridad.
Al solucionar problemas comunes de actualización y asegurarse de que su sistema sea compatible con las especificaciones requeridas, podrá disfrutar de las capacidades y funcionalidades de Windows 11 y aprovechar sus mayores funcionalidades. Ya sea que esté actualizando una PC ya instalada o instalando un nuevo sistema, siguiendo los pasos descritos en esta guía, podrá tener una actualización perfecta a Windows 11.
También te puede interesar
- Home >>
- Problemas de Windows >>
- ¿No puedes actualizar a Windows 11? Aquí tienes 6 opciones que puedes probar