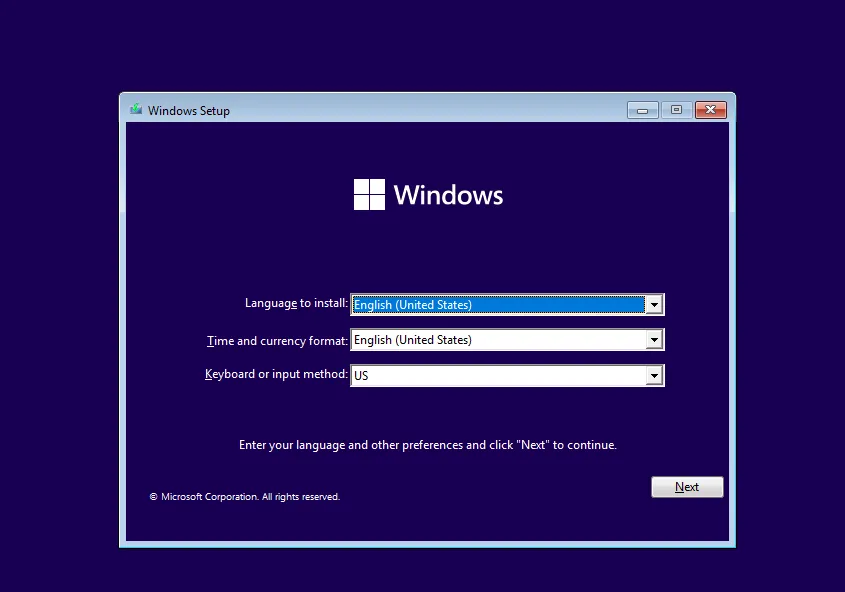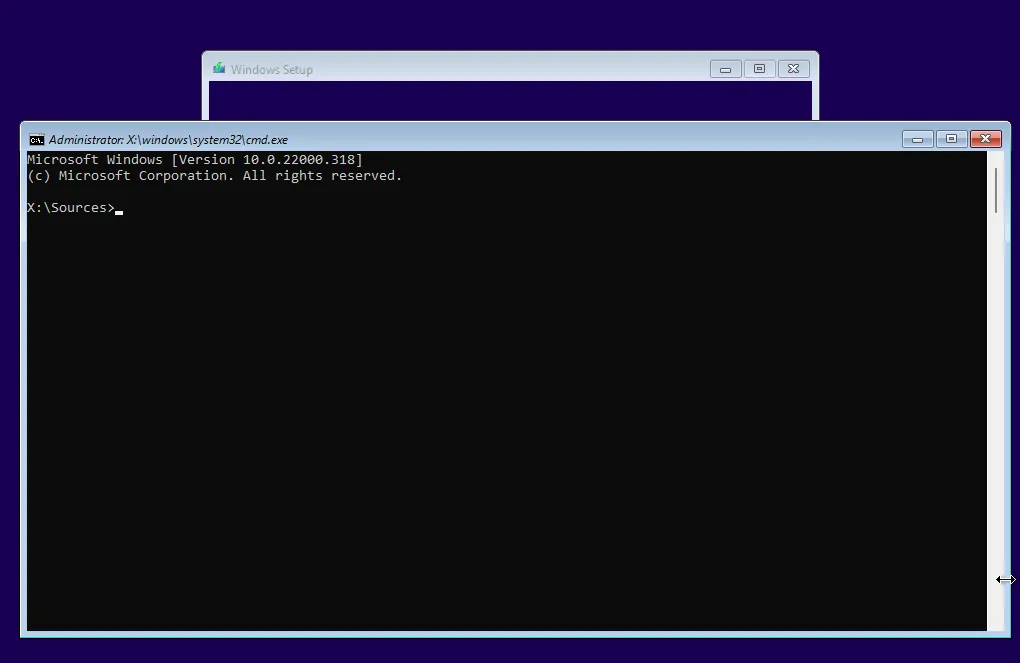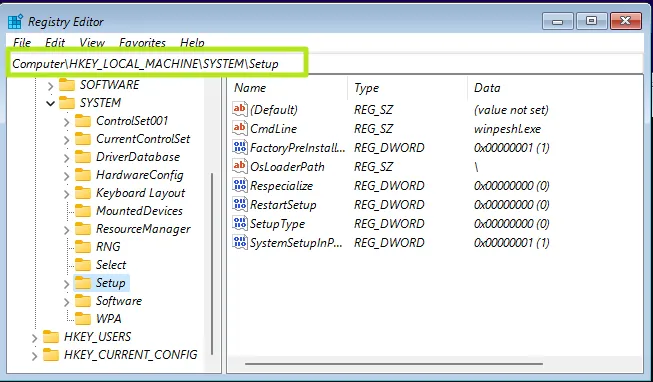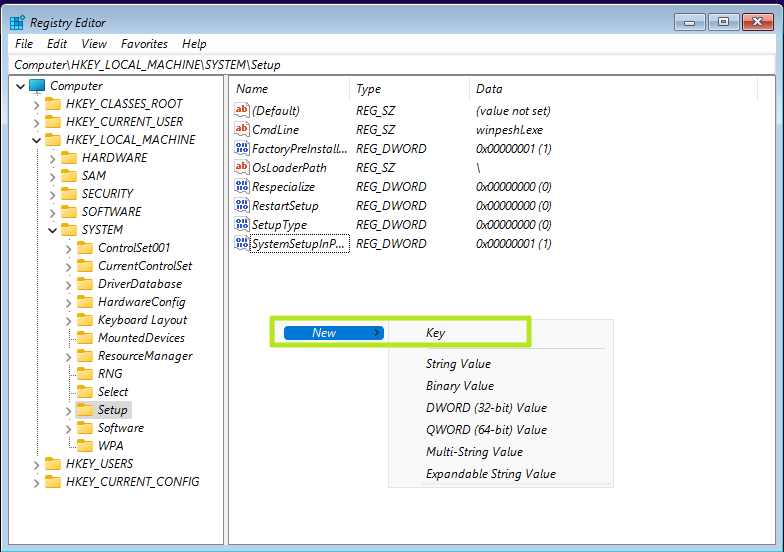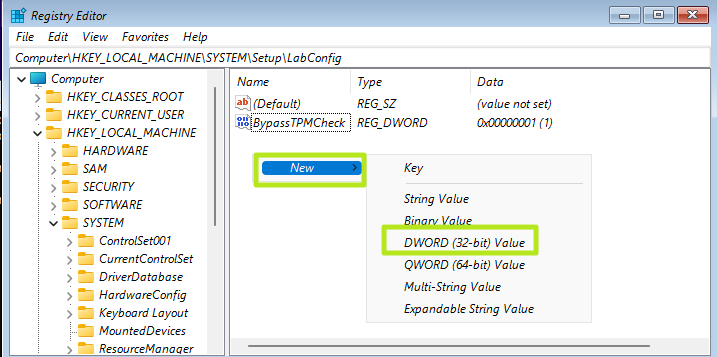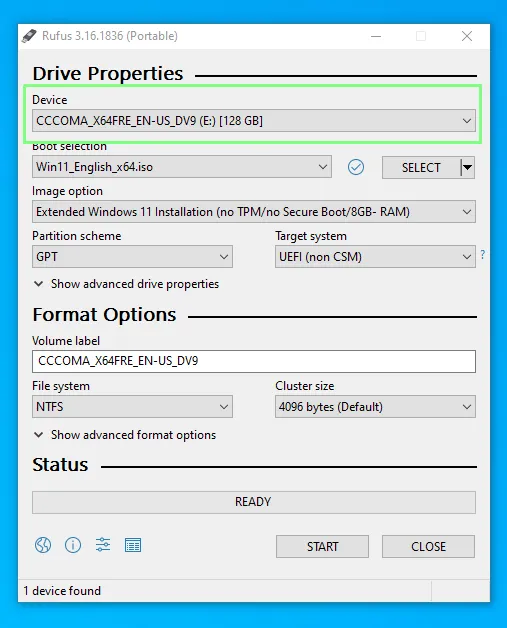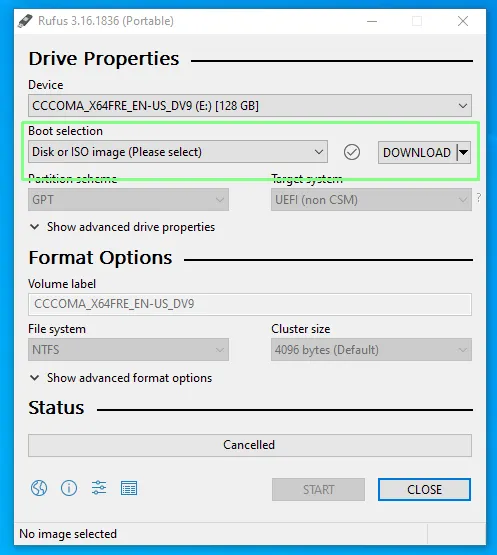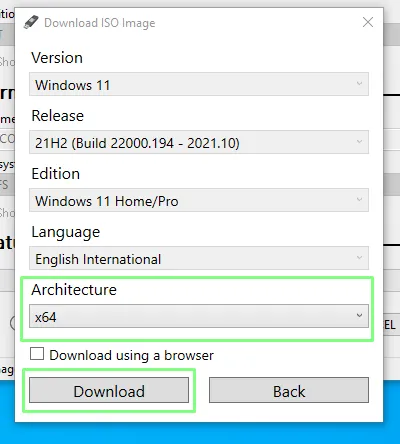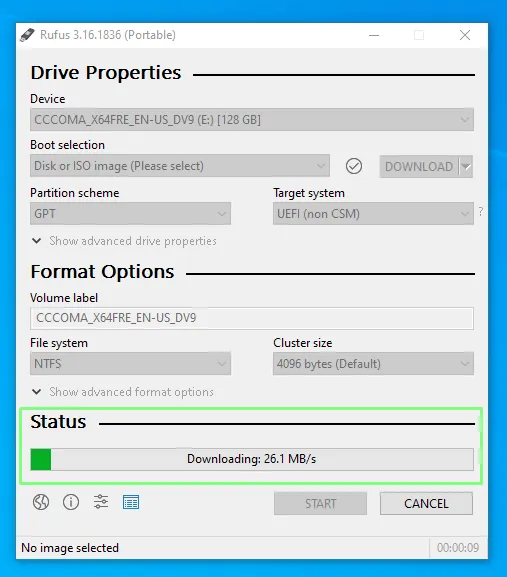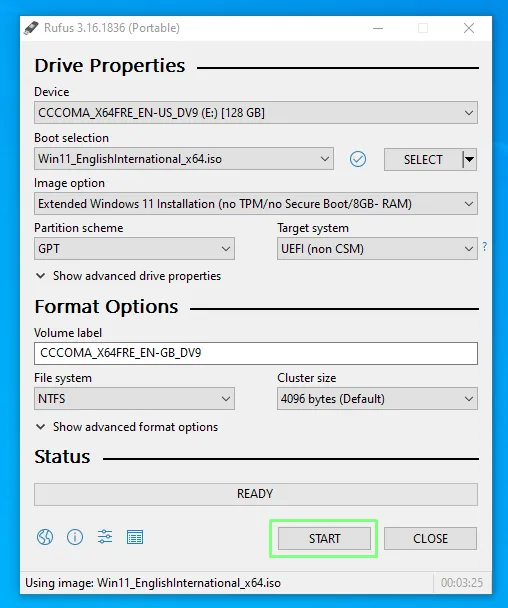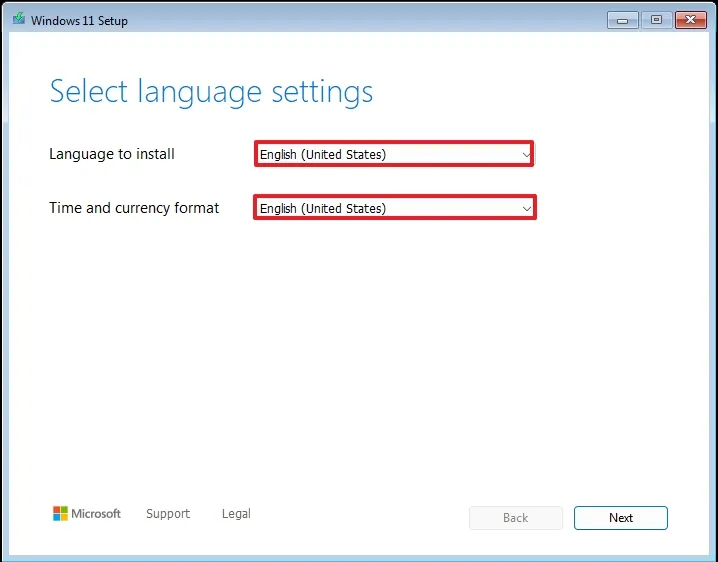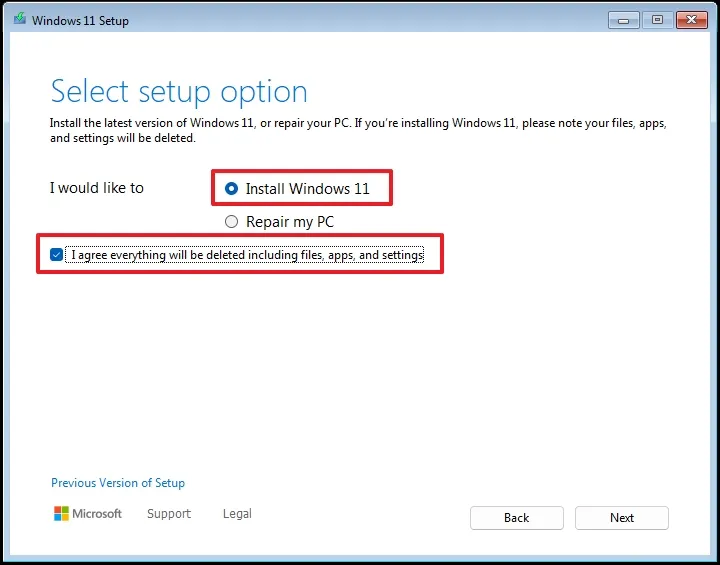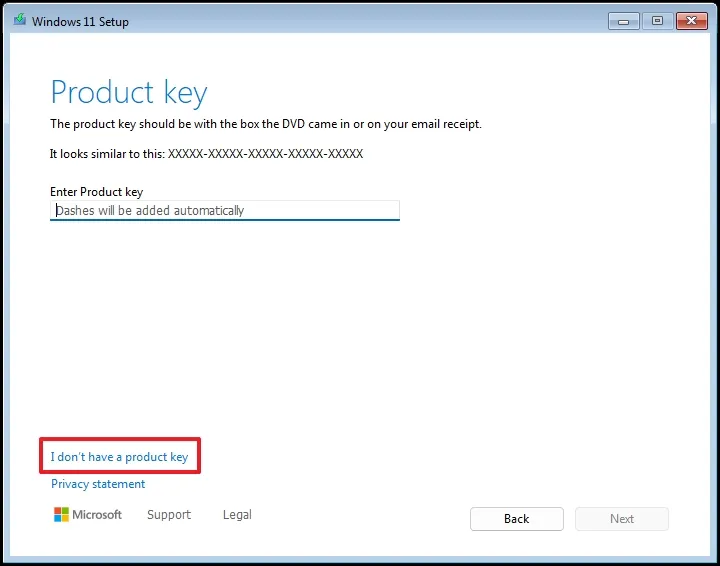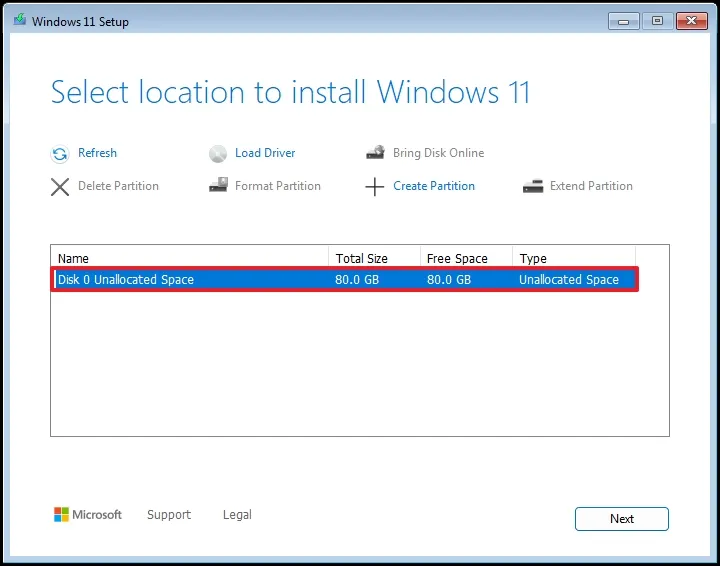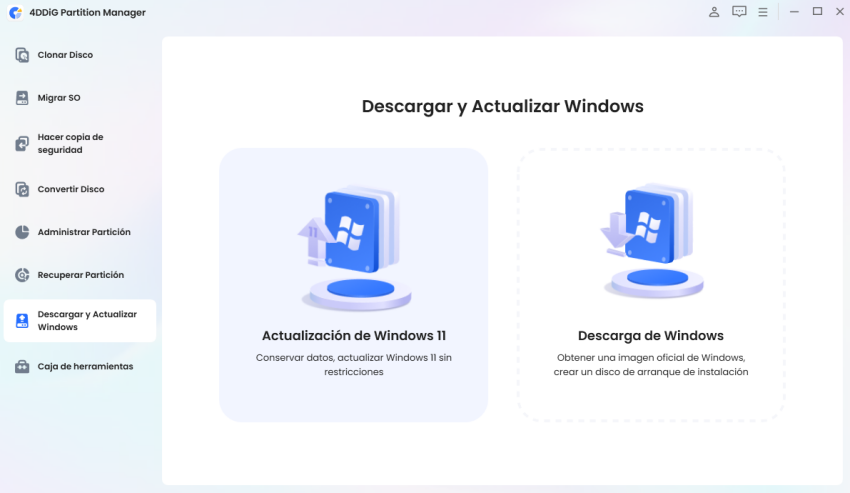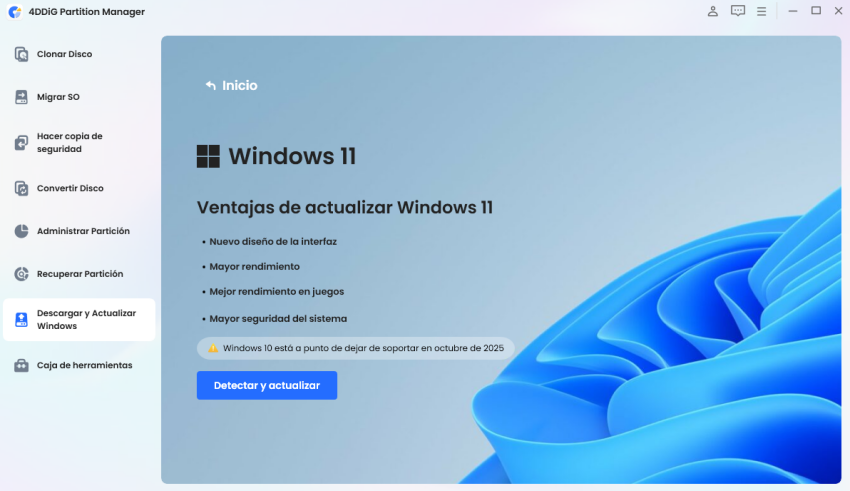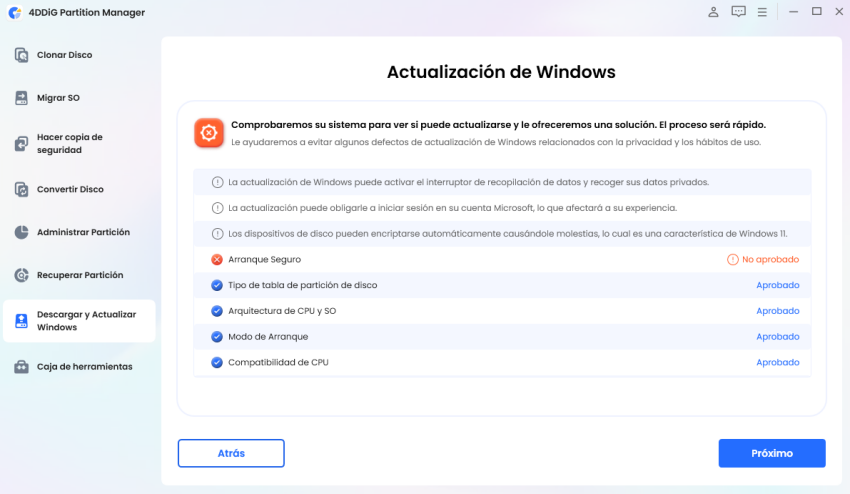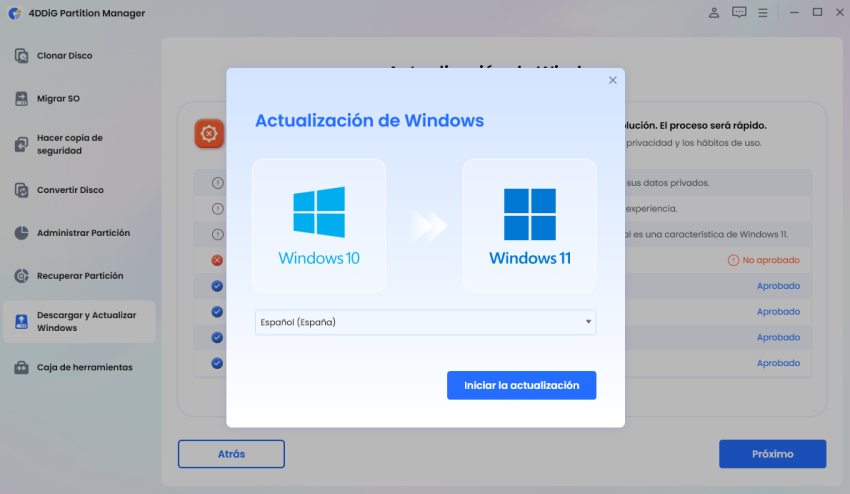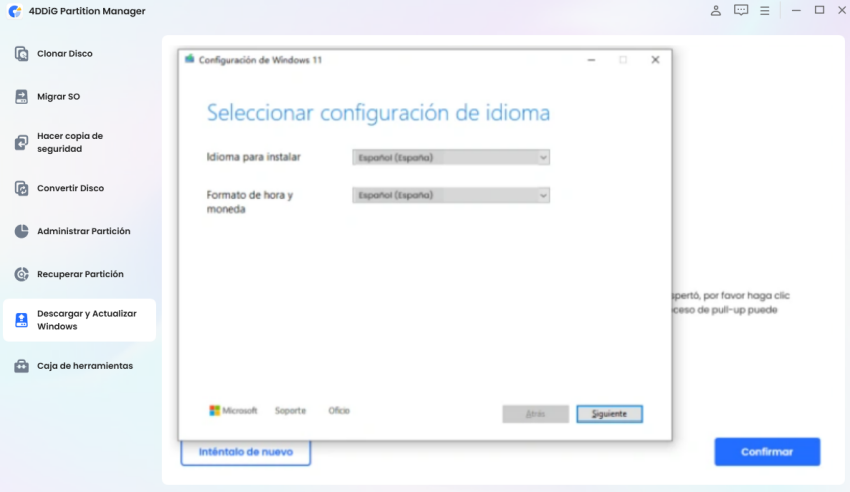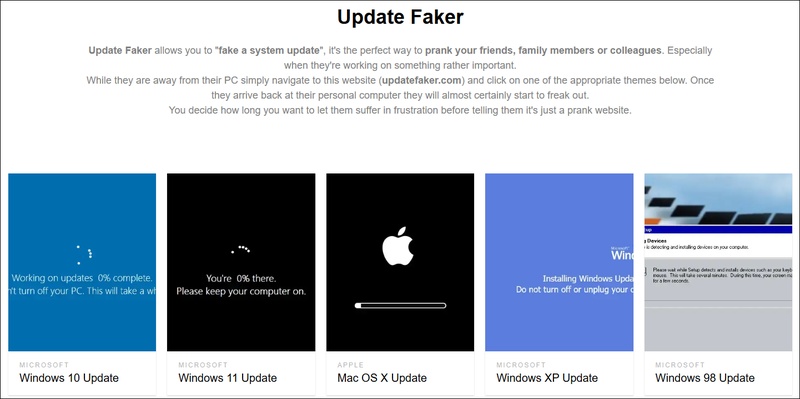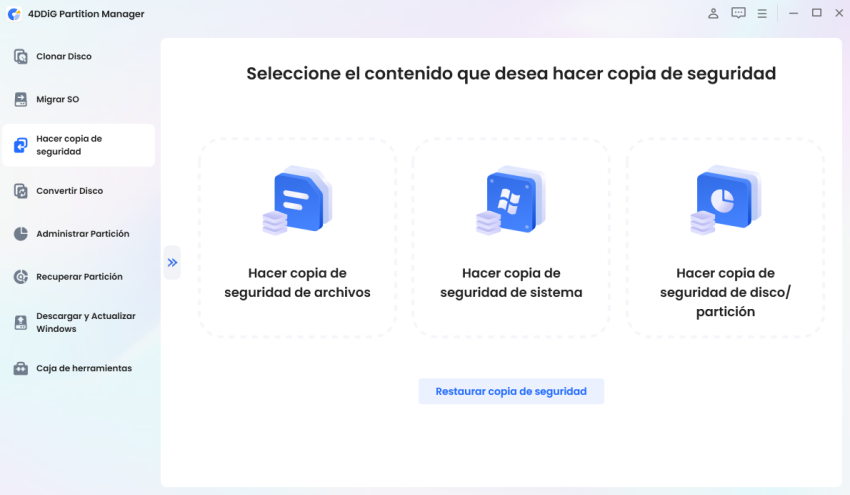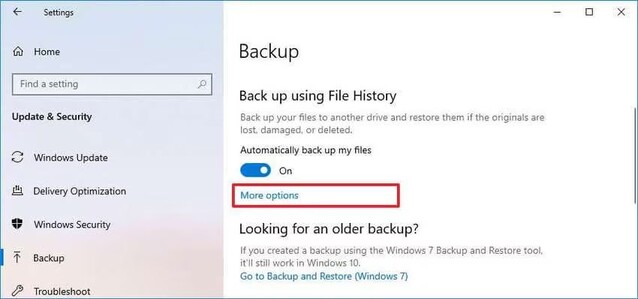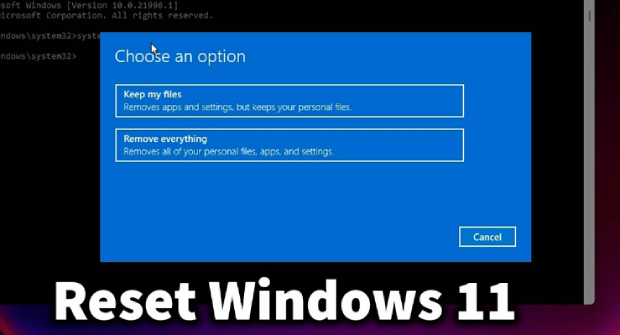Cómo omitir el requisito de TPM en Windows 11 [Funciona en 2025]
El sistema operativo más reciente de Microsoft, Windows 11, ha lanzado características y avances en abundancia. Pero quizás el elemento más discutido de Windows 11 son sus requisitos de hardware nuevos y difíciles, a veces aparentemente arbitrarios.
Incluso varios meses después del anuncio del sistema operativo, muchos usuarios de Windows no son conscientes de lo que hay detrás de la necesidad de un TPM 2.0 y lo que ha requerido tal requisito en primer lugar.
Si está entre esos usuarios, sepa que está en el lugar correcto. En este artículo, veremos cómo omitir el requisito de TPM Windows 11.
Parte 1: ¿Qué es TPM?
La motherboard de su computadora contiene un Módulo de plataforma confiable (TPM) que sirve como un componente de hardware dedicado que ofrece características de seguridad desde una base de hardware. El dispositivo de seguridad TPM integra claves criptográficas directamente en dispositivos de hardware para su protección.
El Módulo de plataforma confiable (TPM) admite diferentes características de seguridad , incluyendo cifrado de disco y arranque seguro y protección con contraseña. Windows 11 exige TPM versión 2.0 como requisito fundamental para lograr una mejor protección de seguridad contra ataques de firmware. Y luego los usuarios preguntan ¿por qué mi PC no puede actualizarse a Windows 11?
Windows 11 requiere que los usuarios tengan un procesador de 64 bits con una velocidad mínima de 1 GHz, 4 GB de RAM, 64 GB de espacio de almacenamiento y firmware UEFI con funcionalidad de arranque seguro y TPM 2.0. Las especificaciones tienen como objetivo ofrecer tanto rendimiento como seguridad para el funcionamiento de Windows 11 en sistemas informáticos contemporáneos.
Muchas PC más antiguas que poseen capacidades suficientes para el funcionamiento de Windows 11 no cumplen con el requisito TPM 2.0 junto con otras especificaciones del sistema. Los usuarios experimentan frustración porque su hardware capaz no puede cumplir con los requisitos para actualizar a Windows 11.
Parte 2: Cómo omitir el requisito de TPM Windows 11
Método 1: Omitir el registro de entrada de TPM
Existe una manera sencilla de omitir los requisitos de TPM para Windows 11 mediante modificaciones del Registro de Windows. El Registro funciona como una base de datos que contiene configuraciones fundamentales del sistema operativo y de la aplicación en el nivel más bajo. Puede manipular el instalador de Windows 11 a través de modificaciones del Registro para satisfacer el requisito de TPM para equipos que carecen de requisitos de TPM.
Así es como puede hacerlo:
-
Obtenga el archivo ISO de Microsoft Windows 11 y haga un USB de arranque. Puede utilizar herramientas como la Herramienta de creación de Windows Media para realizar esta operación.
-
Inserte el USB de arranque, reinicie su computadora y arranque desde la unidad que es USB. Cuando se le pregunte, elija el idioma de su instalación.

-
Presione SHIFT + F10 para abrir la línea de comandos. Esto abrirá una interfaz de línea de comandos donde puede introducir comandos.

-
Abra el Editor del Registro escribiendo regedit en la línea de comandos y presionando Enter. Para acceder a la clave necesaria para omitir la comprobación TPM, primero vaya a HKEY_LOCAL_MACHINE\ SYSTEM\ Setup.

-
A continuación, haga clic con el botón derecho en Configuración y seleccione Nuevo → Clave. Nombre la nueva clave LabConfig. Dentro de LabConfig, haga clic con el botón derecho en el panel derecho, seleccione Nuevo → Valor DWORD (32 bits), asímbrelo BypassTpmCheck y establezca su valor en 1. Este valor indica al instalador de Windows 11 que se salte la comprobación de TPM.

-
Llevar a cabo este mismo procedimiento para BypassSecureBootCheck y BypassRamCheck, asignándoles el valor de 1. Esto hará que se omitan las comprobaciones de arranque seguro y RAM.

-
El Editor del Registro y el indicador de comandos deben estar cerrados antes de que la instalación de Windows 11 pueda continuar. Si están cerrados correctamente y su hardware es 100% compatible, no debería ver ningún error. Entonces debería poder instalar Windows 11 en su PC.
Método 2: Instalar Windows 11 sin TPM usando Rufus
Rufus sirve como una herramienta gratuita de código abierto que permite a los usuarios crear unidades USB de arranque para evitar los requisitos de TPM de Windows 11. La herramienta Rufus permite a los usuarios generar unidades USB de arranque que contienen imágenes extendidas de Windows 11 que eliminan los requisitos de TPM y de arranque seguro, así como las especificaciones de RAM. El método funciona bien para instalaciones limpias de Windows 11 en computadoras que no cumplen con las especificaciones oficiales.
Así es como puede hacerlo:
-
Descargue e instale la versión actual de Rufus en su sistema. La versión actual en el momento de escribir este artículo es la 3.19, que tiene soporte extendido para Windows 11 Image.
-
Conecte una unidad USB en blanco de 16 GB o más grande a su sistema e inicie Rufus. Elija la unidad USB que desea usar para la instalación de Windows 11.

-
Asegúrese de que la selección de arranque esté configurada en “Disco o imagen ISO” y, a continuación, haga clic en Descargar. Seleccione Windows 11 en el menú desplegable y haga clic en Continuar.

-
Seleccione la versión de Windows 11, versión, idioma y arquitectura (probablemente x64) y haga clic en Descargar.

-
Guarde el archivo ISO en su carpeta Descargas cuando se le solicite. También puede descargar la imagen en un navegador si lo prefiere. La descarga tardará unos minutos.

-
En Rufus, vaya al menú desplegable de opciones Imagen y elija Instalación extendida de Windows 11 para evitar los requisitos de TPM, arranque seguro y RAM.
-
Asegúrese de elegir la unidad USB correcta y, a continuación, haga clic en Inicio para iniciar el USB de arranque. Puede tomar un tiempo dependiendo de la velocidad del USB.

Método 3: Instalar Windows 11 IoT LTSC en su lugar
Puede instalar el canal de servicio a largo plazo de Windows 11 IoT LTSC para evitar el requisito de TPM de manera legítima. Windows 11 IoT LTSC existe como una versión de Windows 11 hecha para dispositivos específicos y necesita requisitos de sistema diferentes a los de la edición estándar de Windows 11. Aunque TPM 2.0 es necesario para esta versión, acepta hardware menos exigente que Windows 11 normal.
Estos son los requisitos del sistema para Windows 11 IoT LTSC:
- Procesador: 1GHz (2 núcleos)
- Memoria: 4GB
- Almacenamiento: 64GB
- Tipo de almacenamiento: SSD, HDD, SSHD, eMMC, SD, USB
- Firmware: UEFI
- TPM: TPM 2.0
- Arranque seguro: Activado
- DirectX: DirectX 12
- Pantalla: 9 pulgadas, 720p
Estos son algunos de los requisitos mínimos del sistema opcionales para Windows 11 IoT LTSC:
- TPM: TPM 2.0
- Arranque seguro: Activado
Así es como puede instalar Windows 11 IoT LTSC:
-
Inserte la unidad USB de Windows 11, reinicie la PC y presione cualquier tecla para arrancar desde USB.
-
Seleccione el idioma de instalación, el formato, el teclado y el método de entrada y, a continuación, seleccione Siguiente.

-
Seleccione Windows 11 Enterprise LTSC, seleccione Siguiente, verifique “Estoy de acuerdo con todo” y seleccione Aceptar.

-
Seleccione Instalar Windows 11 y seleccione “No tengo una clave de producto” cuando se le solicite.

-
Seleccione todas las particiones en la unidad 0 y haga clic en Eliminar para eliminarlas. Seleccione Unidad 0 Espacio no asignado y haga clic en Siguiente.

-
Haga clic en el botón Instalar y deje que Windows 11 termine de configurarse.
Bonificación: Actualizar Windows 10 a Windows 11 sin TPM
Si actualmente usa Windows 10 y desea actualizar a Windows 11 sin cumplir con el requisito de TPM, una herramienta especializada puede permitirle hacer precisamente eso. 4DDiG Partition Manager es una herramienta todo en uno que le permite omitir los requisitos de TPM 2.0, CPU y arranque seguro; le permite actualizar a Windows 11 con solo unos pocos clics. Esta herramienta es una opción conveniente para los usuarios que se sienten más cómodos con una solución sencilla que con los métodos manuales necesarios para deshabilitar estas comprobaciones de requisitos previos.
Características
Estas son algunas de las características principales de 4DDiG Partition Manager:
- Omita el problema de “esta PC no puede ejecutar Windows 11” con unos pocos clics.
- Verifique la elegibilidad para la actualización de Win 11 y convierta MBR a GPT sin pérdida de datos .
- Transfiera su sistema operativo a un SSD sin necesidad de reinstalarlo.
- Realice una copia de seguridad o actualice a una unidad más grande sin perder datos.
- Cambiar el tamaño, dividir, crear, eliminar o formatear particiones.
- Repare, recupere o restaure particiones en cualquier dispositivo y también puede eliminar particiones de recuperación.
Así es como puede usar 4DDiG Partition Manager para actualizar a Windows 11 sin TPM:
-
Descargue 4DDiG Partition Manager e instálelo en su computadora.
DESCARGA GRATISDescarga Segura
-
Inicie el software y, a continuación, seleccione la opción para actualizar Windows 11.

-
Haga clic en “Detectar y actualizar” para ver si su PC califica para ser actualizado.

-
Recibirá una lista de requisitos que deben omitirse. Haga clic en “Siguiente” para comenzar a evitarlos.

-
Seleccione su idioma y haga clic en “Iniciar actualización”. En caso de cualquier solicitud de confirmación, haga clic en “Seguro” para continuar.

-
Una vez finalizado el proceso, puede instalar Windows 11 como en un dispositivo compatible.

Conclusión
Los usuarios que se enfrentan a la frustración por el requisito de TPM 2.0 de Windows 11 pueden usar diferentes métodos para omitir este requisito para la instalación o actualización de su sistema operativo.
4DDiG Partition Manager permite a los usuarios actualizar a Windows 11 sin TPM. La herramienta permite a los usuarios eliminar los requisitos de TPM a través de un sencillo procedimiento basado en clics que simplifica el proceso de actualización.
También te puede interesar
- Home >>
- Problemas de Windows >>
- Cómo omitir el requisito de TPM en Windows 11 [Funciona en 2025]