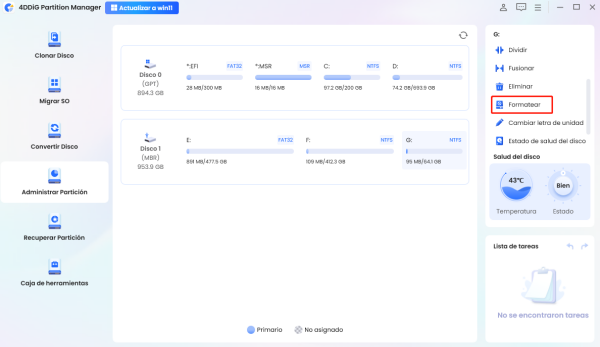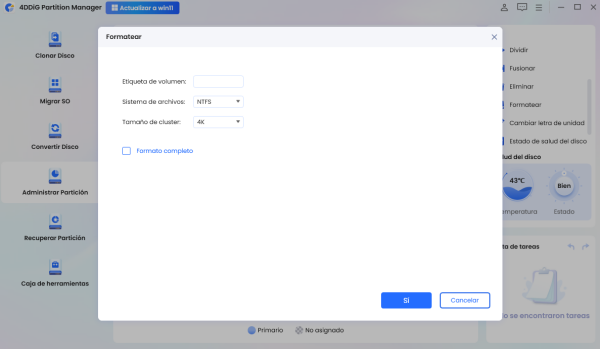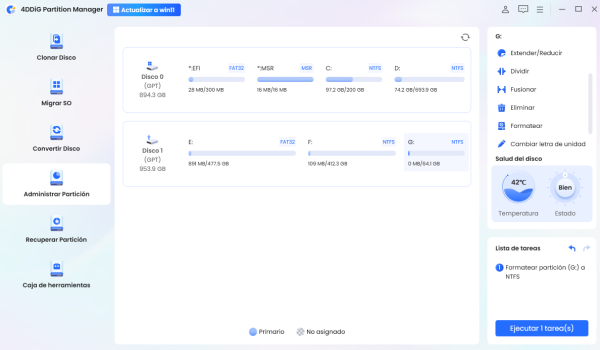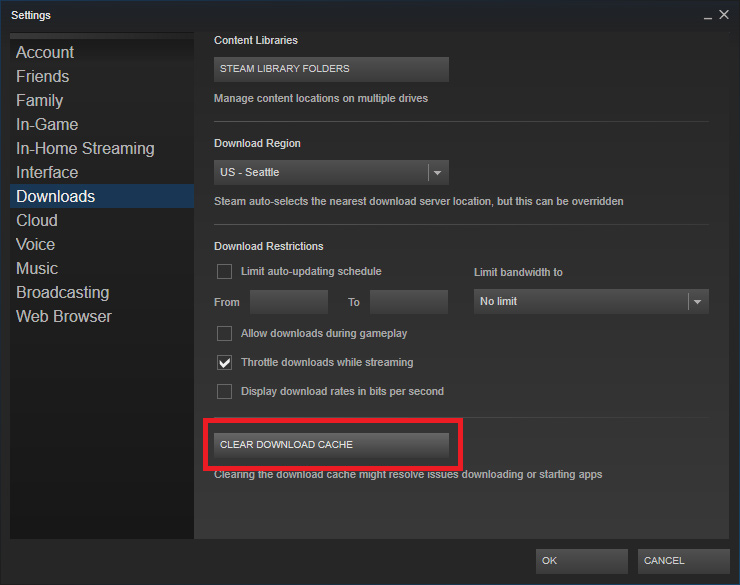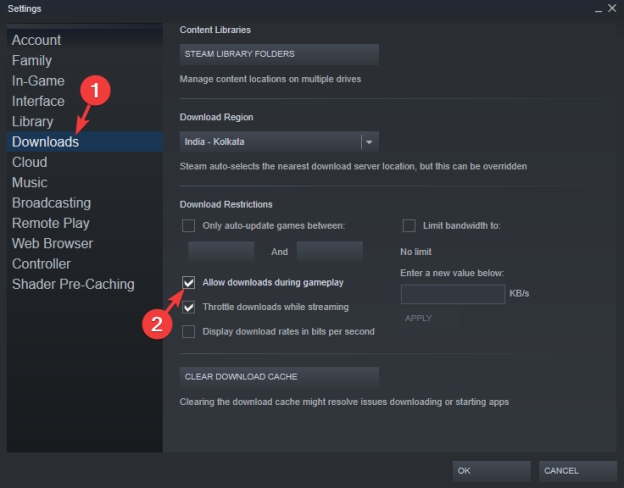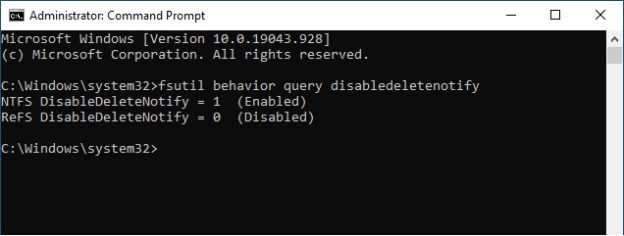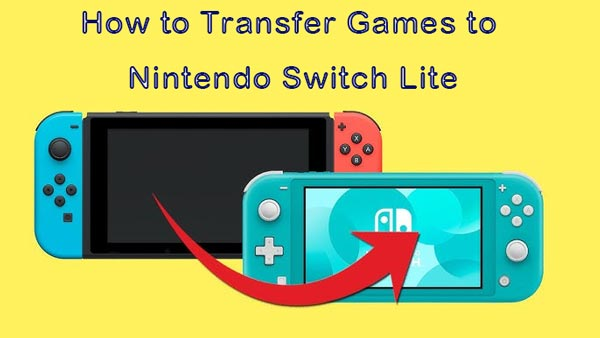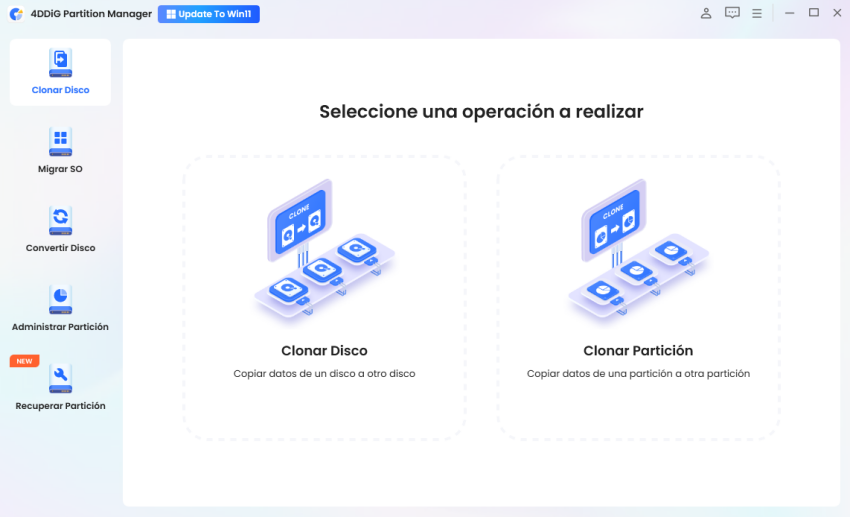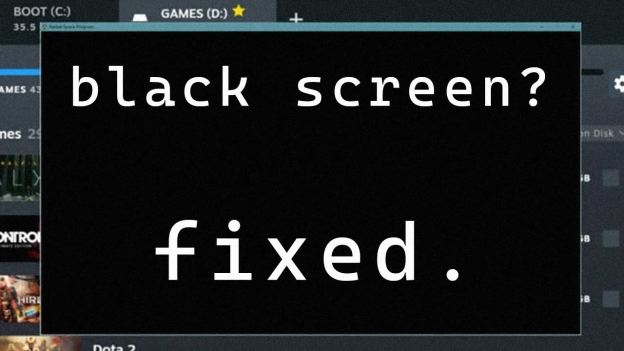¿Por qué Dead Space va tan lento cuando lo instalo en un SSD externo?
Dead Space instalado en SSD externo corriendo muy lento que puede arruinar su experiencia de juego. La mala configuración de hardware o software, así como los cuellos de botella en el rendimiento, a menudo son la causa de los problemas de rendimiento. Con esta guía, explicamos por qué los SSD externos podrían funcionar por debajo de las expectativas y las soluciones.
Abordaremos paso a paso, desde trabajar hasta verificar la compatibilidad, hasta correcciones avanzadas como reformatear. Con herramientas como 4DDiG Partition Manager, sonríe con las operaciones SSD, mejorando el rendimiento del juego.

Parte 1. ¿Qué causa que Dead Space funcione lento en un SSD externo?
Hay muchas razones por las que obtiene que Dead Space se ejecute lentamente mientras está instalado debido a un error de SSD externo. Aquí hemos explicado los más comunes.
-
Los SSD externos tienen un rendimiento inferior en comparación con los SSD internos:
Generalmente, los SSD externos utilizan conexiones USB, que son más lentas que las interfaces internas como SATA y NVMe. -
Steam Reserva de espacio que causa retrasos: las unidades
externas pueden tardar tiempo en asignar almacenamiento cuando Steam asigna almacenamiento para un juego. -
Antena WiFi incompatible con las líneas Metroid del router: Las velocidades de
transferencia varían significativamente si no usa USB 3.0/3.1 sino USB 2.0. -
El formato del sistema de archivos es ineficiente:
preformateado en FAT32 o exFAT, muchos SSD externos serán lentos para juegos grandes. -
Falta de espacio libre en el SSD:
Sin expansión, su almacenamiento de información es insuficiente y limita el almacenamiento en caché y la eficiencia de administración de archivos, lo que reduce el rendimiento. -
Controladores gráficos obsoletos:
Para juegos como Dead Space, necesita mantener actualizado el controlador de su tarjeta gráfica. -
Comando TRIM deshabilitado:
Sin TRIM, el SSD no puede borrar el contenido de los archivos que se han eliminado o que el equipo ya no necesita.
Parte 2. ¿Cómo arreglar que Dead Space vaya lento en un SSD externo?
Si se enfrenta al error "el espacio muerto instalado en SSD externo es increíblemente lento en Windows" y desea resolverlo rápidamente, esta sección cubre todas las correcciones que puede probar.
- 1. Verificar la compatibilidad y conexión de SSD
- 2. Reformatear SSD a NTFS [Recomendar]
- 3. Deshabilitar el espacio de reserva de Steam
- 4. Deshabilitar descargas en segundo plano de Steam
- 5. Eliminar los archivos no deseados para liberar espacio en SSD
- 6. Actualizar SSD SATA a SSD NVMe
- 7. Actualizar controladores de gráficos
- 8. Habilitar el comando TRIM
1. Verificar la compatibilidad y conexión de SSD
Comience comprobando la compatibilidad de SSD con los puertos USB de su computadora:
- Compruebe el protocolo USB utilizado por su SSD externo. Asegúrese de que sea una conexión de alta velocidad
- Utilice el puerto USB 3.0 o 3.1 de alta velocidad en su computadora
- Asegúrese de que está utilizando un cable USB con un SSD externo que admita esta velocidad de transferencia.
2. Reformatear SSD a NTFS [Recomendar]
La forma ideal de jugar es mediante el uso de NTFS manejando archivos grandes y reduciendo la fragmentación. Una herramienta confiable para almacenar y optimizar dispositivos de almacenamiento es 4DDiG Partition Manager. Simplifica todo lo que pueda necesitar hacer con un SSD externo, como reformatear de HFS a NTFS o cambiar el tamaño de particiones.
Mientras tanto, ofrece seguridad de datos y aumenta el rendimiento del disco, por lo que es recomendado para jugadores con problemas lentos de SSD. Con soporte para muchos sistemas de archivos y algunas características avanzadas como la reparación de arranque, 4DDiG Partition Manager es una herramienta fácil de usar, pero poderosa.
Tener Dead Space tardando una eternidad en instalarse en un SSD externo es increíblemente lento. Este administrador de particiones trabaja para aliviar las operaciones de SSD y acelerar el rendimiento de los juegos.
Descarga Segura
Características clave de 4DDiG Partition Manager
- Reformateará las unidades a formatos NTFS, FAT32 o exFAT.
- Cambia el tamaño y las particiones de los SSD y no hay pérdida de datos.
- Combina o separa dos particiones de disco de forma segura.
- Utiliza herramientas avanzadas que optimizan el rendimiento de SSD.
- Es compatible con una amplia gama de dispositivos de almacenamiento, incluidos SSD y HDD.
- Convierta el disco entre MBR y GPT sin perder datos
Cómo reformatear SSD a NTFS con 4DDiG Partition Manager
El proceso para volver a formatear SSD a NTFS con 4DDiG es muy simple y solo requiere los pocos pasos que se describen a continuación:
-
Ejecute este software y seleccione "Administración de particiones", luego seleccione la unidad que desea formatear y seleccione "Formato" en el lado derecho.

-
Seleccione el sistema de archivos como NTFS y personalice la etiqueta de volumen y luego haga clic en Aceptar. Comprométete haciendo clic en "Sí"

-
Haga clic en "Ejecutar tareas" en la esquina inferior derecha de la pantalla y continúe haciendo clic en Aceptar. Ahora espere hasta que se complete el proceso y termine haciendo clic en Listo.

3. Deshabilitar el espacio de reserva de Steam
La caché de descarga de Steam reserva espacio en su disco y esa podría ser la razón por la que enfrenta problemas de velocidad lenta y otros errores. Resolver este problema de espacio atascado en la reserva de vapor es muy simple con los siguientes pasos:
-
Abra Configuración de Steam y vaya a "Descargas" en el panel izquierdo.
-
Haga clic en el botón "Borrar caché de descarga" y se liberará del espacio reservado.

4. Deshabilitar descargas en segundo plano de Steam
Steam tiene esta función que reserva espacio en el dispositivo de almacenamiento para descargar actualizaciones. Sin embargo, ralentiza significativamente el rendimiento de su SSD externo y aquí se explica cómo resolverlo:
Abra Configuración de Steam y vaya a "Descargas".
-
Aquí, desmarque la opción "Permitir descargas durante el juego".

5. Eliminar archivos no deseados para liberar espacio en SSD
Si su SSD tiene poco espacio libre, entonces necesita liberar algo de espacio y aquí le mostramos cómo hacerlo:
Abra su SSD en el Explorador de archivos y localice los archivos no deseados.
Haga clic derecho en el archivo no deseado y haga clic en "Eliminar".
Elimine todos los archivos y carpetas no deseados para obtener espacio libre.
6. Actualizar SSD SATA a SSD NVMe
Si está usando SSD SATA de la vieja escuela, podría causar el problema debido a las bajas velocidades. Entonces, esta será una actualización de hardware donde comprará una SSD NVMe compatible y la reemplazará con su SSD SATA.
7. Actualizar controladores de gráficos
A veces, los controladores gráficos obsoletos pueden causar problemas de rendimiento y velocidad al jugar juegos. Por lo tanto, puede actualizar sus controladores gráficos con los siguientes pasos para resolver el problema por su parte:
Presione Win + X y abra el Administrador de dispositivos.
-
Ahora localice su tarjeta gráfica y haga clic con el botón derecho para seleccionar "Actualizar controladores".

8. Habilitar el comando TRIM
El comando TRIM está diseñado para lograr un rendimiento óptimo de los SSD en el sistema operativo Windows y así es como puede habilitarlo:
Ejecute Command Prompt como administrador presionando Win + X.
-
Introduzca el comando para comprobar si TRIM está habilitado: consulta de comportamiento fsutil DisableDeleteNotify. (Mostrar 0 está activado mientras que 1 está deshabilitado)
-
Ejecute el comando para habilitar TRIM: fsutil behavior set disableDeleteNotify 0.
-
Ahora el comando TRIM está activado y le resolvería el problema.

Este método también es útil para solucionar otro problema de tiempo de carga de juegos SSD que aún es lento.
Parte 3. Preguntas frecuentes sobre Dead Space lento en SSD externo
P1: ¿Por qué la reserva de espacio lleva tanto tiempo Steam?
La escritura de datos de marcadores de posición es lenta cuando se utilizan unidades externas para el almacenamiento, ya que Steam asigna su almacenamiento.
P2: ¿Cómo acelerar la reserva de espacio en Steam?
Utilice una conexión USB 3.1 de alta velocidad con SSD más rápido formateado NTFS.
P3: ¿El espacio SSD afecta el rendimiento?
Sí, la eficiencia del almacenamiento en caché disminuye debido a la falta de espacio libre y la operación de lectura/escritura también es más lenta.
Conclusión
Varias correcciones compartidas aquí deberían permitirle resolver que Dead Space instalado en SSD externo es un error increíblemente lento. Estas soluciones incluyen verificar la compatibilidad, formatear el SSD, actualizar controladores y habilitar TRIM, todos los cuellos de botella comunes para que el SSD funcione sin problemas.
Para reformatear y optimizar su SSD en el caso de soluciones avanzadas, utilice 4DDiG Partition Manager. Es una herramienta que garantiza el correcto correcto funcionamiento de las unidades y un mejor rendimiento del sistema.
Descarga Segura
También te puede interesar
- Home >>
- Disco Duro >>
- ¿Por qué Dead Space va tan lento cuando lo instalo en un SSD externo?