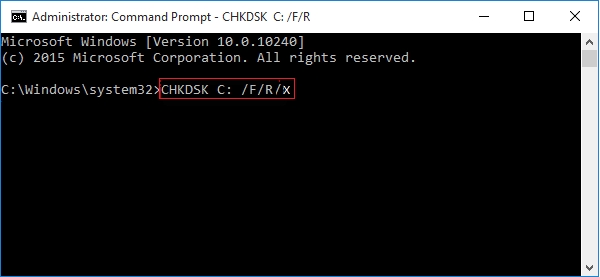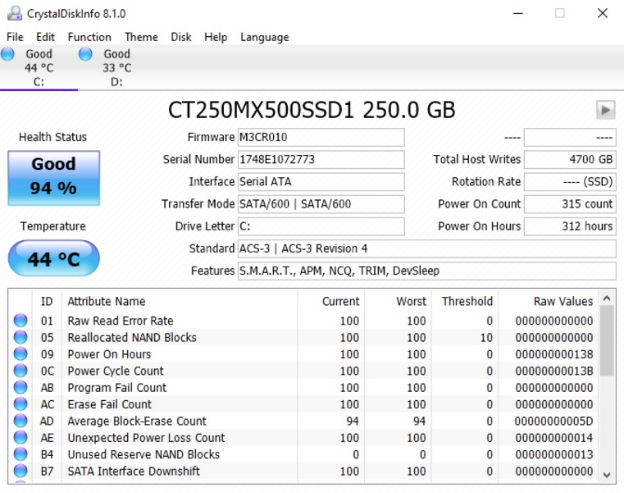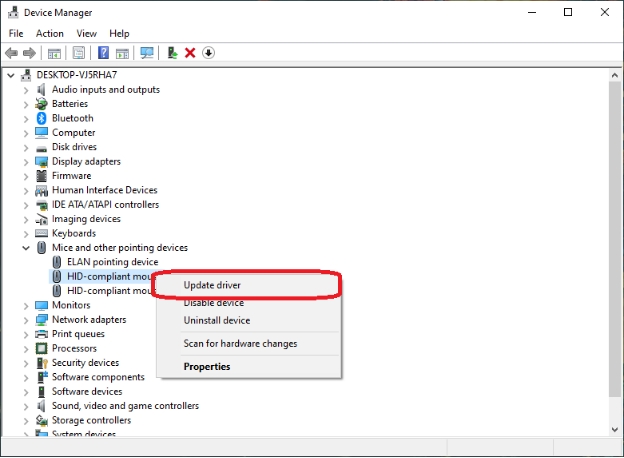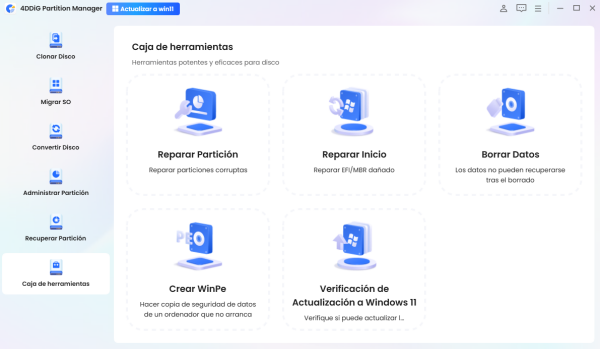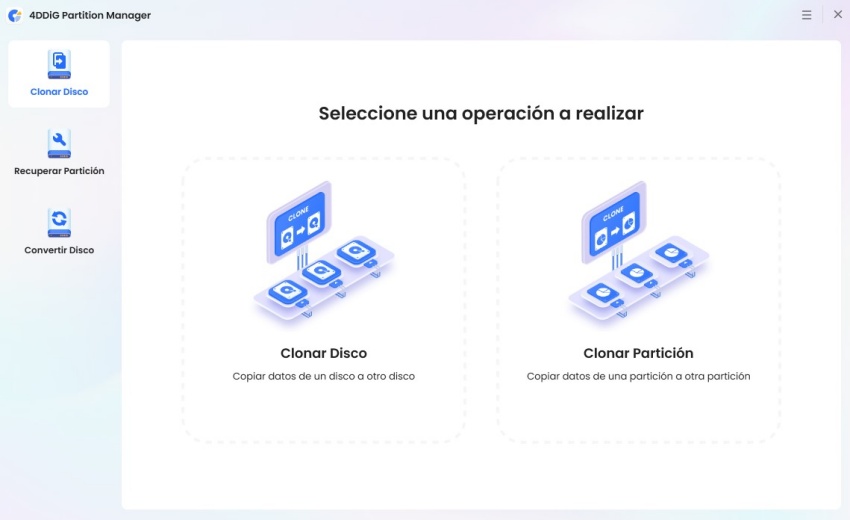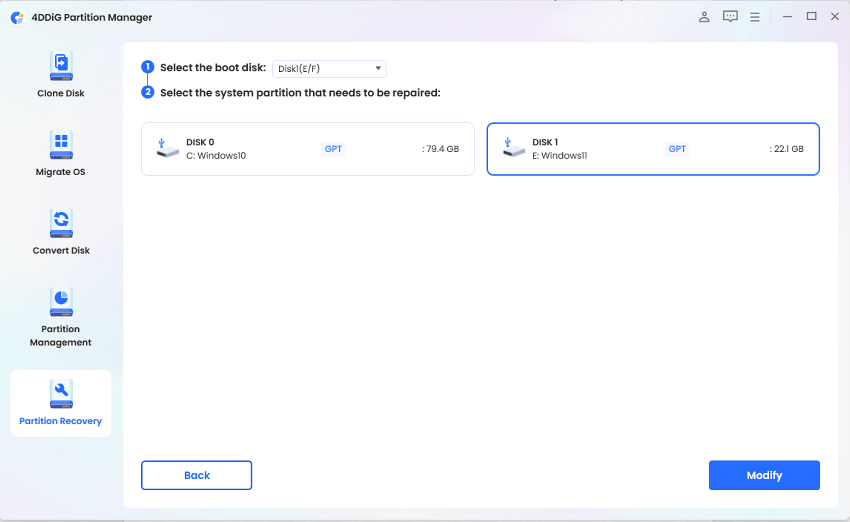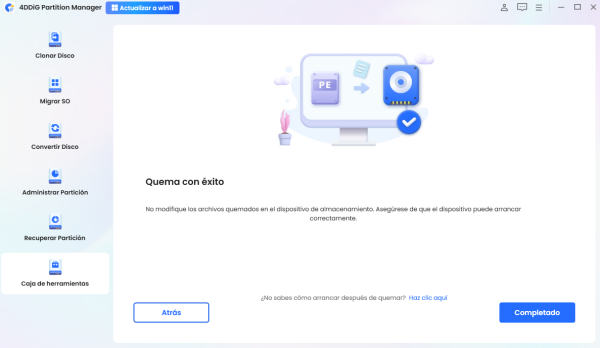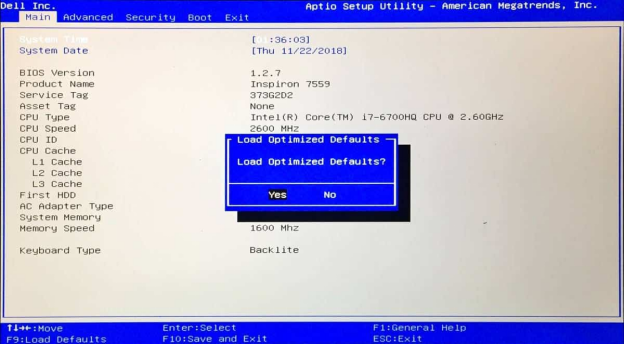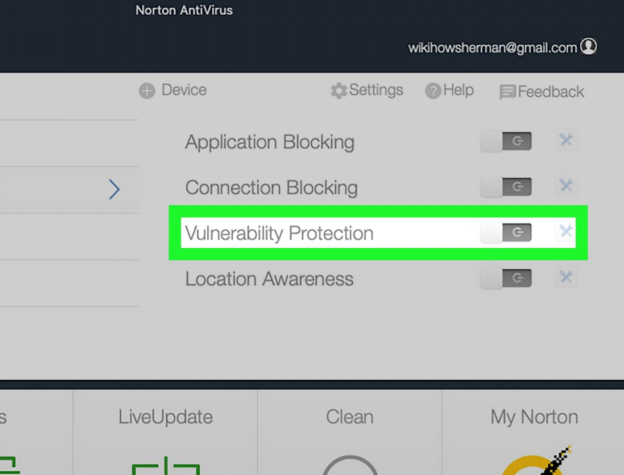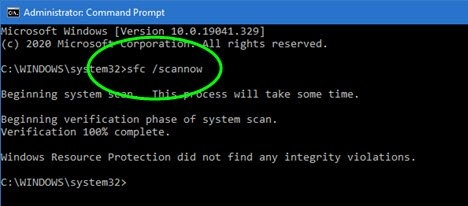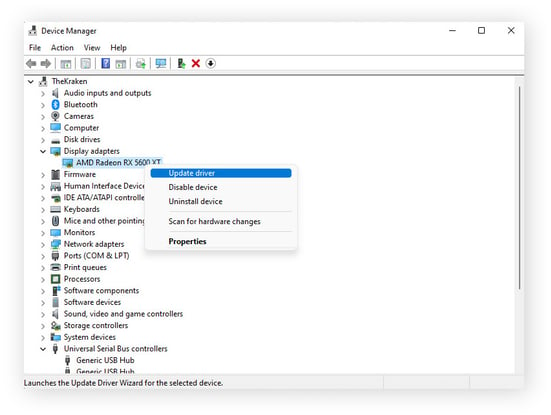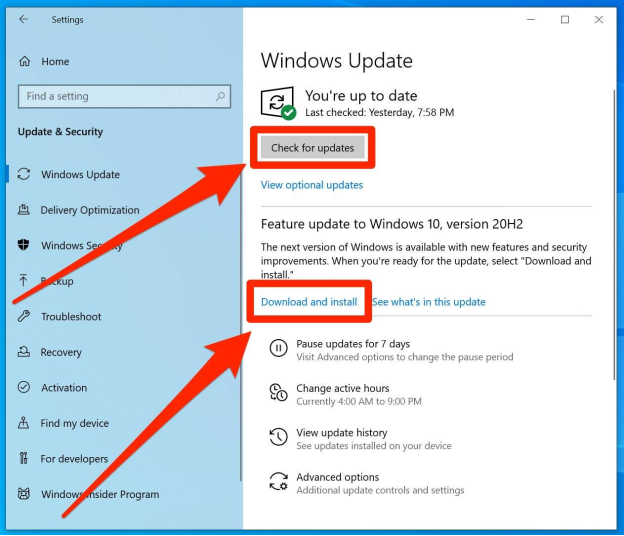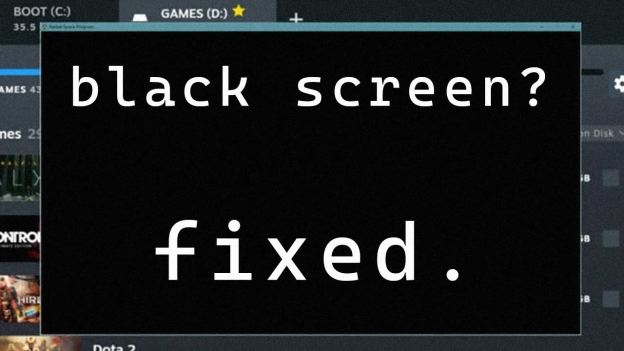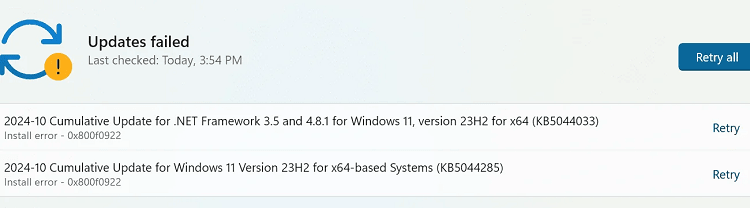¿Cómo solucionar el error BSOD de excepción inesperada de la tienda?
¿Está frustrado por el error “Excepción inesperada de la tienda BSOD” que interrumpe su trabajo? Este molesto error de pantalla azul puede ser alarmante, pero no se preocupa, la ayuda está aquí.
En este artículo, lo guiaremos a través de siete maneras fáciles de solucionar este problema y hacer que su computadora vuelva a funcionar sin problemas. Ya sea que sea nuevo en esto o conocedores de la tecnología, estas soluciones son sencillas y resolverán rápidamente el error BSOD inesperado de excepción de tienda.
Entonces, comencemos.
Parte 1: ¿Qué causa el error BSOD de excepción inesperada de la tienda?
Antes de comenzar directamente a cómo deshacerse del código de parada BSOD, excepción inesperada en la tienda, primero comprendamos las causas detrás de esto.
Bueno, el error de excepción de almacenamiento inesperado de BSOD generalmente ocurre debido a problemas con archivos del sistema, controladores de dispositivos o problemas de hardware.
Específicamente, a menudo surge cuando el sistema encuentra archivos dañados relacionados con la Tienda Windows o conflictos de controladores.
A veces, los controladores obsoletos o incompatibles también pueden desencadenar este error, lo que lleva a la inestabilidad del sistema y a la infame pantalla azul de la muerte.
Ahora analicemos cómo solucionar el error inesperado de excepción de tienda BSOD de Windows 10 en detalle.
Parte 2: ¿Cómo solucionar el error BSOD de excepción inesperada de la tienda?
Aquí hay diferentes maneras de solucionar la excepción de almacén inesperada BSOD de Windows:
Manera 1. Comprobar su disco duro
El error 'Excepción de almacenamiento inesperado de BSOD' a veces puede deberse a problemas con su disco duro. Los archivos del sistema dañados o los sectores defectuosos en el disco pueden provocar este error.
Así es como puede verificar y solucionar posibles problemas con su disco duro:
-
Abra la línea de comandos como administrador y escriba chkdsk C: /f /r /x (reemplace C: con la letra de su unidad de Windows). Este comando busca y repara errores del sistema de archivos, localiza sectores defectuosos y recupera información legible .

-
A continuación, tendrá que usar una herramienta como CrystalDiskInfo para evaluar el estado de su disco. Busque advertencias o errores que indiquen posibles problemas de hardware.

-
Asegúrese de que sus controladores relacionados con el disco, como los de los controladores de disco, estén actualizados . Si no, utilice el Administrador de dispositivos para instalar los controladores más recientes.

Manera 2. Reparar boot
Si todo está bien con el disco duro, el problema podría estar en la configuración de arranque. Así que tendrá que reparar el arranque y para ello, puede usar 4DDiG Partition Manager.
El 4DDiG Partition Manager surge como una herramienta confiable, diseñada para abordar dichos errores de manera eficiente. Ofrece un proceso sencillo para reparar la configuración de arranque, que a menudo es el culpable del error de excepción de almacén inesperado de BSOD.
¿Cómo usar 4DDiG Partition Manager para solucionar este error?
Descarga Segura
-
Instale e inicie 4DDiG Partition Manager y, a continuación, conecte una unidad flash USB o CD/DVD a su ordenador. Seleccione " Caja de herramientas " en la barra de navegación de la izquierda, a continuación, seleccione " Crear WinPE " para proceder.

-
Una vez que haya creado correctamente una unidad de medios de arranque, conéctelo a su computadora que enfrenta un error inesperado de excepción de almacenamiento del código de parada BSOD y enciéndalo. Una vez que vea el logotipo, presione continuamente la tecla Menú de arranque según su dispositivo para ingresar al menú de inicio.

-
Cuando ingrese al menú de inicio, desplácese hacia abajo hasta el medio de arranque y presione el botón Enter.

-
Una vez en el sistema de disco de arranque, puede utilizar la versión PE de 4DDiG Partition Manager. En el entorno PE, puede clonar disco, reparar partición y convertir disco fácilmente y con seguridad.


-
Ahora se iniciará el proceso de reparación del arranque y puede llevar algún tiempo, así que tenga paciencia. Una vez que el proceso esté completo, presione el botón Finalizar.

Ahora su computadora se reiniciará y se resolverá la excepción inesperada del almacén BSOD de Windows 10.
Manera 3. Comprobar la configuración del BIOS
A veces, la configuración incorrecta del BIOS puede causar inestabilidad del sistema y provocar un error BSOD inesperado de excepción de tienda.
Siga estos pasos para verificar y ajustar la configuración de su BIOS:
-
Reinicie su computadora e ingrese la configuración del BIOS. La clave para ingresar al BIOS varía según se indica en la solución anterior.
-
Busque una opción como “Cargar valores predeterminados optimizados” o “Restablecer a la configuración predeterminada”. Seleccione esta opción para restablecer la configuración del BIOS a sus valores predeterminados.

-
Guarde los cambios y salga del BIOS. Su computadora se reiniciará con la nueva configuración del BIOS.
Manera 4. Desactivar el antivirus
El software antivirus a veces entra en conflicto con las operaciones del sistema y puede causar un error inesperado de excepción de almacenamiento del código de parada BSOD.
A continuación, le indicamos cómo deshabilitar temporalmente su software antivirus:
-
Localice el icono del antivirus en la bandeja del sistema (esquina inferior derecha de su pantalla) y abra el panel de control del antivirus.
-
Busque opciones como “Protección en tiempo real” o “ Protección contra vulnerabilidades”. Desactive estas funciones temporalmente.

-
Siga las indicaciones en pantalla para confirmar la desactivación temporal de la protección antivirus.
Manera 5. Ejecutar el Comprobador de archivos del sistema
El Comprobador de archivos del sistema (SFC) es una herramienta integrada de Windows que escanea y repara los archivos dañados del sistema.
A continuación, le indicamos cómo ejecutarlo:
Abra la línea de comandos como administrador.
-
Escriba sfc/scannow y presione Enter. Este comando escanea su sistema en busca de archivos dañados y los repara automáticamente.

-
Una vez finalizado el análisis, reinicie su computadora y verifique si el problema persiste.
Manera 6. Actualizar controlador de pantalla
Los controladores de pantalla obsoletos o dañados pueden desencadenar el error de excepción de almacén inesperado BSOD de Windows 10.
Actualice sus controladores de pantalla siguiendo estos pasos:
Haga clic derecho en el menú Inicio y seleccione “Administrador de dispositivos”.
-
Localice su adaptador de pantalla, haga clic con el botón derecho en él y seleccione “Actualizar controlador”.

-
Elija esta opción para permitir que Windows busque e instale el software de controlador más reciente.
-
Después de actualizar el controlador, reinicie su computadora para aplicar los cambios.
Manera 7. Actualizar su sistema Windows
Si ha probado todas las soluciones y sigue enfrentando un error inesperado de excepción de tienda BSOD de Windows, la última opción sería actualizar su sistema Windows.
A continuación, le indicamos cómo actualizar su sistema Windows:
Presione Windows + I para abrir Configuración.
-
Haga clic en “Actualización y seguridad” y luego seleccione “Windows Update” en el panel izquierdo.
-
Haga clic en “Buscar actualizaciones”. Si hay actualizaciones disponibles, descárguelas e instálelas.

-
Después de instalar las actualizaciones, reinicie su computadora para completar el proceso de actualización.
Al seguir estos métodos, puede solucionar y resolver eficazmente el error de excepción de almacén inesperado BSOD de Windows en su sistema Windows.
Preguntas frecuentes sobre BSOD Unexpected Store Exception
1. ¿Cómo solucionar un error inesperado de excepción de tienda?
Para corregir el error BSOD de excepción de almacén inesperada de Windows 11, puede probar varios métodos:
- Verifique y repare su disco duro usando CHKDSK.
- Repare la configuración de arranque con 4DDiG Partition Manager.
- Verifique la configuración del BIOS para ver si hay conflictos.
- Desactive temporalmente el software antivirus.
- Ejecute el Comprobador de archivos del sistema (SFC) para reparar los archivos del sistema dañados.
- Actualice sus controladores de pantalla.
- Asegúrese de que su sistema Windows esté actualizado con las últimas actualizaciones.
2. ¿Qué es la excepción inesperada de la tienda para los juegos de Windows 11?
La excepción inesperada de la tienda en los juegos de Windows 11 se refiere al error que se produce durante las sesiones de juego. Puede deberse a problemas con los archivos del sistema, controladores o conflictos de hardware, lo que afecta el rendimiento y la estabilidad del juego.
3. ¿Cuál es la excepción inesperada de la tienda en mi SSD?
La excepción inesperada de la tienda en su SSD puede indicar problemas como archivos de sistema dañados o conflictos de controladores específicos para las operaciones de SSD. Es importante verificar el estado de su SSD y asegurarse de que todos los controladores estén actualizados para resolver este error de manera efectiva.
Conclusión
Así que así es como arreglar el error BSOD de excepción inesperada de la tienda Windows 10. Desde verificar su disco duro y reparar las configuraciones de arranque hasta ajustar la configuración del BIOS e instalar actualizaciones de Windows, cada método es importante para mejorar la estabilidad de su sistema.
Para administrar las particiones de su sistema y facilitar la resolución de problemas, considere usar 4DDiG Partition Manager. Sus herramientas pueden ayudarle a optimizar su disco y solucionar problemas comunes, asegurando que su computadora funcione sin problemas.
También te puede interesar
- Home >>
- Disco Duro >>
- ¿Cómo solucionar el error BSOD de excepción inesperada de la tienda?