Stellen Sie sich vor: Ihr Computer arbeitet langsamer als sonst, und Sie haben keine Ahnung, warum das so ist. Möglicherweise liegt die Antwort in den temporären Dateien, die so viel Platz auf Ihrer Festplatte beanspruchen. Wenn Ihr Computer mit einer übermäßigen Anzahl von Programmen, Dateien und Browser-Registerkarten überlastet ist, ist es an der Zeit, tief durchzuatmen, einen Schritt zurückzutreten und alles zu entrümpeln. Die Beseitigung temporärer Dateien ist ein Ansatz, der in diese Richtung geht. Programme erzeugen immer dann temporäre Dateien, wenn sie einen kurzfristigen Speicherort für Informationen benötigen. Sie sind nicht notwendig, d. h. Sie können Temp Dateien löschen, ohne Schaden für Ihren Computer zu riskieren, da Sie sie sicher löschen können. In diesem Artikel führen wir Sie durch den Prozess, wie temporärer Dateien in Windows löschen.

- Teil 1: Was genau sind temporäre Dateien und warum sollt man sie entfernen?
- Teil 2: Wie werden temporäre Dateien erstellt?
-
Teil 3: So finden und entfernen Sie temporäre Dateien in Windows 10, 8 und 7
- Methode 1: Temporäre Dateien in Windows-Einstellung automatisch löschen
- Methode 2: Löschen Sie temporäre Dateien mit Hilfe des Temp-Ordners auf Ihrem Windows-Computer
- Methode 3: Löschen Sie temporäre Dateien mit dem Windows-Dienstprogramm zur Datenträgerbereinigung
- Methode 4: Bereinigen Sie Ihren Browser, um temporäre Dateien in Windows 10 zu löschen.
- Methode 5: Löschen Sie temporäre Dateien, indem Sie nach Dateien mit der Dateierweiterung.tmp suchen
- Methode 6: Temporäre Dateien automatisch in Windows 10 löschen
- Methode 7: Mit 4DDiG Duplicate File Deleter doppelte Temp Dateien löschen
- Kostenloser Bonus-Tipp: Gelöschte temporäre Dateien wiederherstellenheiß
- Häufig gestellte Fragen:
Teil 1: Was genau sind temporäre Dateien und warum sollt man sie entfernen?
Sowohl Anwendungen als auch das Betriebssystem erzeugen so genannte temporäre Dateien, um ihre jeweiligen Aufgaben zu erfüllen. Sie sollten gelöscht werden, nachdem sie ihren Zweck erfüllt haben, denn dieser Zweck ist nur vorübergehend. Andererseits neigen sie dazu, sich auf Ihrem Computer anzusammeln, wo sie eine beträchtliche Menge an Speicherplatz verbrauchen und Ihren Computer langsamer laufen lassen können. Wenn Sie Windows temporäre Dateien löschen, können Sie Speicherplatz freigeben und die Leistung Ihres Systems steigern. Wenn Sie ein neues Programm installieren oder Änderungen an einem bestehenden Programm vornehmen, ist es möglich, dass neue temporäre Dateien erzeugt werden. Diese temporären Dateien können benutzerspezifische Informationen enthalten, die die Leistung des Programms verbessern, z. B. die Konfigurationen des Programms oder Ihre mit dem Programm verbundenen Konten.
Eine große Anzahl von temporären Dateien kann eine erhebliche Menge an wertvollem Speicherplatz verbrauchen. In der Standardeinstellung werden die temporären Dateien nicht automatisch gelöscht. Sie werden von selbst erzeugt, aber weder Betriebssysteme noch Programme können sie entfernen, wenn sie einmal erstellt wurden. Dies hat zur Folge, dass sie sich mit der Zeit ansammeln und wertvollen Speicherplatz auf der Festplatte Ihres Computers belegen.
Teil 2: Wie werden temporäre Dateien erstellt?
Wenn Sie eine Anwendung oder ein Programm öffnen und verwenden, werden temporäre Dateien auf Ihrem Computer erstellt. Außerdem werden temporäre Dateien vom Betriebssystem erstellt, um Systemfunktionen, Aktualisierungen und Installationsprozesse zu erleichtern. Auch andere Aktivitäten auf Ihrem Computer, wie das Surfen im Internet oder das Herunterladen von Dateien, können zur Erstellung temporärer Dateien auf Ihrer Festplatte führen.
Die meisten temporären Dateien werden von Computerprogrammen erzeugt, die alltägliche Aktivitäten wie die Erstellung von Dokumenten und das Surfen im Internet ausführen. Wenn Sie im Internet surfen, speichert Ihr Webbrowser temporäre Kopien der von Ihnen besuchten Webseiten und Bilder in einem Cache. Wenn Sie zu zuvor besuchten Webseiten zurückkehren, kann der Browser diese Seiten dank dieser Dateien schneller laden. Auch Programme zur Dokumentenerstellung nutzen temporäre Dateien. Wenn Sie z. B. ein Dokument in Microsoft Word speichern, wird zunächst eine temporäre Datei erstellt, bevor die eigentliche Datei gespeichert wird. In dieser temporären Datei werden Informationen über das Dokument gespeichert, wie z. B. seine Abmessungen, die verwendeten Randeinstellungen und das Seitenlayout. Der Inhalt der temporären Datei wird dann in die neue permanente Dokumentdatei kopiert, die das Programm erzeugt. Es gibt zwei Arten von temporären Dateien: flüchtige und nichtflüchtige. Beide haben ihre Vor- und Nachteile. Temporäre Dateien, die als flüchtig gelten, werden nur im Speicher gehalten und nie auf die Festplatte geschrieben. Temporäre Dateien, die nicht flüchtig sind, werden auf die Festplatte geschrieben, aber in der Regel von der Festplatte entfernt, sobald sie nicht mehr benötigt werden.
Teil 3: So finden und entfernen Sie temporäre Dateien in Windows 10, 8 und 7
Die meisten Computernutzer sind sich nicht bewusst, dass ihr Computer bei jeder Benutzung neue temporäre Dateien erzeugt. Das Vorhandensein dieser temporären Dateien, die eine beträchtliche Menge an Festplattenspeicherplatz verbrauchen können, kann die Leistung Ihres Computers beeinträchtigen. Im Folgenden finden Sie Anweisungen zum Auffinden und Löschen dieser Dateien in Windows 10, 8 und 7.
Methode 1: Temporäre Dateien in Windows-Einstellung automatisch löschen
Sie haben in Windows die Möglichkeit, temporäre Dateien in bestimmten Abständen selbst zu löschen.
Schritt 1: Drücken Sie die Tasten „ Win + I“, um die Einstellungen zu öffnen.
Schritt 2: Öffnen Sie System > Speicher.
Schritt 3: Klicken Sie unter Speicher auf „Konfigurieren Sie die Speicheroptimierung, oder führen Sie den Vorgang jetzt aus“.
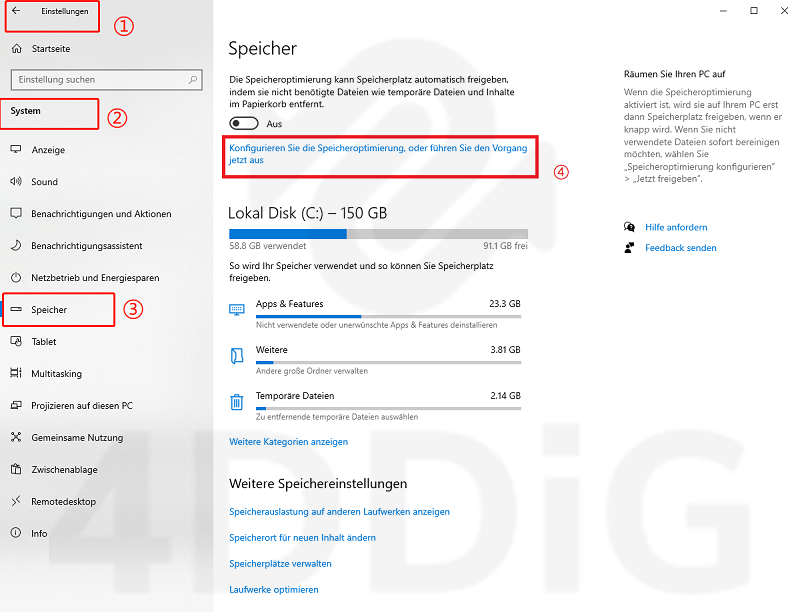
Schritt 4: Schalten Sie „Speicheroptimierung“ ein. Aktivieren Sie dann das Kontrollkästchen neben der Option „Temporäre Dateien löschen, die von meinen Apps nicht verwendet werden“.
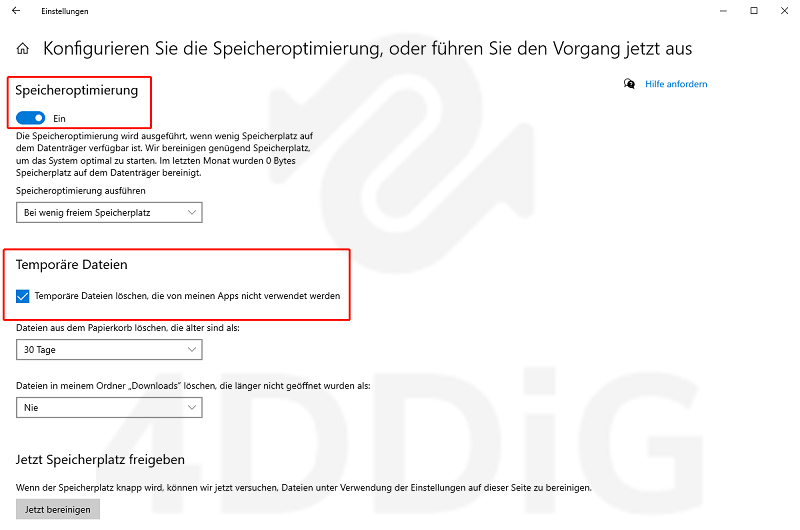
Nachdem die Bereinigungseinstellungen bei Bedarf angepasst wurden, klicken Sie unten auf „Jetzt bereinigen“. Storage Sense beginnt damit, Speicherplatz freizugeben, indem die meisten temporären Dateien gelöscht werden.
Methode 2: Löschen Sie temporäre Dateien in Windows 10/11 mit Ausführen
Drücken Sie dazu gleichzeitig die Windows-Taste und die R-Taste. Geben Sie „ %temp%“ in das erscheinende Feld ein.
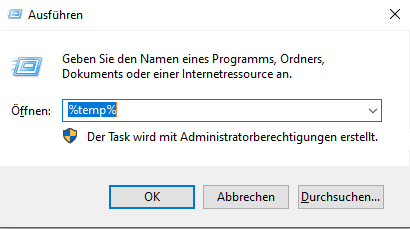
Löschen Sie mit „ Ctrl + A“ alle Dateien und Ordner, die sich im Temp-Ordner befinden.
Methode 3: mittels einer Datenträgerbereinigung lokale temporäre Dateien von Windows 10 löschen
Sie können temporäre Dateien auch mit dem Windows-Tool zur Datenträgerbereinigung löschen.
Schritt 1: Öffnen Sie dazu das Startmenü und suchen Sie in der Suchleiste nach "Datenträgerbereinigung".
Schritt 2: Wählen Sie das Laufwerk aus, das bereinigt werden soll.
Schritt 3: Nach der Scanvorgang, klicken Sie "Temporäre Dateien". Um die temporären Dateien zu löschen, müssen Sie nur auf die Schaltfläche "OK" klicken.
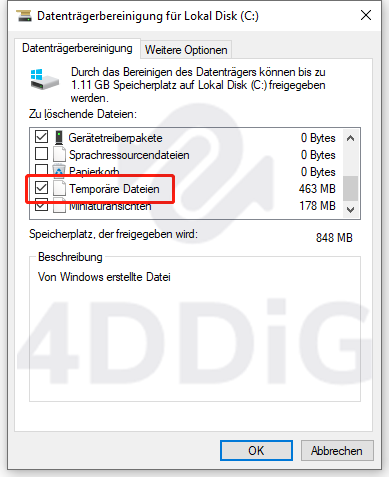
Methode 4: Bereinigen Sie Ihren Browser, um temporäre Dateien in Windows 10 zu löschen.
Um Speicherplatz freizugeben, können Sie die temporären Dateien, die in Ihrem Browser gespeichert sind, löschen.
Schritt 1: Starten Sie dazu Ihren Browser und öffnen Sie „Weitere Tools > Browserdaten löschen “.
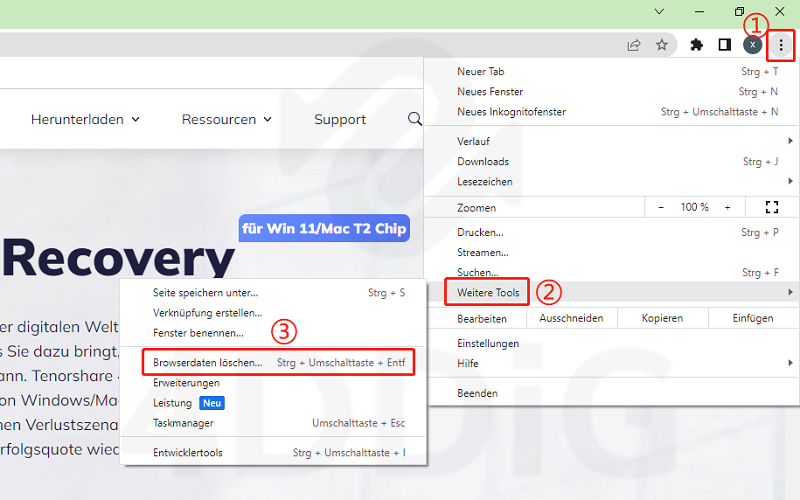
Schritt 2: Wählen Sie den Dateityp der temporären Dateien aus, die Sie löschen möchten. Klicken Sie auf „ Daten löschen“.
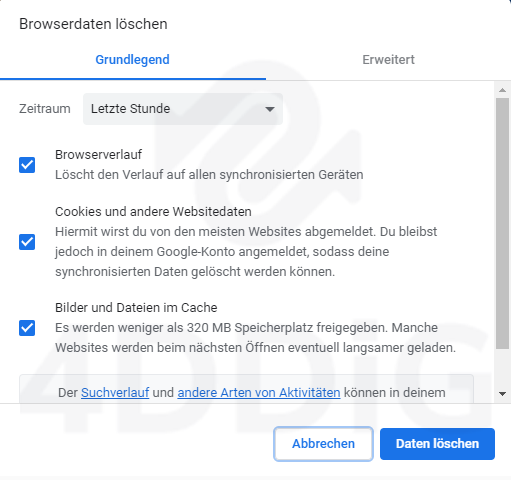
Methode 5: Löschen Sie temporäre Dateien, indem Sie nach Dateien mit der Dateierweiterung.tmp suchen.
Die Suche nach Dateien mit der Erweiterung.tmp ermöglicht es Ihnen, temporäre Dateien auf Ihrem Computer zu finden und zu löschen. Starten Sie den Datei-Explorer und geben Sie "*.tmp" in das Suchfeld ein, um nach temporären Dateien zu suchen. Löschen Sie alle Dateien und Ordner, die Sie ausgewählt haben.
Methode 6: Temporäre Dateien automatisch in Windows 10 löschen mit eine Batch-Datei
Schritt 1: Erstellen Sie eine neue Batch -Datei mit folgenden Inhalten:
rd %temp% /s /q
md %temp%
Schritt 2: Speichern Sie die Notepad-Datei im folgenden Pfad.
%appdata%\microsoft\windows\start menu\programs\startup\cleantemp.bat
Jedes Mal, wenn das System hochfährt, wird diese Batch-Datei aktiviert und beginnt, Ihre temporären Dateien automatisch zu bereinigen. Bitte beachten Sie, dass verwendete Dateien nicht gelöscht werden.

Methode 7: Löschen Sie doppelte temporäre Dateien mit dem 4DDiG Duplicate File Deleter
Wenn Sie auf der Suche nach einer Möglichkeit sind, doppelte temporäre Dateien zu löschen, ist 4DDiG Duplicate File Deleter eine gute Option. Dieses Programm macht es einfach, doppelte Dateien zu finden und zu entfernen und so Platz auf Ihrer Festplatte zu schaffen. Wählen Sie einfach die Ordner aus, die Sie durchsuchen möchten, und 4DDiG Duplicate File Deleter erledigt den Rest. Eine schnelle und einfache Art, Ihren Computer zu entrümpeln!
Mit 4DDiG Duplicate File Deleter lassen sich doppelte temporäre Dateien schnell und einfach löschen. Diese Software ist in der Lage, alle doppelten Dateien, einschließlich temporärer Dateien, zu identifizieren und von Ihrem Computer zu entfernen.
Kostenloser Bonus-Tipp: Gelöschte temporäre Dateien wiederherstellen
Mit der Software 4DDiG Datenwiedeherstellung-Software können Sie wichtige Dateien, einschließlich temporärer Dateien, wiederherstellen, falls Sie diese versehentlich gelöscht haben.
- Kann mehr als 1000 Datentypen wiederherstellen, einschließlich TEMP-, Dokumente, Audio- und Videodateien.
- Kann Dateien von SD-Karten von Digitalkameras, virusgeprägten Speichergeräten und formatierten oder versteckten Partitionen wiederherstellen.
- Kann Formatierte, versteckte, beschädigte oder versehentlich gelöschte Daten wiederherstellen.
- Kostenlose Vorschau vor der Wiederherstellung von Daten.
Sicherer Download
Sicherer Download
- Um diese Software zu nutzen, müssen Sie sie nur herunterladen und auf Ihrem Computer installieren. Nach der Installation müssen Sie das Programm starten und dann Speicherort, auf der sich die gerade gelöschten Dateien befinden wählen.
- Danach suchen Sie die Software auf dem ausgewählten Laufwerk oder der Partition nach gelöschten Dateien und versuchen, sie wiederherzustellen, wenn Sie welche finden.
- Sobald der Scan beendet ist und Sie Ihre gezielten Temperaturdaten wiederhergestellt haben, drücken Sie "Wiederherstellen". Dadurch speichert die TEMP -Dateien an Ihrem gewünschten Speicherort.



Häufig gestellte Fragen:
Soll ich meine temporären Dateien löschen oder nicht?
Das Löschen temporärer Dateien ist im Allgemeinen unbedenklich, also tun Sie es ruhig. Diese Dateien werden erstellt, um den Betrieb Ihres Systems und Ihrer Anwendungen zu unterstützen, sie sind jedoch für den Betrieb Ihres Computers insgesamt nicht erforderlich. Um jedoch sicherzustellen, dass Sie nicht versehentlich wichtige Dateien löschen, sollten Sie unbedingt ein zuverlässiges Bereinigungstool verwenden oder sich an die vorgeschlagenen manuellen Löschverfahren halten.
Ist es möglich, den gesamten Inhalt des temporären Ordners zu löschen?
Natürlich ist es möglich, alle Dateien aus dem temporären Ordner zu entfernen. Es ist jedoch wichtig zu bedenken, dass Anwendungen bestimmte Dateien weiterhin verwenden können und diese Dateien möglicherweise erst gelöscht werden, wenn die betreffende Anwendung beendet wurde.
Wo kann ich die Dateien finden, die nur temporär sind?
Es gibt verschiedene Orte, an denen Sie nach temporären Dateien suchen können. Der erste Ort ist der temporäre Ordner, den das System verwendet. Auf Windows-Computern befindet sich dieser in der Regel im Ordner C:WindowsTemp, während er auf Linux-Computern entweder im Verzeichnis /tmp oder /var/tmp zu finden ist. Ein weiterer Ort, den Sie überprüfen sollten, ist der temporäre Ordner, der mit dem Programm geliefert wird. Viele Programme haben eigene Ordner zum Speichern temporärer Dateien, die sich in der Regel im selben Verzeichnis wie das Programm selbst befinden. Schließlich können Sie versuchen, den Cache in Ihrem Browser zu überprüfen. Browser speichern in der Regel Webseiten und andere Ressourcen in einem Cache. Das kann nützlich sein, wenn Sie versuchen, auf eine Website zuzugreifen, die nicht verfügbar oder langsam ist. Schauen Sie in den Einstellungen Ihres Browsers nach, um den Cache zu finden.
Fazit:
Das Entfernen temporärer Dateien auf einem Windows-Computer kann helfen, Speicherplatz auf der Festplatte freizugeben und die Gesamtleistung des Betriebssystems zu steigern. In diesem Artikel haben wir Ihen verschiedene Möglichkeiten gezeigt, temporäre Dateien zu finden und zu entfernen. Wenn Sie Ihre temporären Dateien verloren haben und diese wiederherstellen möchten. Es besteht die beste und estigste Möglichkeit, die Software 4DDIG Daten Rettungsoftware zu verwenden.