Haben Sie versehentlich eine Datei gelöscht oder Ihr Laufwerk formatiert? Der Verlust wertvoller Daten ist ein normaler Bestandteil der digitalen Welt. Es kommt sehr häufig vor, dass Dateien versehentlich gelöscht werden. Die Wiederherstellung von Daten kann unangenehm und schwierig sein, aber nicht unmöglich. Glücklicherweise kann Microsoft Windows File Recovery helfen, versehentlich gelöschte Dateien von Festplatten, USBs, SD-Karten usw. wiederherzustellen. In dieser Microsoft Windows File Recovery Anleitung erklären wir Ihnen, wie Sie mit dieser Software gelöschte Dateien auf Ihrem Windows 10 oder 11 Computer wiederherstellen können. Außerdem lernen Sie andere Alternativen zur Windows Dateiwiederherstellung kennen.
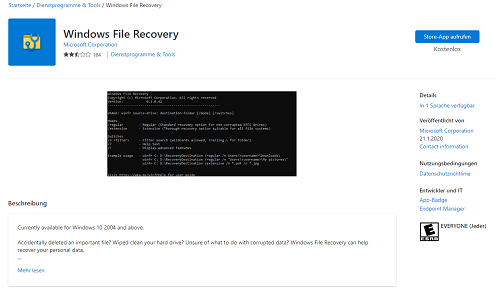
- Teil 1: Was müssen Sie über Windows File Recovery Tool wissen?
- Teil 2: Microsoft Windows File Recovery Anleitung
- Teil 3: Welchen Modus sollten Sie verwenden, um nach gelöschten Dateien zu suchen?
- Teil 4: Verschiedene Modi zur Wiederherstellung gelöschter Dateien von Windows 10/11 mit Windows File RecoveryHeiß
- Teil 5: 4DDiG Data Recovery- Die beste Alternative zur Windows File Recovery
- Windows File Recovery FAQs
Teil 1: Was müssen Sie über Windows File Recovery Tool wissen?
Was ist das Windows Dateiwiederherstellungstool?
Windows 10 File Recovery Tool ist ein Befehlszeilendienstprogramm für erfahrene Benutzer, die für den Datenwiederherstellungsprozess Befehle von Hand eingeben müssen. Dieses Dienstprogramm funktioniert nur unter Windows 10 (2004 oder neuer) und 11. Sie können es nicht auf älteren Versionen von Windows OS verwenden. Darüber hinaus verwendet dieses Dienstprogramm verschiedene Scan-Modi, um Dateien in verschiedenen Situationen wiederherzustellen.
Windows File Recovery Tool Funktionen:
Unter den Funktionen von Windows File Recovery, sind die wichtigsten davon:
- Mehrere Scan-Modi wie Standard, Signatur, und Segment.
- Unterstützt mehrere Dateisysteme wie FAT, exFAT, NTFS, und ReFS.
- Unterstützt verschiedene Dateitypen, einschließlich Dokumente, Videos und Bilder.
- Unterstützt verschiedene Laufwerke wie SSD, HDD, USBs und SD-Karten.
Teil 2: Microsoft Windows File Recovery Download Anleitung
Überprüfen Sie die folgenden Schritte, um Microsoft Windows File Recovery herunterzuladen und zu installieren:
Schritt 1: Öffnen Sie zunächst den Microsoft Store in Ihrem Browser und geben Sie "Windows File Recovery" ein, um das Programm zu finden.

Schritt 2: Sobald Sie das Tool gefunden haben, klicken Sie auf "Freigeben", und der Download beginnt.
Schritt 3: Nachdem der Download von Microsoft Windows File Recovery abgeschlossen ist, können Sie das Tool über das Startmenü öffnen. Normalerweise wird eine neue Anwendung unter "Kürzlich hinzugefügt" im Menü hinzugefügt.
Schritt 4: Starten Sie das Tool, indem Sie bei der UAC-Abfrage auf "Ja" drücken. Es wird ein Befehlsfenster geöffnet, in das Sie die Befehle eingeben und ausführen können.
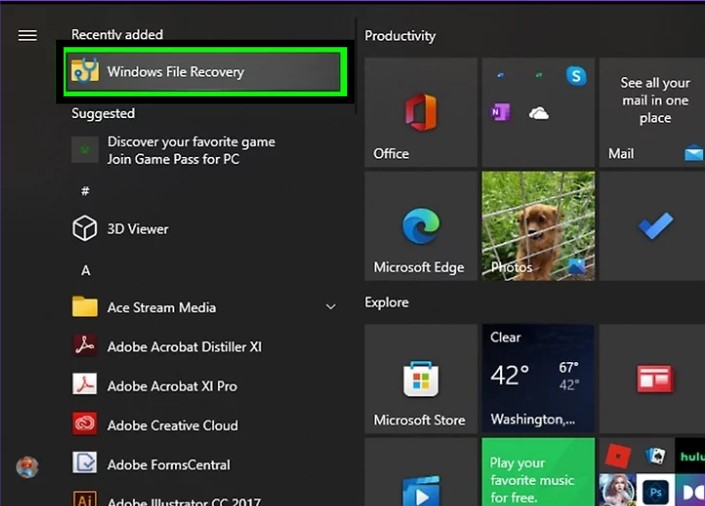
Teil 3: Welchen Modus sollten Sie verwenden, um nach gelöschten Dateien zu suchen?
Das Windows File Recovery Tool verfügt über drei Wiederherstellungsmodi. Standard, Segment und Signatur. So funktionieren sie:
Standardmodus: Der Standardmodus verwendet MFT-Tabellen, um nach gelöschten Dateien zu suchen. Er ist der schnellste Modus, bietet aber keine tiefgreifende Suche.
Segment-Modus: Der Segmentmodus durchsucht verschiedene Segmente eines NFTS-Laufwerks. Segmente bestehen aus verschiedenen Attributen von Dateien, wie Name, Größe, Typ und Datum. Dieser Modus ist langsamer als der Standardmodus, aber gründlicher.
Signatur-Modus: Im Signaturmodus wird nach der Signatur verschiedener Dateitypen gesucht. Er unterstützt Laufwerke mit anderen Dateisystemen als NTFS. Das Windows-Wiederherstellungstool verfügt über integrierte Signaturen für gängige Dateitypen, darunter ASF, JPEG, MP3, MPEG, PDF, PNG, ZIP usw.
Hier erfahren Sie, wann Sie einen bestimmten Modus verwenden sollten:
- Wenn Sie versuchen, eine kürzlich gelöschte Datei auf einem NTFS-Laufwerk zu finden, das das Standarddateisystem von Windows 10 und 11 ist, verwenden Sie den Standardmodus für die Wiederherstellung.
- Wenn Sie eine Datei vor einiger Zeit versehentlich gelöscht haben, das NTFS-Laufwerk beschädigt ist oder Sie das Laufwerk vorher formatiert haben, verwenden Sie den Segmentmodus für die Wiederherstellung. Verwenden Sie anschließend den Signaturmodus, wenn der Segmentmodus Ihre Dateien nicht wiederherstellen kann.
- Wenn Sie versuchen, Dateien von einem FAT-, exFAT- oder ReFS-Laufwerk wiederherzustellen, verwenden Sie den Signaturmodus für die Wiederherstellung. Der Segment- und der Standardmodus funktionieren nur auf dem NTFS-Dateisystem.
Teil 4: Wie kann man gelöschte Dateien von Windows 10/11 mit Windows File Recovery in verschiedenen Modi wiederherstellen?
Sie können gelöschte Dateien Windows 10 und 11 in verschiedenen Modi mit Hilfe der Windows File Recovery-Tool wiederherstellen. So geht's:
Wiederherstellung im Standardmodus
Schritt 1: Benutzen Sie /n und geben Sie den vollständigen Pfad für die Suche nach einer Datei ein. Um beispielsweise eine docx-Datei zu finden, geben Sie in der Eingabeaufforderung den vollständigen Namen /n BenutzernameOrdnerDatei.docx an. Geben Sie die tatsächlichen Benutzer-, Ordner- und Dateinamen und -erweiterungen an.
Schritt 2: Um nach einer bestimmten Datei, z. B. file.docx, im Benutzerordner zu suchen, verwenden Sie den Befehl winfr C: D: /n BenutzernameOrdnerDatei.docx. Dieser Befehl findet die gelöschte Datei im Laufwerk C und speichert sie im Laufwerk D.
Schritt 3: Sie können auch mehrere Suchvorgänge mit unterschiedlichen Dateitypen angeben, z. B. winfr C: D: /n *.docx /n *.xlsx /n *.pptx.
Schritt 4: Um alle Docx-Dateien auf dem Laufwerk C zu suchen und sie auf das Laufwerk D zu kopieren, verwenden Sie den Befehl winfr C: D: /n *.docx. Nach der Eingabe jedes Befehls müssen Sie "y" eingeben, um fortzufahren.
Schritt 5: You’ll find the recovered files in a directory named “Recovery_[date and time]” on the drive, where you’ll save the recovered files.
![Recovery_[date and time]](https://4ddig.tenorshare.com/images/windows-data-recovery/recovery-date-and-time.jpg?w=500&h=224)
Wiederherstellung im Segmentmodus
Die Datenwiederherstellung im Segmentmodus funktioniert genauso wie im Standardmodus mit einem Zusatz von /r. Wenn der Standardmodus beispielsweise nicht in der Lage ist, eine gelöschte MP3-Datei zu finden, fügen Sie /r vor /n hinzu und führen Sie den Befehl winfr C: D: /r /n *.mp3. Dieser Befehl findet alle gelöschten mp3-Dateien auf Laufwerk C und speichert sie auf Laufwerk D.

Wiederherstellung im Signaturmodus
Der Signaturmodus findet gelöschte Dateien bestimmter Typen und funktioniert daher anders. Um diesen Modus zu verwenden, müssen Sie /x eingeben, um den Signaturmodus anzugeben, und /y:, um die Gruppen von Dateitypen aufzulisten, nach denen Sie suchen möchten. Eine JPEG-Dateigruppe besteht zum Beispiel aus den Dateitypen jpg, jpeg, jpe, jif, jfif und jfi.
- Angenommen, Sie möchten auf Laufwerk E nach gelöschten JPEG-Dateien suchen und diese auf Laufwerk D speichern. Führen Sie den Befehl winfr E: D: /x /y:JPEG.
- Wenn Sie mehrere Dateitypen wie JPEGs, PDFs und Word-Dokumente finden möchten, nutzen Sie den Befehl winfr E: D: /x /y:JPEG,PDF,ZIP.
- Um die Liste der unterstützten Dateitypen zu prüfen, führen Sie den Befehl winfr /# aus.
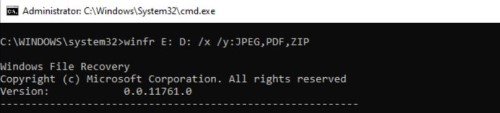
Teil 5: 4DDiG Data Recovery-Die beste Alternative für Windows File Recovery
Windows File Recovery ist zwar ein gutes Tool zur Wiederherstellung gelöschter Dateien, aber es hat keine grafische Benutzeroberfläche, was unpraktisch sein kann. Außerdem muss der Benutzer die Befehle von Hand eingeben. Wenn Sie also einen falschen Befehl eingegeben haben, müssen Sie den gesamten Befehl noch einmal eingeben, was den Wiederherstellungsprozess in die Länge zieht. Außerdem ist dieses Dienstprogramm nicht für Anfänger geeignet und kann keine Daten unter verschiedenen Bedingungen wiederherstellen, wie z. B. bei beschädigten, zerstörten oder defekten Dateien. Sie können es sich nicht leisten, Zeit mit dem Lernen von Tutorials zu verschwenden, wenn Sie eine Software eines Drittanbieters wie Tenorshare 4DDiG Data Recovery verwenden könnten. Sie verfügt über eine benutzerfreundliche grafische Oberfläche, erfordert keinen manuellen Prozess und kann schnell alle Arten von Dateien in nur drei Schritten wiederherstellen. 4DDiG Funktionen umfassen:
- Wiederherstellung von versehentlich gelöschten, versteckten, defekten, RAW und beschädigten Dateien.
- Wiederherstellung der Dateien von externen und internen Laufwerken, USBs, SD-Karten und Digitalkameras.
- Wiederherstellung von mehr als 1000 Dateitypen, einschließlich Audio, Videos, Dokumente und Bilder.
- Wiederherstellung von Daten, die durch Virenangriffe, verlorene Partitionen und formatierte Laufwerke verloren gegangen sind.
- AI-Algorithmus für erweiterte Suche.
- Mehrere Vorschaubilder und ausführliche Scan-Modi.
Sehen Sie sich die folgenden Schritte an, um gelöschte Dateien mit dem 4DDiG-Tool wiederherzustellen:
Sicherer Download
Sicherer Download
- Laden Sie das 4DDiG-Dienstprogramm herunter und installieren Sie es auf Ihrem Computer. Öffnen Sie das Dienstprogramm und wählen Sie auf der Benutzeroberfläche das Laufwerk aus, auf dem Sie die Dateien verloren haben. Sie können auch den Zieldateityp in der oberen rechten Ecke festlegen.
- Tippen Sie auf die Schaltfläche "Scannen" und starten Sie den Wiederherstellungsprozess. Halten Sie den Scanvorgang an, um eine Vorschau der Dateien entsprechend ihrer Typen und Kategorien wie Gelöscht, Vorhanden, Verlorener Speicherort, RAW usw. anzuzeigen.
- Sobald der Scanvorgang abgeschlossen ist, tippen Sie auf die Schaltfläche "Wiederherstellen", um die Dateien auf einem anderen Laufwerk zu speichern.



Windows File Recovery FAQs:
Verfügt Windows 10 über ein Dateiwiederherstellungstool?
Microsoft bietet ein kostenloses Tool zur Dateiwiederherstellung über die Befehlszeilenschnittstelle für Windows 10 (2004 und neuer) an, um versehentlich gelöschte Dateien wiederherzustellen. Sie können das Tool aus dem offiziellen Microsoft Store herunterladen.
Bietet Microsoft Software zur Datenwiederherstellung an?
Ja, Microsoft bietet eine kostenlose Datenrettungssoftware für Windows 10 und 11 an, um versehentlich gelöschte Dateien wiederherzustellen. Sie bietet drei Modi zur Wiederherstellung aller gängigen Dateitypen.
Wie verwende ich Microsoft Windows Recovery?
Microsoft Windows Recovery verwendet drei Modi zur Wiederherstellung von Daten. Der Wiederherstellungsprozess hängt von Ihrem Laufwerk und Dateityp ab und davon, wie gründlich Sie nach Ihren gelöschten Daten suchen möchten. Um zu erfahren, wie Sie die Befehle in den einzelnen Modi ausführen, um Daten wiederherzustellen, lesen Sie den obigen Artikel.
Wie kann ich eine beschädigte Windows-Datei wiederherstellen?
Um eine beschädigte Windows-Datei wiederherzustellen, verwenden Sie das Tenorshare 4DDiG Data Recovery Tool. Es kann beschädigte, defekte, versteckte und gelöschte Dateien mit einer hohen Erfolgsquote von allen Arten von externen und internen Geräten wiederherstellen.
Fazit
Ein versehentlicher Verlust Ihrer wertvollen Daten in Windows ist keine angenehme Erfahrung. Microsoft bietet jedoch ein kostenloses Windows File Recovery Tool an, um versehentlich gelöschte Dateien für Windows 10 und 11 Benutzer wiederherzustellen. Da dieses Dienstprogramm jedoch eine Befehlszeilenoberfläche verwendet, ist es nur für Fachleute geeignet. Außerdem können Sie damit keine Dateien wiederherstellen, die sich in einem anderen Zustand befinden, wie z. B. beschädigt oder fehlerhaft. Außerdem müssen Sie jeden Befehl von Hand eingeben, so dass die Wiederherstellung von Dateien sehr lange dauert. Die beste Alternative zu Windows File Recovery ist Tenorshare 4DDiG Data Recovery. Es verwendet eine grafische Benutzeroberfläche und kann über 1000 Dateitypen unter allen möglichen Bedingungen mit einer hohen Wiederherstellungswahrscheinlichkeit wiederherstellen. Außerdem verwendet es einen fortschrittlichen Algorithmus und eine gründliche Überprüfung, um Dateien schnell in nur drei Schritten wiederherzustellen.