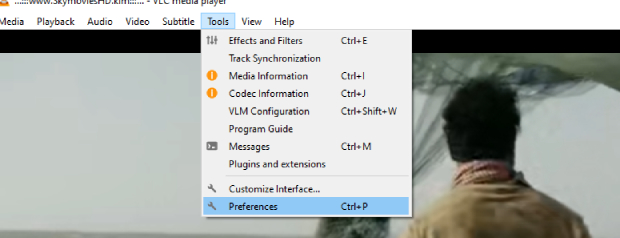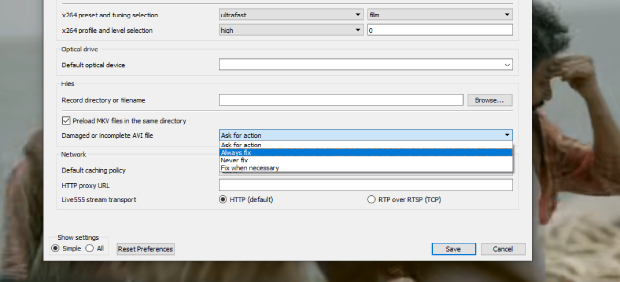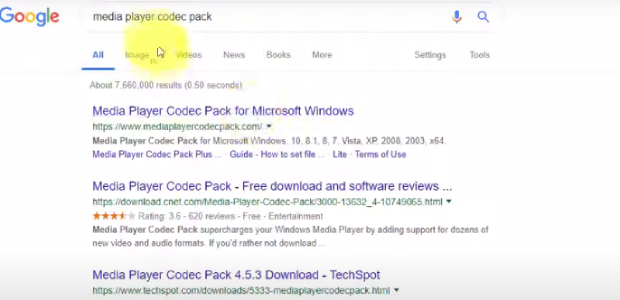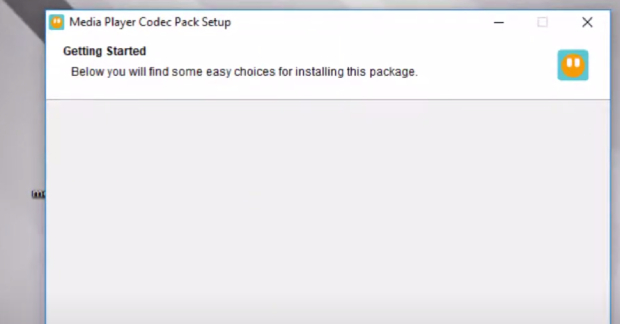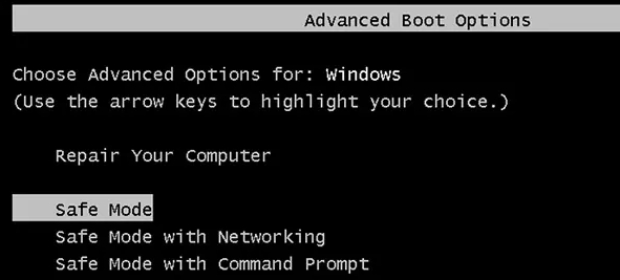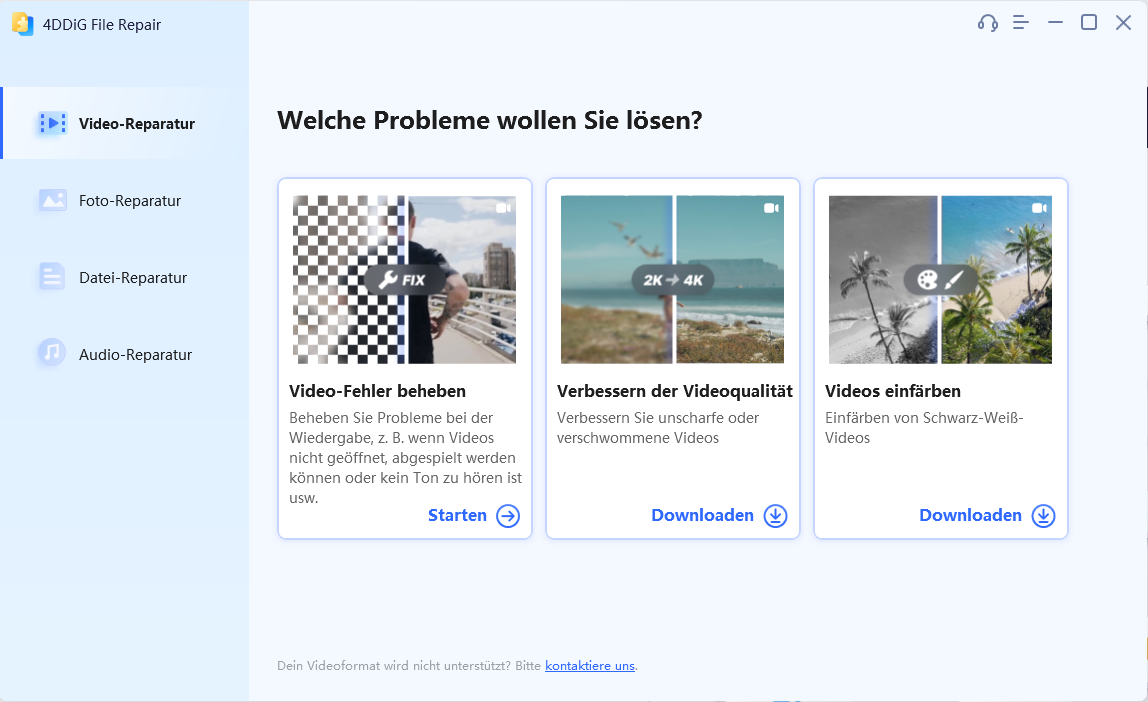Haben Sie Probleme, Ihr Lieblingsvideo unter Windows abzuspielen, weil die gefürchtete Fehlermeldung 0xc00d36e5 erscheint? Das ist ziemlich ärgerlich! Diese lästige Fehlermeldung taucht oft auf, wenn Sie den Windows Media Player verwenden, und macht Ihr Video unspielbar. Dieses Problem tritt häufig auf, wenn Sie ein Video aus dem Internet herunterladen und versuchen, es mit Ihrem Windows Player abzuspielen. Aber keine Angst! Es gibt ein paar Tricks, mit denen Sie das Problem lösen können.
In dieser Anleitung werden wir die Dinge leicht verständlich machen und Ihnen Schritt-für-Schritt-Lösungen zur Lösung des 0xc00d36e5-Fehlers anbieten. Genießen Sie die ununterbrochene Videowiedergabe unter Windows, ohne sich zu ärgern. Machen Sie sich bereit, Ihre Inhalte zu genießen, indem Sie das Problem "Wiedergabe nicht möglich 0xc00d36e5" lösen.

- Teil 1: Überblick über den 0xc00d36e5 Fehler
- Teil 2: Wie kann man den 0xc00d36e5 Fehlercode lösen?
- Fazit
Teil 1: Überblick über den 0xc00d36e5 Fehler
Was bedeutet der Code 0xc00d36e5?
Der Code 0xc00d36e5 bezieht sich auf einen häufigen und frustrierenden Fehler, der auftritt, wenn Sie versuchen, Videodateien abzuspielen, insbesondere im Windows Media Player. Wenn Sie mit diesem Fehler konfrontiert werden, können Sie die gewünschten Inhalte nicht genießen, was zu einem Gefühl der Enttäuschung und Verärgerung führt. Dieser Fehler tritt in der Regel aus verschiedenen Gründen auf, die identifiziert werden müssen, um effektive Lösungen zu finden.
Was ist die Ursache für den Fehlercode 0xc00d36e5?
Bevor Sie sich mit den Lösungen befassen, sollten Sie die möglichen Gründe für den Fehler 0xc00d36e5 verstehen:
- Sie versuchen, eine unvollständige Videodatei abzuspielen.
- Fehlerhafte Videodatei.
- Fehlerhaftes Speicherlaufwerk (z.B. USB).
- Die Videodatei ist nicht mit dem Media Player kompatibel.
- Softwarekonflikte, z.B. mit Antivirenprogrammen oder anderen Anwendungen.
- Fehlerhafte oder nicht ordnungsgemäß konfigurierte Systemdateien.
Teil 2: Wie kann man den 0xc00d36e5 Fehlercode lösen?
Methode 1. Wechseln Sie den USB- oder Speicher-Stick
Wenn der Fehler 0xc00d36e5 bei der Wiedergabe einer Datei von Ihrem USB-Laufwerk im Windows Media Player auftritt, sollten Sie eine einfache, aber effektive Lösung ausprobieren. Tauschen Sie den USB- oder Speicherstick gegen einen anderen aus und versuchen Sie, die gleiche Datei abzuspielen. Ein Reddit-Benutzer berichtete, dass diese Methode den 0xc00d36e5-Fehler erfolgreich behoben hat, so dass es einen Versuch wert ist. Probieren Sie es aus und sehen Sie, ob das Problem auch bei Ihnen gelöst ist!
Methode 2. Spielen Sie das Video im VLC Media Player ab
VLC ist nicht nur ein leistungsstarker Mediaplayer, sondern kann auch kleine fehlerhafte Videodateien lösen. Sie können versuchen, das Video im VLC Media Player abzuspielen, um zu sehen, ob das Problem dadurch gelöst wird. Und so geht's:
- Laden Sie den VLC Media Player von der offiziellen Website herunter und installieren Sie ihn auf Ihrem Windows-PC.
-
Starten Sie VLC Player und navigieren Sie zu "Extras" > "Einstellungen" > "Eingabe & Codecs".

- Wählen Sie unter "Beschädigte oder unvollständige AVI-Datei" die Option "Immer lösen".
-
Klicken Sie auf "Speichern", um die Änderungen zu übernehmen.

Spielen Sie die Videodatei im VLC Media Player ab, um zu überprüfen, ob der Fehler (0xc00d36e5) behoben ist. Jetzt sollte Ihr Video ohne Probleme im VLC Media Player abgespielt werden.
Methode 3. Fehlerhaftes Video mit 4DDiG Video Repair reparieren
Haben Sie das Problem „0xc00d36e5“, Abspielstörungen oder fehlerhafte Videodateien auf Ihrem Computer? 4DDiG Video Repair ist die ultimative Lösung, um diese Probleme mühelos zu lösen. Es handelt sich um eine benutzerfreundliche Software, die mit einer Fülle von Funktionen ausgestattet ist, mit denen Sie Ihre beschädigten oder fehlerhaften Videodateien mühelos reparieren können.
Dank der intuitiven Benutzeroberfläche können Sie problemlos durch den Prozess der Videoreparatur und -wiederherstellung navigieren. Folgen Sie einfach den Schritt-für-Schritt-Anweisungen der Software, und die Lösung wird Ihnen wie von Zauberhand gelingen.
Sicherer Download
Sicherer Download
-
Starten Sie 4DDiG File Repair auf Ihrem PC und wählen Sie auf der linken Seite der Benutzeroberfläche die Option "Video Reparatur" unter "Datei-Reparatur".

-
Klicken Sie auf „Video(s) hinzufügen/ziehen“ und wählen Sie eine oder mehrere defekte Videodateien von Ihrem Computer aus. Sobald die beschädigten Videos hinzugefügt wurden, klicken Sie auf „Alles reparieren“, um den Reparaturvorgang zu starten.

-
Warten Sie, bis der Reparaturvorgang abgeschlossen ist. Anschließend können Sie das reparierte Video über die Schaltfläche „Vorschau“ ansehen. Sind Sie zufrieden, klicken Sie auf „Exportieren“, um einzelne Dateien zu speichern, oder auf „Speichern“, um alle reparierten Videos gleichzeitig auf Ihrem Computer zu sichern.

Sind Sie auf der Suche nach einer brauchbaren Lösung für das Problem "Artikel ist nicht abspielbar 0xc00d36e5"? Mit diesen einfachen Schritten sorgt 4DDiG File Repair für eine nahtlose Videoreparatur, mit der Sie Ihre Videos mühelos wieder abspielen können.
Methode 4. Konvertieren Sie das Videoformat
Die eingeschränkte Unterstützung von Dateiformaten durch den Windows Media Player kann frustrierend sein, wenn Sie versuchen, bestimmte Videos abzuspielen. Die Lösung liegt in der Konvertierung Ihres Videos in ein kompatibles Format. Zu diesem Zweck gibt es zahlreiche zuverlässige Online-Videokonverter. Sie können zum Beispiel den Online-Videokonverter von VEED verwenden, um Ihr Video in ein kompatibles Format zu konvertieren und zu sehen, ob der Fehler 0xc00d36e5 dadurch gelöst wird.
Methode 5. Installieren Sie Codec Packs
Codecs spielen eine wichtige Rolle bei der Wiedergabe von Mediendateien. Wenn Mediendateien erstellt werden, verwenden sie oft benutzerdefinierte Codecs. Um solche Dateien erfolgreich abspielen zu können, müssen Sie denselben Codec auf Ihrem PC installiert haben. Wenn Sie den Codec besitzen, können Sie ihn einfach installieren.
-
Suchen Sie online nach Media Player Codec

-
Laden Sie die Codec-Datei von einer geeigneten Website herunter und installieren Sie sie auf Ihrem Computer.

Wenn der Media Player anzeigt, dass das Objekt nicht abspielbar ist, müssen Sie den entsprechenden Codec herunterladen und den Inhalt erneut abrufen. Wenn Sie den richtigen Codec installiert haben, können Sie Ihre Mediendateien mühelos und ohne Komplikationen genießen.
Methode 6. Führen Sie SFC Scan und DISM Command aus
Wenn Sie Probleme mit der Videowiedergabe auf Ihrem Windows-Computer haben, können Sie durch Ausführen des SFC-Scans (System File Checker) und des DISM-Befehls (Deployment Image Servicing and Management) mögliche Probleme mit fehlerhaften Dateien erkennen und beheben. Mit diesen einfachen und wichtigen Schritten können Sie feststellen, ob der Fehler mit einer fehlerhaften Videodatei zusammenhängt oder nicht.
Führen Sie einen SFC-Scan durch:
- Öffnen Sie CMD als Administrator
- Geben Sie ein: sfc /scan now
- Starten Sie Ihren Computer neu
Wenn das Problem weiterhin besteht, führen Sie DISM aus:
- Drücken Sie Windows + X
- Wählen Sie Eingabeaufforderung (Admin)
- Geben Sie ein: DISM /Online /Cleanup-Image /RestoreHealth
- Drücken Sie die Eingabetaste (dauert ca. 10 Minuten)
- Starten Sie Ihren PC neu und führen Sie den SFC-Scan erneut aus.
Methode 7. Starten Sie Ihren Windows-Computer im abgesicherten Modus neu
Wenn bei Ihnen 0xc00d36e5 item is unplayable unter Windows 10 auftritt, kann dies durch Anwendungen von Drittanbietern oder erweiterte Einstellungen verursacht werden. Glücklicherweise können Sie dieses Problem ganz einfach beheben, indem Sie Ihr System im abgesicherten Modus neu starten. Und so geht's:
- Starten Sie Ihren Computer neu.
- Drücken Sie während des Neustarts ständig die Taste F8.
-
Auf Ihrem Bildschirm werden die erweiterten Bootoptionen angezeigt.

- Wählen Sie Abgesicherter Modus, um Ihr System in diesem Modus zu starten.
- Versuchen Sie nach dem Booten im abgesicherten Modus erneut, Ihre Videos abzuspielen.
Fazit
Ich hoffe, Sie haben verstanden, wie Sie das Problem 0xc00d36e5 kann nicht abgespielt werden lösen können. Sie können diese einfachen Methoden anwenden, um das Problem zu lösen. Wenn Sie jedoch eine langfristige Lösung für Probleme mit Videos suchen, sollten Sie 4DDiG Video Repair ausprobieren. Dieses leistungsstarke Tool kann jede Videodatei effizient reparieren und für eine reibungslose Wiedergabe auf Ihrem bevorzugten Media Player sorgen. Nutzen Sie den Komfort und die Effektivität von 4DDiG Video Repair, um Ihre Videos problemlos und ohne Unterbrechungen wiedergeben zu können.