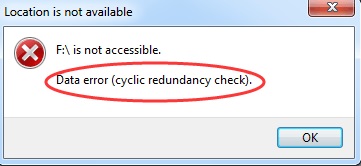Question"Sie benötigen die Erlaubnis, diese Aktion durchzuführen" - Ich habe versucht, einen bestimmten Ordner von meinem PC zu löschen. Das Problem ist, dass ich aufgefordert wurde, mich erneut bei demselben Konto anzumelden, um eine bestimmte Aktion zu bestätigen, obwohl ich bereits angemeldet bin.
-FRAGE AUS DEM MICROSOFT OFFICE FORUM
Wenn Sie zu den Benutzern gehören, die mit der Fehlermeldung "Sie benötigen eine Berechtigung, um diese Aktion auszuführen" konfrontiert werden, dann wird Ihnen dieser Artikel sicherlich helfen. Als grundlegenden Schritt müssen Sie sich einfach über den Administrator an Ihrem Computer anmelden und versuchen, die Aktion erneut auszuführen. Allerdings kann dies in Ihrem Fall nicht der Fall sein, da es viele Gründe für dieses Problem gibt. Vielleicht haben Sie mehrere Benutzerkonten oder ein Virus hat die Dateieigenschaften verändert. In jedem Fall wird Ihnen dieser Artikel sicherlich helfen, das Problem zu lösen.
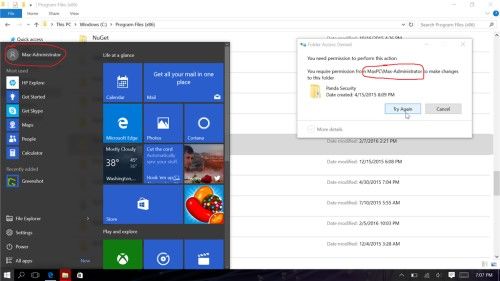
- Teil 1: Fehlerursachen für You Need Permission to Perform This Action.
- Teil 2: Wie Sie verlorene Windows-Dateien aufgrund des Fehlers Sie benötigen die Berechtigung zum Ausführen dieser Aktion wiederherstellen.HOT
-
Teil 3: Wie können Sie festlegen, dass Sie eine Erlaubnis benötigen, um diese Aktion durchzuführen?
- Lösung 1: Stellen Sie sicher, dass Sie kein Standard-/Gastkonto verwenden.
- Lösung 2: Volle Kontrolle über eine Datei oder einen Ordner haben.
- Lösung 3: Fügen Sie sich selbst als Mitglied des Administratorkontos hinzu.
- Lösung 4: Wechseln Sie in den abgesicherten Modus von Windows.
- Lösung 5: Führen Sie den Systemdatei-Überprüfer aus.
- Lösung 6: Führen Sie CHKDSK aus, um den Fehler zu überprüfen.
- Lösung 7: Schalten Sie die Sicherheitssoftware von Drittanbietern aus.
- Lösung 8: Führen Sie den Schutz vor Viren & Bedrohungen aus.
- Lösung 9: Installieren Sie die Problem-Apps neu.
- Lösung 10: Entfernen Sie die Beschränkungen von Dateien oder Ordnern.
- Lösung 11: Die Sicherheitsberechtigung von Dateien/Ordnern wurde geändert.
- Lösung 12: Übernehmen Sie die Eigentümerschaft der Datei oder des Ordners.
- Lösung 13: Stellen Sie sicher, dass Ihre Registry nicht beschädigt oder der Eintrag ungültig ist
- Lösung 14: Deaktivieren der Benutzerkontensteuerung
- Lösung 15: Zurücksetzen des Betriebssystems
Teil 1: Fehlerursachen für sie benötigen die erlaubnis, diese aktion durchzuführen
Es kann unzählige Gründe geben, warum Sie mit diesem Problem konfrontiert sind. In den meisten Fällen treten solche Probleme auf, wenn Sie versuchen, Dateien zu kopieren, einen Ordner zu ändern oder umzubenennen, ein Programm zu installieren oder eine Datei zu löschen. Hier sind einige häufige Gründe, warum Sie dieses Problem erhalten:
- Nicht autorisierte Sicherheitsberechtigungen
- Falsch geänderte Berechtigungen
- Datei/Ordner ist durch einen Dienst, ein System oder einen Prozess gesperrt
- Es könnte durch einen Virus verursacht worden sein.
Aus einem der oben genannten Gründe erhalten Sie sicherlich die Fehlermeldung "Ordnerzugriff verweigert Windows 10 Sie benötigen die Erlaubnis, diese Aktion durchzuführen".
Teil 2: Wiederherstellen von verlorenen Windows-Dateien aufgrund des Fehlers Sie benötigen die Berechtigung zum Ausführen dieser Aktion
Sind Sie besessen von der Fehlermeldung "Zugriff auf den Zielordner verweigert, Sie benötigen die Erlaubnis, diese Aktion durchzuführen"? Und nachdem Sie diesen Fehler behoben haben, stellen Sie fest, dass Ihre wichtigen Dateien immer noch verloren gehen? Wir haben eine perfekte Lösung für Sie. Tenorshare 4DDiG data recovery software ist Premium-Software, die leicht helfen können Sie Windows verlorenen Dateien wiederherstellen. Wenn Sie mit dem Verlust von Daten aufgrund von Zielordner Zugriff verweigert stecken, können Sie kostenlos versuchen 4DDiG.
Warum Sie Tenorshare 4DDiG ausprobieren sollten, um verlorene Windows-Dateien wiederherzustellen:
- Unterstützt über 1000+ Dateitypen Wiederherstellung, wie Fotos, Wort, Excel, Bilder, und so weiter.
- Unterstützt die Wiederherstellung von Daten aus verschiedenen Szenarien, einschließlich Windows-Fehler, Systemabsturz, Virus anhängen, versehentliches Löschen, und so weiter.
- Bieten Sie eine benutzerfreundliche Schnittstelle, die dem Benutzer die Datenwiederherstellung erleichtert.
- Ermöglicht dem Benutzer eine kostenlose Vorschau der gescannten Dateien
Wie kann man verlorene Dateien wiederherstellen, wenn der Fehler "Sie benötigen die Erlaubnis, diese Aktion durchzuführen" auftritt?
Sicherer Download
Sicherer Download
- Starten Sie Tenorshare 4DDiG auf Ihrem Computer. Wählen Sie auf der Hauptschnittstelle das lokale Laufwerk, auf dem Sie Dateien verloren haben, und klicken Sie auf die Schaltfläche "Start", um fortzufahren.
- 4DDiG beginnt nun mit dem Scannen des ausgewählten Laufwerks, bis es die verlorenen Dateien findet. Um eine Vorschau der gescannten Dateien anzuzeigen, können Sie verschiedene Kategorien wie Tag-Dateien, RAW-Dateien, verlorene Speicherorte, vorhandene Dateien und gelöschte Dateien sehen. Sie können auch die Dateiansicht wechseln, um Dateitypen wie E-Mail, Audio, Dokument, Video, Foto usw. zu sehen. Außerdem können Sie Filter verwenden, um eine bestimmte Datei zu suchen. Die Filter befinden sich in der Seitenleiste Leben.
- Nachdem Sie die Scanergebnisse erhalten haben, können Sie die Dateien auswählen, die Sie wiederherstellen möchten. Vergessen Sie nicht, die Dateien an einem anderen Ort zu speichern, um ein Überschreiben oder einen Datenverlust zu verhindern.



Teil 3: Wie können Sie festlegen, dass Sie eine Erlaubnis benötigen, um diese Aktion durchzuführen?
Dieser Abschnitt wird Ihnen helfen, effektive Methoden zur Behebung des Fehlers "Sie benötigen eine Berechtigung, um diese Aktion auszuführen Windows 10 Ordner löschen" zu identifizieren. Hier sind die Top 15 einfache Lösungen, die Sie jetzt umsetzen sollten:
Lösung 1: Stellen Sie sicher, dass Sie kein Standard-/Gastkonto verwenden
Die Verwendung eines falschen Kontos kann zu der Fehlermeldung "Sie benötigen eine Berechtigung, um diese Aktion durchzuführen - Windows 10 Ordner löschen" führen. Wenn Sie diese Fehlermeldung erhalten, sollten Sie zuallererst sicherstellen, dass Sie den richtigen Windows-Benutzerkontotyp verwenden. In der Regel gibt es die folgenden drei Typen von Windows-Benutzerkonten
- Gast - Empfohlen für Außenstehende, die seltenen Zugriff auf den Computer benötigen
- Standard - Der Benutzer hat Zugriff auf Medien und Programme, kann sie aber nicht installieren.
- Administrator - er hat alle administrativen Kontrollen
Um Ihren Windows-Kontotyp zu überprüfen, gehen Sie zu Systemsteuerung > Benutzerkonten. Ihr Benutzerkonto wird mit dem Benutzernamen angezeigt. Vergewissern Sie sich, dass Sie ein Administratorkonto verwenden.
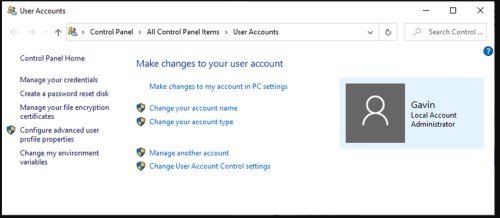
Lösung 2: Volle Kontrolle über eine Datei oder einen Ordner haben
Das Windows-Administratorkonto hat die volle Kontrolle über alle Dateien und Ordner auf dem Computer. Also, wenn andere Dateien Berechtigung ändern, erhalten Sie auch "Sie benötigen die Erlaubnis, diese Aktion Windows 10 Ordner löschen" Fehler, alles, was Sie tun müssen, ist die volle Kontrolle über Dateien-Ordner zu nehmen:
Schritt 1: Klicken Sie mit der rechten Maustaste auf die betreffende Datei oder den Ordner und wählen Sie dann Eigenschaften.
Schritt 2: Klicken Sie auf die Registerkarte "Sicherheit" und dann auf die Option "Erweitert".

Schritt 3: Klicken Sie auf die Optionen Ändern > Benutzer oder Gruppe > Jetzt suchen und dann auf die Schaltfläche OK, um fortzufahren.
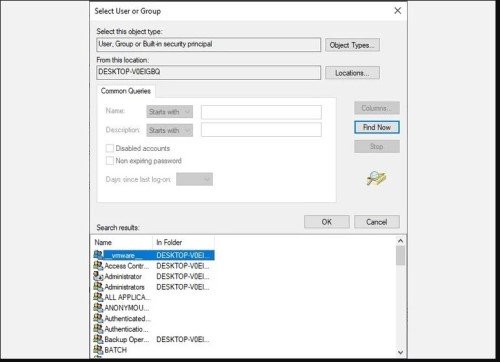
Schritt 4: Gehen Sie nun zurück zum Fenster Erweiterte Sicherheitseinstellungen. Markieren Sie das Kontrollkästchen "Besitzer bei Untercontainern und Objekten ersetzen". Klicken Sie auf die Schaltfläche Übernehmen, um fortzufahren.
Jetzt haben Sie die volle Kontrolle über den Datei-Ordner, und Sie sollten nicht immer die Fehlermeldung, wenn Sie die volle Kontrolle über die Datei-Ordner genommen haben.
Lösung 3: Fügen Sie sich selbst als Mitglied des Administratorkontos hinzu
Es ist möglich, dass Sie sich selbst zur Administratorgruppe hinzufügen, wenn Sie kein Standardkonto verwenden, so dass Sie die Zugriffsberechtigung auf Dateien/Ordner haben
Schritt 1: Drücken Sie die Windows-Taste + X und wählen Sie dann "Computerverwaltung".
Schritt 2: Gehen Sie zu Lokale Benutzer und Gruppen > Benutzer und klicken Sie mit der rechten Maustaste auf den Benutzernamen.
Schritt 3: Wählen Sie die Eigenschaften und öffnen Sie dann die Registerkarte "Mitglied von".
Schritt 4: Klicken Sie auf die Schaltfläche "Hinzufügen", geben Sie "Administratoren" in das Feld "Geben Sie die auszuwählenden Objektnamen ein" ein und aktivieren Sie die Option "Namen prüfen". Klicken Sie auf die Schaltfläche "OK", um fortzufahren.
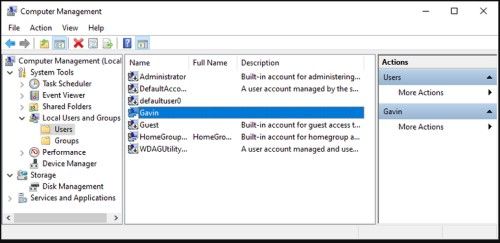
Lösung 4: Wechseln Sie in den abgesicherten Modus von Windows
Es kann vorkommen, dass Sie aufgrund eines Windows-Problems nicht auf eine bestimmte Datei oder einen bestimmten Ordner zugreifen können. Sie können testen, ob es sich um einen Fehler handelt, indem Sie in den abgesicherten Modus booten und dann versuchen, auf die gesperrte Datei zuzugreifen.
Schritt 1: Drücken Sie die Windows-Taste + R, geben Sie msconfig ein, und tippen Sie auf die Eingabetaste, um fortzufahren.
Schritt 2: Öffnen Sie die Registerkarte "Booten" > "Boot-Optionen" > "Abgesicherter Start", drücken Sie die Schaltfläche "Übernehmen" und starten Sie Ihr System neu.
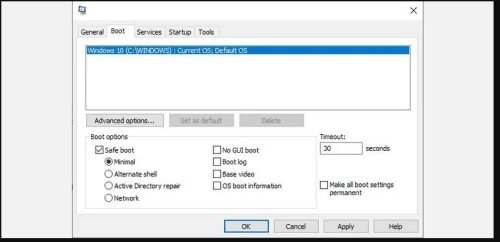
Lösung 5: Führen Sie den Systemdatei-Überprüfer aus
Eine andere Möglichkeit, diesen Fehler zu beheben, besteht darin, ein Windows-Systemwerkzeug wie SFC oder DISM zu verwenden, um beschädigte Dateien zu überprüfen.
Schritt 1: Klicken Sie auf die Schaltfläche Start, und geben Sie in der Suchleiste Eingabeaufforderung ein. Klicken Sie mit der rechten Maustaste darauf und klicken Sie auf die Option Als Administrator ausführen, um sie zu öffnen.
Schritt 2: Geben Sie "DISM/online/cleanup-image.restorehealth" in die Befehlszeile ein und drücken Sie die Eingabetaste. Es kann einige Zeit dauern, bis der Vorgang abgeschlossen ist, oder es kann sein, dass er an einem bestimmten Punkt stecken bleibt.
Schritt 3: Geben Sie nach Abschluss des Prozesses "sfc.scannow" ein und drücken Sie die Eingabetaste, um fortzufahren.
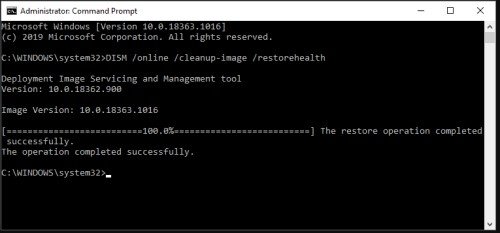
Lösung 6: Führen Sie CHKDSK aus, um den Fehler zu überprüfen
Sie können eine Eingabeaufforderung verwenden, um die Dateistruktur zu überprüfen und Ihren Rechner zu reparieren:
Schritt 1: Klicken Sie auf das Startmenü und suchen Sie in der Suchleiste nach Command Prompt.
Schritt 2: Klicken Sie mit der rechten Maustaste auf die Eingabeaufforderung und klicken Sie auf Als Administrator ausführen.
Schritt 3: Geben Sie "chkdsk /r" ein und tippen Sie dann auf die Eingabetaste. Dieser Befehl scannt Ihren PC und behebt gegebenenfalls alle Probleme.
Lösung 7: Schalten Sie Sicherheitssoftware von Drittanbietern aus
Bestimmte Anwendungen von Drittanbietern oft dazu führen, dass Sie die Erlaubnis benötigen, um diese Aktion durchzuführen Windows 10 Ordner löschen Fehler, hier ist, wie Sie sie deaktivieren können:
Schritt 1: Drücken Sie die Tasten CTRL + ALT + DEL und wählen Sie den Task-Manager.
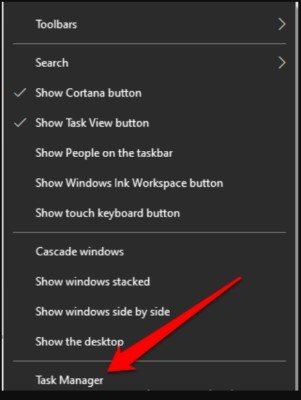
Schritt 2: Klicken Sie im Task-Manager auf die Registerkarte "Start". Wählen Sie die Drittanbietersoftware aus und klicken Sie auf die Schaltfläche Deaktivieren.
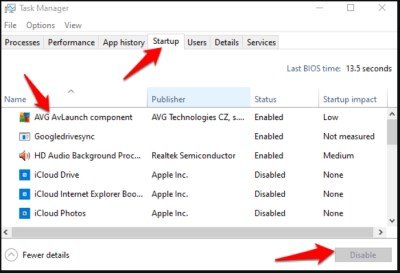
Lösung 8: Führen Sie den Schutz vor Viren & Bedrohungen aus
Die Fehlermeldung "Sie benötigen eine Berechtigung, um diese Aktion auszuführen" kann durch Viren oder Malware auf Ihrem PC verursacht werden. Durch eine Malware-Suche mit Windows Defender können Sie sicherstellen, dass Ihr Computer frei von Malware ist, und überprüfen, ob der Fehler verschwunden ist.
Schritt 1: Klicken Sie auf Start > Einstellungen > Update & Sicherheit.
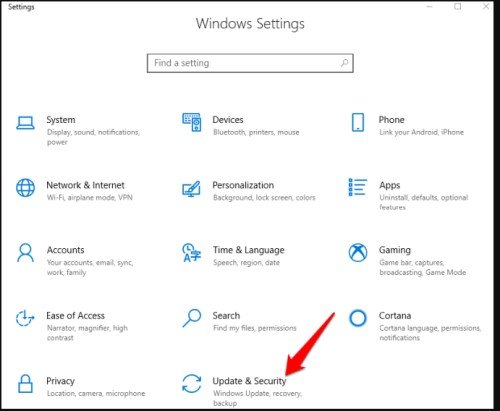
Schritt 2: Klicken Sie im linken Menü auf Windows Security > Virus & Threat Protection.
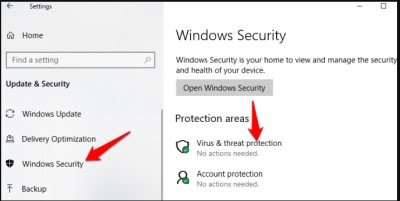
Schritt 3: Klicken Sie auf die Scan-Optionen und wählen Sie dann die Option Vollständiger Scan.
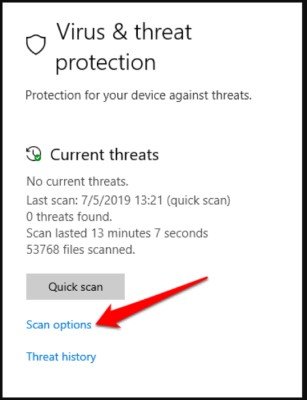
Lösung 9: Installieren Sie die Problem-Apps neu
Sie können die App neu installieren, wenn sie Probleme mit den Berechtigungen hat, die diesen Fehler verursachen.
Schritt 1: Klicken Sie auf die Schaltfläche Start und gehen Sie dann zu Einstellungen > Apps.
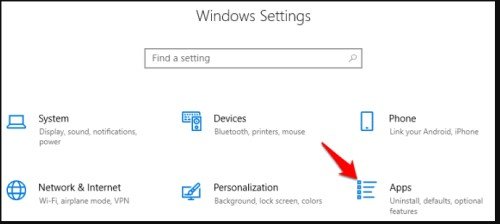
Schritt 2: Wählen Sie die Anwendung aus und klicken Sie auf die Schaltfläche Deinstallieren, um fortzufahren.
Lösung 10: Entfernen Sie die Beschränkungen von Dateien oder Ordnern
Im Allgemeinen werden Passwörter verwendet, um den unbefugten Zugriff auf einen bestimmten Ordner zu verhindern. Daher kann die Datei oder der Ordner, auf den Sie zugreifen möchten, verschlüsselt oder passwortgeschützt sein. Sie müssen den Eigentümer bitten, ein Kennwort mitzuteilen oder Ihnen den Zugriff auf die Datei zu gestatten. Möglicherweise hat ein Drittanbieterprogramm eine Datei oder einen Ordner gesperrt.

Lösung 11: Ändern der Sicherheitsberechtigung von Dateien/Ordnern
Sie können einer Datei, einem Ordner oder einer Anwendung Zugriffsrechte erteilen, indem Sie die Sicherheitsberechtigungen ändern. Gehen Sie wie folgt vor:
Schritt 1: Drücken Sie die Tastenkombination Windows + E, um den Datei-Explorer zu öffnen und eine bestimmte Datei oder einen Ordner zu suchen.
Schritt 2: Klicken Sie mit der rechten Maustaste darauf und wählen Sie die Eigenschaften, um zur Registerkarte Sicherheit zu gelangen.
Schritt 3: Klicken Sie auf die Schaltfläche Bearbeiten und suchen Sie Ihren Benutzernamen im Feld Benutzernamen oder Gruppe und wählen Sie ihn aus.
Schritt 5: Prüfen Sie im Feld Berechtigungen, ob Sie die volle Kontrolle haben. Klicken Sie auf die Schaltfläche Zulassen, wenn Sie nicht die volle Kontrolle haben. Klicken Sie auf die Schaltfläche Übernehmen > Ok, um die Änderungen abzuschließen.
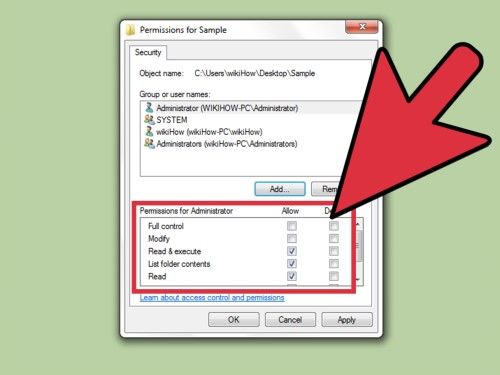
Lösung 12: Übernehmen Sie die Eigentümerschaft der Datei oder des Ordners
Der Zugriff auf das eingeschränkte Objekt wird möglich, wenn Sie das Eigentum an diesem Objekt erwerben. Es kann jedoch riskant sein, die Eigentumsrechte an sensiblen Dateien zu ändern, insbesondere an Systemdateien. Um Ihre Sicherheitsberechtigungen zu ändern, sollten Sie besser die vorherige Methode verwenden.
Schritt 1: Drücken Sie die Tastenkombination Windows + E, um den Datei-Explorer zu öffnen und eine bestimmte Datei oder einen Ordner zu suchen.
Schritt 2: Klicken Sie mit der rechten Maustaste darauf und wählen Sie im Kontextmenü die Eigenschaften. Gehen Sie zur Registerkarte Sicherheit und klicken Sie auf die Schaltfläche Erweitert.
Schritt 3: Klicken Sie auf den Link Ändern bei Eigentümer. Geben Sie im Feld "Benutzer oder Gruppe auswählen" Ihren Namen in das Feld "Geben Sie den auszuwählenden Objektnamen ein" ein.
Schritt 4: Klicken Sie auf die Schaltfläche Check Names > OK.
Schritt 5: Klicken Sie auf "Besitzer von Untercontainern und Objekten ersetzen", und bestätigen Sie die Änderungen mit Übernehmen > Ok. Klicken Sie erneut auf die Schaltfläche "Ok".
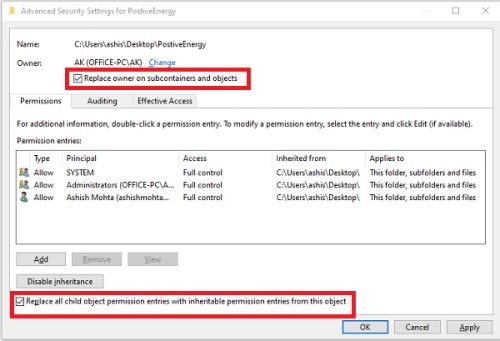
Lösung 13: Stellen Sie sicher, dass Ihre Registrierung nicht beschädigt oder der Eintrag ungültig ist
Überprüfen Sie die Systemregistrierung auf ungültige oder beschädigte Einträge. Die ungültigen Einträge können zu bestimmten Problemen führen, daher müssen Sie die Registrierung mit dem Tool Registry Cleaner bereinigen.
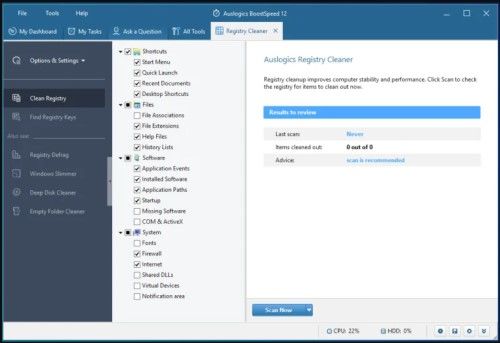
Lösung 14: Deaktivieren Sie die Benutzerkontensteuerung
Eine Sicherheitsfunktion in Windows namens Benutzerkontensteuerung verhindert, dass Anwendungen unerwünschte Änderungen an Ihrem Betriebssystem vornehmen. Es wird nicht empfohlen, sie zu deaktivieren. Wenn Sie jedoch entschlossen sind, können Sie die UAC vorübergehend deaktivieren. Versuchen Sie, Ihre Anwendung ohne die Meldung "Für diese Aktion benötigen Sie eine Genehmigung" auszuführen.
Schritt 1: Drücken Sie die Tasten Windows + R, um das Dialogfeld Ausführen zu öffnen.
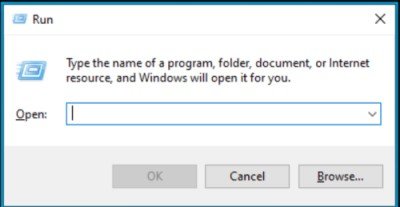
Schritt 2: Geben Sie Systemsteuerung ein und klicken Sie auf Ok. Suchen Sie in der Systemsteuerung und klicken Sie auf Benutzerkonten.
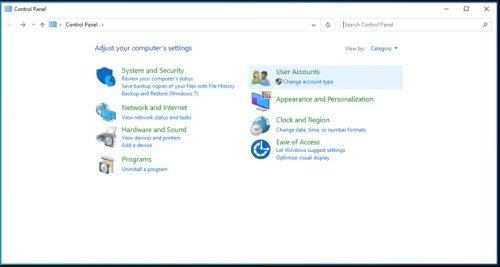
Schritt 3: Klicken Sie auf "Einstellungen der Benutzerkontensteuerung ändern", ziehen Sie den Schieberegler nach unten auf Nie benachrichtigen und klicken Sie auf die Schaltfläche OK, um die Änderungen vorzunehmen.
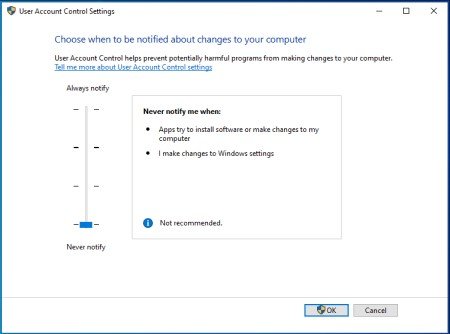
Lösung 15: Setzen Sie das Betriebssystem zurück
Zu guter Letzt kann diese Lösung Ihnen helfen, den Fehler "Sie benötigen eine Berechtigung, um diese Aktion auszuführen" zu beheben.
Schritt 1: Drücken Sie Windows + I, um die Einstellungen zu öffnen.
Schritt 2: Klicken Sie auf "Update & Sicherheit" und dann auf die Option "Wiederherstellung".
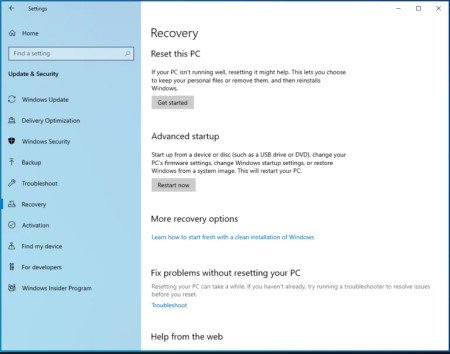
Schritt 3: Klicken Sie unter Reset this PC auf die Schaltfläche Get Started.

Schritt 4: Wählen Sie Alles entfernen.
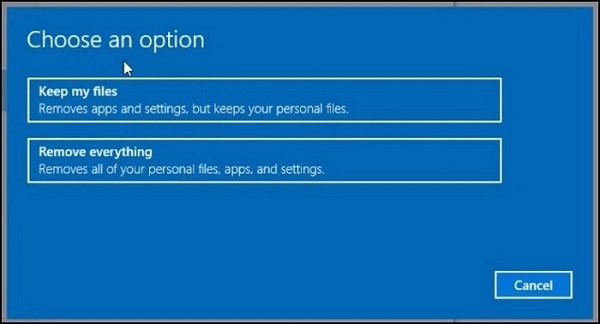
Schritt 5: Wählen Sie Lokale Neuinstallation oder Cloud-Download, um Windows zu installieren. Klicken Sie auf die Schaltfläche Weiter > Zurücksetzen, um fortzufahren.
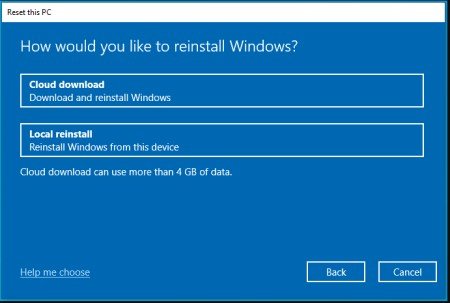
Schlussfolgerung
Dieser Artikel enthält alle notwendigen und effektiven Methoden zur Behebung der Fehlermeldung "Sie benötigen die Erlaubnis, diese Aktion auszuführen", wenn Sie versuchen, eine Datei/Ordner zu löschen oder zu aktualisieren. Darüber hinaus haben wir auch die Premium-Drittanbieter-Tool Tenorshare 4DDiG data recovery software diskutiert, um alle Ihre verlorenen Daten wiederherzustellen. Wenn Sie noch Fragen haben, hinterlassen Sie bitte unten eine Nachricht.