"Dieses Gerät wurde angehalten, weil es Fehler gemeldet hat. (Code 43)" kann auftreten, wenn die Gerätehardware ausfällt oder der Gerätetreiber nicht funktioniert. Dieser Fehler tritt bei Benutzern häufig auf. Um dieses Problem zu vermeiden, sollten Sie diesen Leitfaden durchgehen. Er zeigt die Lösungen für das Problem "Dieses Gerät wurde angehalten, weil es Fehler gemeldet hat. (Code 43)". Lesen Sie weiter, um wertvolle Informationen zu erhalten.

- Teil 1: Was bedeutet Dieses Gerät wurde angehalten, weil es Fehler gemeldet hat. (Code 43)?
- Teil 2: Wie kann man Daten von einem USB-Gerät mit Code 43-Fehler wiederherstellen?HOT
-
Teil 3: Wie behebt man den Fehler "Dieses Gerät wurde angehalten, weil es Fehler gemeldet hat. (Code 43)' Fehler?
- Lösung 1: Unnötige USB-Geräte entfernen und den Computer neu starten
- Lösung 2: Schließen Sie das Gerät an einen anderen Computer an
- Lösung 3: Systemwiederherstellung verwenden
- Lösung 4: Deaktivieren und erneutes Aktivieren des Geräts
- Lösung 5: Neuinstallation des Geräts
- Lösung 6: Aktualisieren Sie den Treiber
- Lösung 7: Windows aktualisieren
- Lösung 8: BIOS aktualisieren
- Lösung 9: Energieverwaltung anpassen
- Teil 4: Code 43 FAQs
Teil 1: Was bedeutet Dieses Gerät wurde angehalten, weil es Fehler gemeldet hat. (Code 43)?
Der Geräte-Manager sendet Fehlermeldungen wie "Dieses Gerät wurde angehalten, weil es Fehler gemeldet hat. (Code 43)". Die Meldung ist hauptsächlich allgemeiner Natur und kann bedeuten, dass ein ungelöstes Hardwareproblem vorliegt, das die reibungslose Ausführung von Windows beeinträchtigt. Dieser Fehler wird im Gerätemanager unter dem Abschnitt Eigenschaften angezeigt. Außerdem kann der Fehlercode alle Windows-Typen von Windows 7 bis Windows 10 betreffen, einschließlich Grafikkarten, USB-Laufwerke, Drucker und Mobiltelefone.
Außerdem kann der Fehlercode 43 ein Hardwareproblem bedeuten oder einfach einen Treiberfehler, den das Betriebssystem auf diese Weise nicht erkennen kann. Dennoch ist die Hardware betroffen ۔das wird fast so sichtbar sein wie das Bild unten.
Wie kann man Daten von einem USB-Gerät mit Code 43-Fehler wiederherstellen?
Wenn ein Gerät den Code 43 erhält, kann es sein, dass Windows das USB-Laufwerk oder andere Speichergeräte nicht erkennt, so dass die darauf befindlichen Daten unzugänglich sind. Wenn Sie auf den Fehlercode 43 Windows stoßen, sollten Sie Software wie Tenorshare 4DDiG verwenden, um Daten wiederherzustellen, bevor Sie den Fehler beheben. Es gibt einige potenzielle Vorteile von Tenorshare 4DDiG.
- Wiederherstellung von Daten von nicht erkannten Geräten wie USB/SD-Karten/externen Geräten/Digitalkameras und mehr.
- Erstellen Sie ein bootfähiges Laufwerk, um abgestürzte Computer zu starten und ohne technische Informationen auf Daten zuzugreifen.
- Wiederherstellung verlorener oder gelöschter Daten von Windows- und Mac-Computern
- Es werden mehr als 1000 Dateitypen unterstützt, z. B. Fotos, Videos, Musikdateien, Dokumente und mehr.
Sicherer Download
Sicherer Download
- USB zum Scannen auswählen
- Scannen des Laufwerks
- Vorschau und Wiederherstellung Ihrer Dateien
Nachdem Sie Tenorshare 4DDiG heruntergeladen und auf Ihrem Computer installiert haben, starten Sie die Software und schließen Sie den USB mit dem Fehlercode 43 an. 4DDiG sollte das Laufwerk sofort erkennen, so dass Sie das USB auswählen und auf Scannen klicken können, um zu scannen.
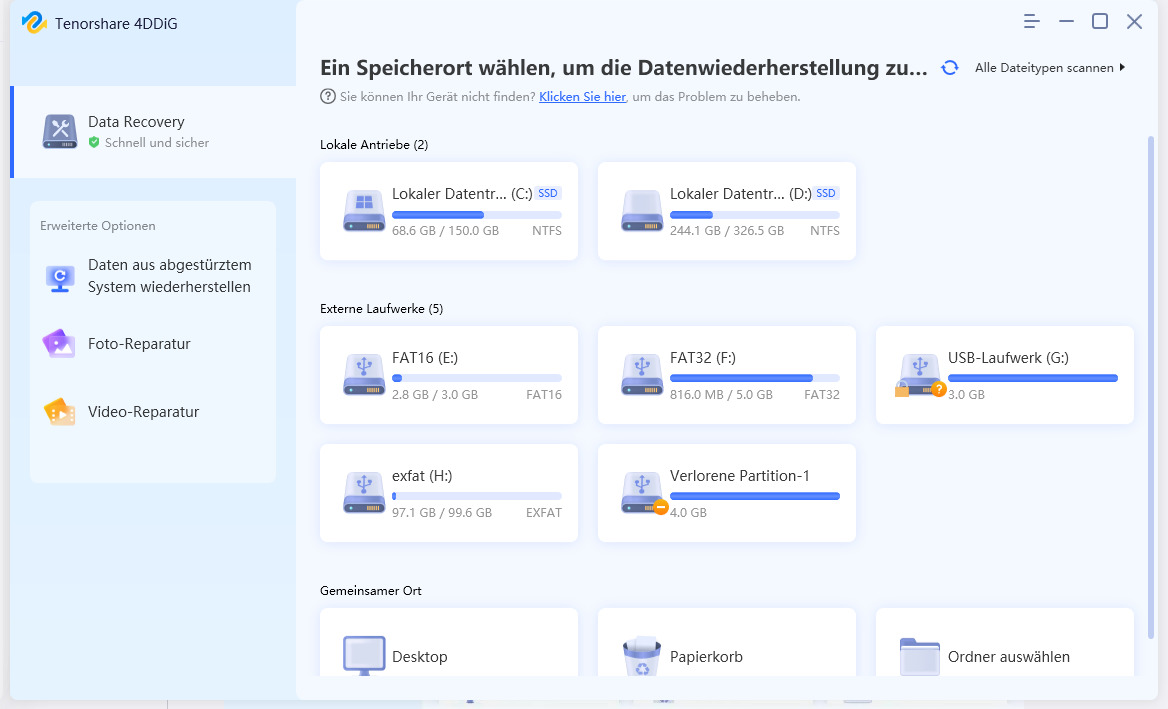
Die Software überprüft das betroffene USB-Laufwerk schnell auf fehlende Dateien und Sie können den Vorgang jederzeit unterbrechen oder stoppen. Wenn die Software nicht in der Lage ist, das Gesuchte zu finden, wird ein Tiefenscan durchgeführt, der natürlich auch eine gewisse Zeit in Anspruch nimmt!
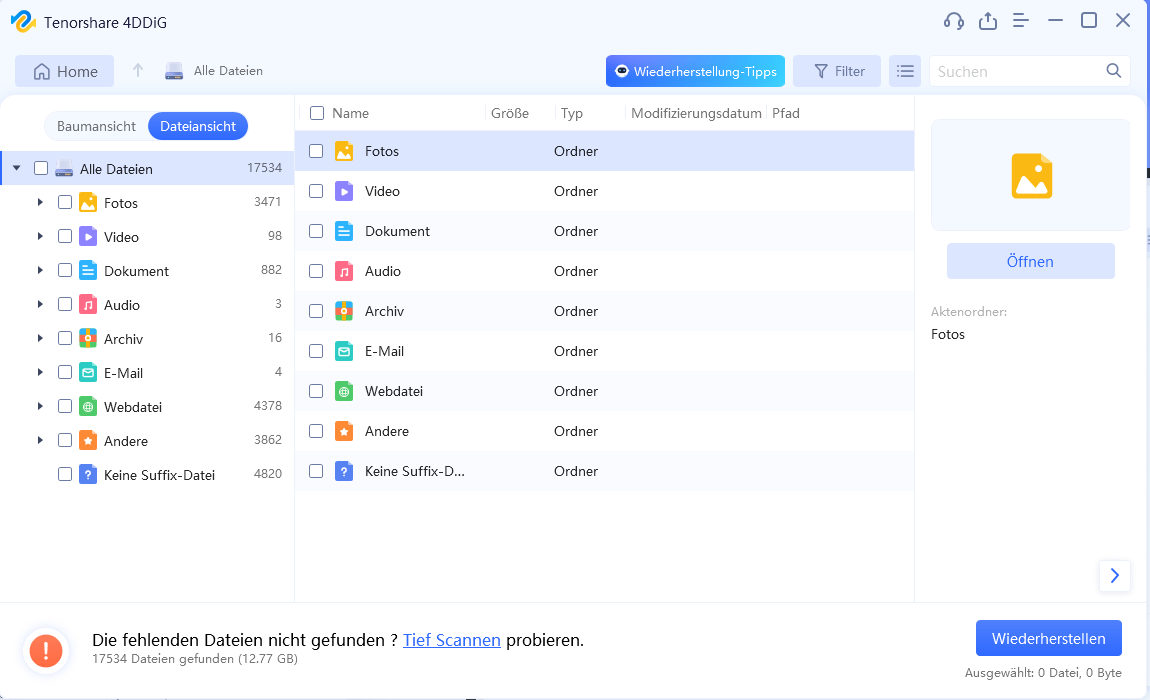
Wenn Sie mit dem Scannen fertig sind, stellen Sie sicher, dass Sie eine Vorschau anzeigen und die gefundenen Dateien in einem geschützten Ordner speichern. Stellen Sie die Dateien nicht an dem Ort wieder her, an dem sie verloren gegangen sind; dies kann zu unerwarteten Ergebnissen führen.
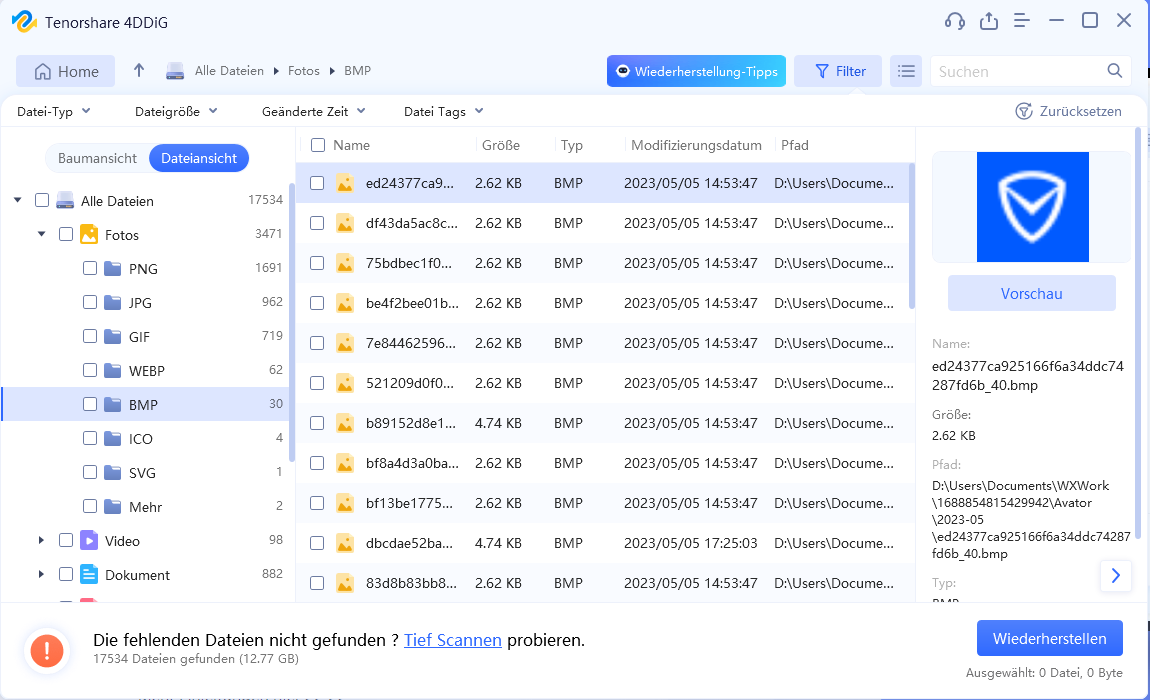
Teil 3: Behebung des Fehlers "Dieses Gerät wurde angehalten, weil es Fehler gemeldet hat. (Code 43):"
Dieses Problem ist ärgerlich und hängt normalerweise mit Verbindungsproblemen zusammen. Außerdem kann es ein Problem mit den Einstellungen des Riot-Clients geben, die Server sind nicht erreichbar, der Vanguard-Dienst ist inaktiv und so weiter. Glücklicherweise können Sie dieses Problem lösen, indem Sie die unten aufgeführten Lösungsvorschläge ausprobieren.
Lösung 1: Unnötige USB-Geräte entfernen und den Computer neu starten
Als Erstes müssen Sie die nicht benötigten USB-Geräte entfernen. Starten Sie dann den Computer neu. Dadurch wird der Fehler behoben; falls nicht, versuchen Sie die anderen Abhilfen. Gehen Sie wie folgt vor, um Ihren Computer neu zu starten:
Schrittp 1: Entfernen Sie das USB-Gerät aus dem System.
Schritt2: Schalten Sie das Gerät aus.
Schritt 3: Warten Sie etwa 10 Minuten und starten Sie dann das System neu.
Schritt 4: Schließen Sie das USB-Gerät nun wieder an den PC an.
Lösung 2: Schließen Sie das Gerät an einen anderen Computer an
Versuchen Sie, das USB-Laufwerk an einen anderen Computer anzuschließen. Sie können es auch mit anderen Betriebssystemen verwenden. Herzlichen Glückwunsch, wenn der andere PC korrekt funktioniert! Um den Code 43 auf dem USB-Laufwerk zu löschen, müssen Sie das USB-Laufwerk korrekt entfernen. Danach können Sie versuchen, das Gerät wieder an den vorherigen Computer anzuschließen, und der Windows-Fehlercode 43 wird hier wahrscheinlich verschwinden.
Lösung 3: Verwenden Sie die Systemwiederherstellung
Bevor Sie die "Systemwiederherstellung" öffnen, sollten Sie Ihre Arbeit speichern und alle Programme schließen, da Sie Ihren Computer für die Systemwiederherstellung neu starten müssen.
Schritt 1: Klicken Sie auf Start.
Schritt 2: Gehen Sie zur Wiederherstellung.
Schritt 3: Öffnen Sie die Systemwiederherstellung.
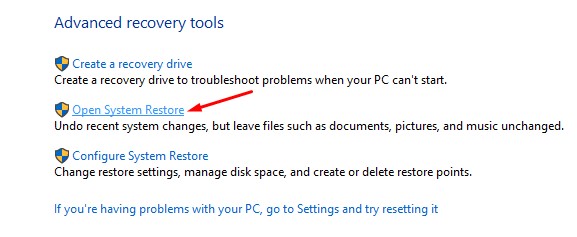
Willkommen auf dem Bildschirm Systemwiederherstellung. Wählen Sie Meinen Computer zu einem früheren Zeitpunkt wiederherstellen. Wählen Sie dann das Datum aus, das Sie im Bildschirm Wiederherstellungspunkt aus dem Kalender auswählen erstellt haben. Dies wird helfen, den Fehlercode 43 zu lösen.
Lösung 4: Deaktivieren und erneutes Aktivieren des Geräts
Um Ihr USB-Gerät wieder zu aktivieren, müssen Sie Folgendes tun:
Schritt 1: Klicken Sie nach dem Öffnen des Gerätemanagers auf Laufwerke.
Schritt 2: Klicken Sie mit der rechten Maustaste auf das Gerät, das Probleme mit Fehlercode 43 hat, und wählen Sie "Gerät deaktivieren".
Schritt 3: Klicken Sie zur Bestätigung auf "Ja".
Schritt 4: Wählen Sie nun "Gerät aktivieren", indem Sie auf das Gerät klicken.
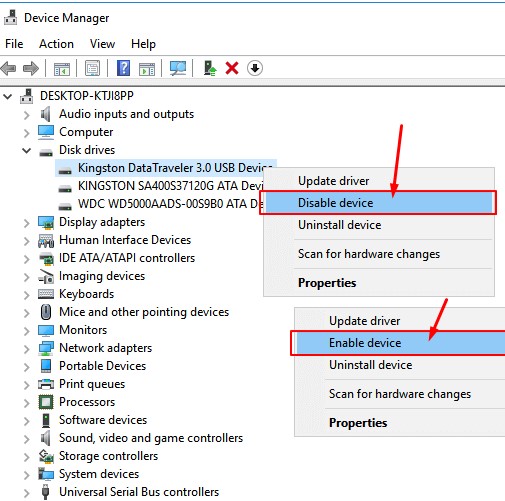
Lösung 5: Installieren Sie das Gerät neu
Einige Benutzer haben auch berichtet, dass sie den Gerätetreiber neu installieren, um den Fehlercode 43 in Windows 10 zu beheben. Versuchen Sie, diese zu installieren und dann den USB-Treiber neu zu installieren:
Schritt 1: Drücken Sie Windows + SK, suchen Sie den Gerätemanager und klicken Sie darauf, um ihn zu öffnen.
Schritt 2: Öffnen Sie das Laufwerk und klicken Sie mit der rechten Maustaste auf das defekte Gerät und dann auf "Deinstallieren".
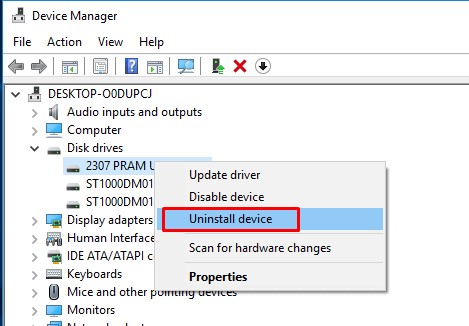
Schritt 3: Klicken Sie mit der rechten Maustaste auf Ihren Computernamen und klicken Sie auf "Nach Hardwareänderungen suchen".
Schritt 4: Der Gerätemanager scannt Ihren Computer und installiert das Gerät automatisch neu.
Schritt 5: Klicken Sie mit der rechten Maustaste auf das Gerät und klicken Sie auf "Eigenschaften".
Schritt 6: Auf der Registerkarte "Allgemein" des Dialogfelds "Geräteeigenschaften" sollte unter "Gerätestatus" die Meldung "Dieses Gerät funktioniert ordnungsgemäß" angezeigt werden.
Lösung 6: Aktualisieren Sie den Treiber
Wenn Ihr USB-Gerät ein Hardwareproblem hat oder seine Treibersoftware beschädigt ist, können Sie versuchen, die neuesten Treiber für Ihr USB-Laufwerk zu installieren. Die Installation der neuen Treiber für das Gerät wird wahrscheinlich den Code 43-Fehler beheben.Schritt 1:Gehen Sie auf "Suchen", geben Sie "Geräte-Manager" ein und wählen Sie "Geräte-Manager".
Schritt 2: Suchen Sie das betroffene Gerät, klicken Sie mit der rechten Maustaste und wählen Sie "Eigenschaften".
Schritt 3: Klicken Sie auf "Treiber" und wählen Sie "Treiber aktualisieren".
Schritt 4: An dieser Stelle müssen Sie die Option "Automatisch nach aktualisierter Treibersoftware suchen" auswählen.
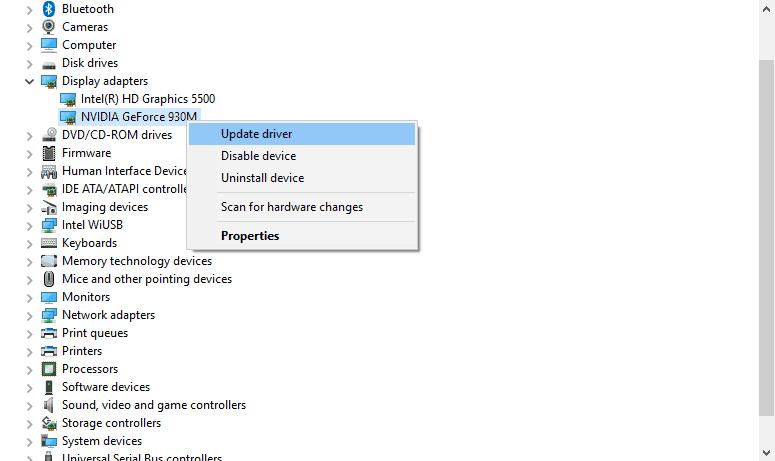
Lösung 7: Aktualisieren Sie Windows
Um den Fehler Windows Code 43 zu beseitigen, aktualisieren Sie die Fenster. Die Schritte umfassen:
Schritt 1: Gehen Sie zu "Einstellungen".
Schritt 2: Öffnen Sie "Updates und Sicherheit".
Schritt 3: Klicken Sie auf "Windows Update" direkt unter "Updates & Sicherheit" im linken Fensterbereich.
Schritt 4: Gehen Sie im rechten Bereich auf die Schaltfläche "Nach Updates suchen".
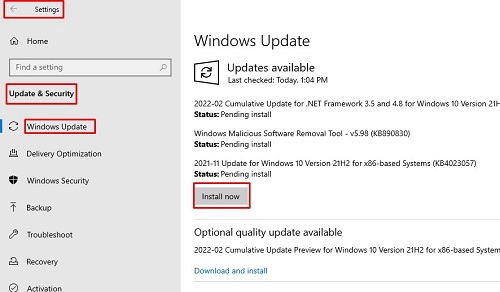
Lösung 8: BIOS aktualisieren
Sie sollten über Ihr Betriebssystem informiert sein, da Sie keine Updates anwenden müssen, wenn es sich um die neueste Version handelt. Da es sich um Windows handelt, müssen Sie das BIOS nicht neu starten.
Schritt 1: Drücken Sie Windows und R zusammen.
Schritt 2: Geben Sie msinfo32 ein und drücken Sie Enter.
Schritt 3: Suchen Sie nach BIOS-Version/Eintrag mit Datumsangabe.
Notieren Sie sich diese Informationen und schließen Sie das Fenster.
Lösung 9: Energieverwaltung anpassen
Die Energiesparfunktion kann für den Fehlercode 43 verantwortlich sein, wenn Sie einen Laptop für Hochleistungsaufgaben verwenden. Passen Sie die Energieverwaltung wie folgt an:
Schritt 1: Öffnen Sie erneut den Gerätemanager und suchen Sie die USB-Root-Hub-Komponenten unter Universal Serial Bus Controllers.
Schritt 2: Doppelklicken Sie auf das erste dort vorhandene USB-Root-Hub-Gerät. Wählen Sie anschließend Eigenschaften aus den Optionen. Wenn sich ein neues Fenster öffnet, öffnen Sie die Registerkarte Energieverwaltung und entfernen Sie das Häkchen bei "Dem Computer erlauben, dieses Gerät herunterzufahren, um Energie zu sparen".
Schritt 3: Klicken Sie auf OK, um den Vorgang abzuschließen, und wiederholen Sie ihn für ein anderes USB-Root-Hub-Gerät.
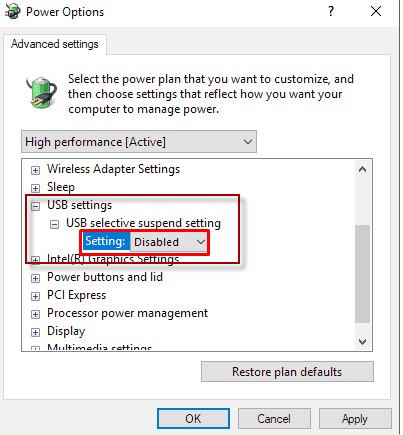
Teil 4: Code 43 FAQs
1. Wie kann ich Windows reparieren, das dieses Gerät mit Code 43 angehalten hat?
Wenn der Gerätetreiber oder die Hardware ausfällt, kann die Fehlermeldung "Dieses Gerät wurde angehalten, weil es Fehler gemeldet hat. (Code 43)" auftreten. In den meisten Fällen kann das Problem durch eine Neuinstallation des Treibers behoben werden.
2. Wie beheben Sie den Fehler "Dieses Gerät wurde angehalten, weil es Fehler gemeldet hat. (Code 43):" bei Bluetooth?
Führen Sie die folgenden Schritte aus, um die Bluetooth-Fehlerbehebung auszuführen und den Fehler "Bluetooth Code 43" zu beheben:
Schritt 1: Drücken Sie auf Ihrer Tastatur Win + I (Windows-Logo-Taste und I-Taste), um das Einstellungsfenster zu öffnen.
Schritt 2: Wählen Sie Updates und Sicherheit.
Schritt 3: Klicken Sie im linken Bereich auf Problembehandlung und im rechten Bereich auf den Link Zusätzliche Problembehandlung.
3. Wie kann ich den USB-Fehlercode 43 beheben?
Es gibt 3 schnelle Möglichkeiten, dieses Problem zu beheben. Dazu gehören:
- Ziehen Sie das Gerät ab und schließen Sie es erneut an, wechseln Sie zum USB-Anschluss.
- Ersetzen Sie das Verbindungskabel - Wenn das Kabel kaputt ist, ersetzen Sie es durch ein neues und schließen Sie das Gerät erneut an den PC an.
- Starten Sie den PC neu - Ziehen Sie das gestörte Gerät ab, starten Sie den PC neu, schließen Sie das Gerät wieder an und überprüfen Sie es.
Zusammenfassung
Wie kann man den USB-Fehlercode 43 beheben? Einem Neuling ohne Computerkenntnisse kann das Kopfzerbrechen bereiten. Um Ihnen zu helfen, werden in diesem Beitrag 9 zuverlässige Lösungen zusammen mit ihren detaillierten Schritten angegeben. Im letzten Teil des Artikels sehen Sie sich Tenorshare 4DDiG an, um Daten von USB wiederherzustellen. Es ist bei weitem die beste Option, um solche Probleme zu bewältigen. Es hilft, Code 43-Fehler für Ihr USB-Gerät zu beheben. Um weitere Funktionen auszuprobieren, einschließlich der Partitionierung und der sofortigen Wiederherstellung von Partitionen, sollten Sie auf die Professional Edition upgraden.