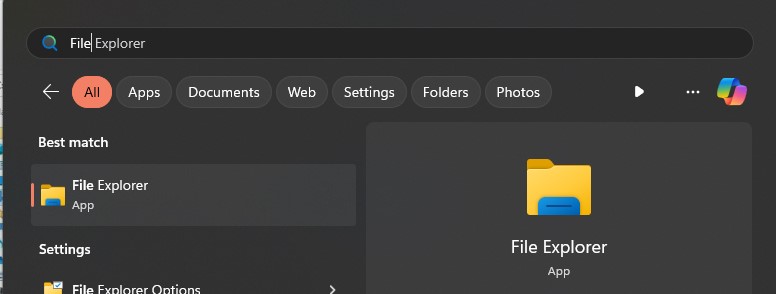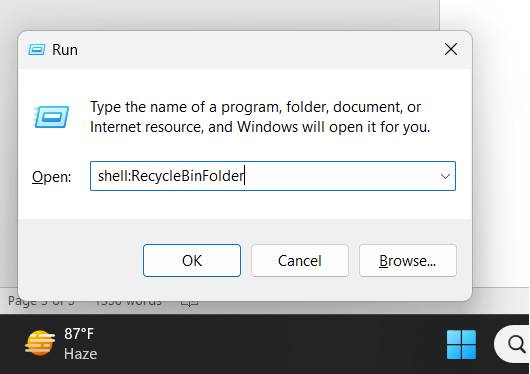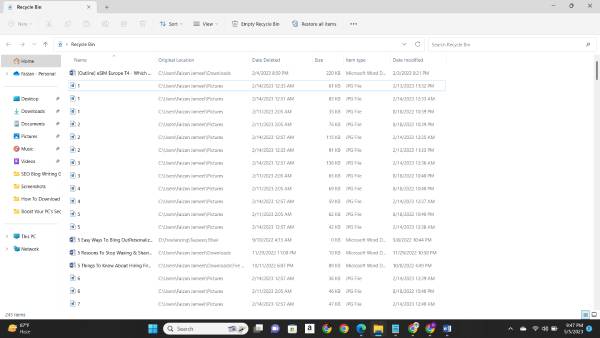Sind Sie gerade von einem früheren Windows-Betriebssystem auf Windows 10 oder 11 umgestiegen? Wenn ja, dann ist dies eine neue Erfahrung für Sie und Sie vermissen möglicherweise viele Funktionen, die in der vorherigen Version von Windows verfügbar waren. Eines der wichtigsten Dinge, die Sie in Windows 10/11 nicht sehen werden, ist der Papierkorb.
Viele werden sich nach dem Windows-Update fragen: ‚Wo ist der Papierkorb?‘ Wenn Sie zu ihnen gehören, brauchen Sie sich keine Sorgen zu machen, denn wir zeigen Ihnen, wie Sie den Papierkorb in Windows 10 oder 11 finden oder anzeigen können. Fangen wir also an.
Teil 1: Wo ist der Papierkorb Windows 10?
Sowohl in Windows 10 als auch in Windows 11 ist der Papierkorb eine Standardfunktion, mit der Benutzerinnen und Benutzer Dateien und Ordner, die sie von ihrem Computer gelöscht haben, vorübergehend speichern können. Standardmäßig befindet sich der Papierkorb in der linken oberen Ecke des Desktops und wird durch ein Symbol dargestellt, das an einen Mülleimer oder Papierkorb erinnert.
Das Papierkorbsymbol ist normalerweise sofort nach der Installation oder Einrichtung auf dem Desktop sichtbar. Wenn es jedoch nicht erscheint, können Sie die unten beschriebenen Lösungen ausprobieren, um es anzuzeigen.
Teil 2: So können Sie Papierkorb anzeigen Windows 10/11 wenn er fehlt
Wo ist der Papierkorb? Hier gibt es drei verschiedene Methoden, um ihn wiederherzustellen. Je nach Situation und den verfügbaren Optionen können Sie eine dieser Methoden anwenden.
Methode 1: Verwenden Sie die Adressleiste des Datei-Explorers, um den Papierkorb zu öffnen
Die erste Methode, um den Papierkorb in Windows 10 oder 11 zu finden, ist die Verwendung des Datei-Explorers.
Gehen Sie dazu wie folgt vor.
Klicken Sie auf das Datei-Explorer-Symbol in der Taskleiste, um den Datei-Explorer zu öffnen. Alternativ können Sie auch die Windows-Taste + E auf Ihrer Tastatur drücken.

Klicken Sie auf die Adressleiste am oberen Rand des Datei-Explorer-Fensters. In diesem Feld wird der Ordnerpfad angezeigt.

- Geben Sie "Papierkorb" in die Adressleiste ein und drücken Sie die Eingabetaste auf Ihrer Tastatur.
- Das Papierkorbfenster öffnet sich und zeigt alle gelöschten Dateien und Ordner an.
Methode 2: Öffnen des Papierkorbs durch Eingabeaufforderung
Wenn die erste Methode bei Ihnen nicht funktioniert oder Ihr Computer in der Suchphase hängen bleibt, können Sie diese Methode verwenden, um den Papierkorb zu öffnen.
- Drücken Sie die Windows-Taste + R auf Ihrer Tastatur, um den Eingabeaufforderung zu öffnen.
Geben Sie im Dialogfeld Ausführen "shell:RecycleBinFolder" (ohne die Anführungszeichen) ein und klicken Sie auf OK oder drücken Sie die Eingabetaste auf Ihrer Tastatur.

- Geben Sie im Dialogfeld Ausführen "shell:RecycleBinFolder" (ohne die Anführungszeichen) ein und klicken Sie auf OK oder drücken Sie die Eingabetaste auf Ihrer Tastatur.
Methode 3: Öffnen des Papierkorbs über PowerShell
Wenn keine der oben genannten Methoden bei Ihnen funktioniert hat oder Sie diese nicht verwenden möchten, ist dies die letzte Methode, die Sie verwenden können.
Führen Sie die folgenden Schritte durch.
Klicken Sie mit der rechten Maustaste auf die Schaltfläche Start in der linken unteren Ecke Ihres Desktops und wählen Sie Windows PowerShell (Admin) aus dem angezeigten Menü. Wenn Sie diese Option nicht sehen, können Sie nach "PowerShell" im Startmenü suchen und stattdessen mit der rechten Maustaste daraufklicken.

In dem sich öffnenden PowerShell-Fenster geben Sie "explorer.exe shell:RecycleBinFolder" (ohne die Anführungszeichen) ein und drücken die Eingabetaste auf Ihrer Tastatur.

- Das Papierkorbfenster öffnet sich und zeigt alle gelöschten Dateien und Ordner an.
Teil 3: Wie leere ich den Papierkorb unter Windows 10/11?
Nachdem Sie nun den fehlenden Papierkorb in Windows 10 oder 11 gefunden haben, ist es an der Zeit, die gelöschten Dateien zu leeren, um wieder Platz auf Ihrem Computer zu schaffen.
Hier sind die einfachen und leicht zu befolgenden Schritte:
- Wenn Sie Windows 11 verwenden, sehen Sie am oberen Bildschirmrand die Option "Papierkorb leeren".
Wenn Sie Windows 11 verwenden, sehen Sie am oberen Bildschirmrand die Option "Papierkorb leeren".

- Wenn Sie Windows 11 verwenden, sehen Sie am oberen Bildschirmrand die Option "Papierkorb leeren".
- Wenn Sie Windows 10 verwenden, drücken Sie einfach die Tastenkombination Strg + A und dann die Entfernen-Taste auf Ihrer Tastatur.
- Es erscheint ein Dialogfenster, das Sie bestätigen müssen. Wenn Sie bestätigen, können Sie alles im Papierkorb löschen.
Bonus-Tipp: Wie kann ich aus dem Papierkorb gelöschte Dateien wiederherstellen? Heiß
Wenn Sie die oben beschriebenen Schritte befolgen, können Sie alle Dateien im Papierkorb löschen. Manchmal löschen wir jedoch aus Versehen wichtige Dateien aus dem Papierkorb. In diesem Fall fragen Sie sich vielleicht, ob Sie gelöschte Dateien wiederherstellen können, nachdem Sie den Papierkorb geleert haben.
Die Antwort auf diese Frage lautet: Ja, es ist möglich, Dateien wiederherzustellen, die aus dem Papierkorb gelöscht wurden. Ein Tool, das Ihnen dabei helfen kann, ist 4DDiG Windows Data Recovery Tool. Hier sind einige seiner wichtigsten Funktionen:
- Unterstützt verschiedene Dateitypen, einschließlich Fotos, Videos, Dokumente, E-Mails und mehr.
- Kann Daten wiederherstellen, die durch verschiedene Szenarien verloren gegangen sind, wie versehentliches Löschen, Formatieren, Verlust von Partitionen, Virenangriffe und geleerter Papierkorb.
- Kann Daten von verschiedenen Speichermedien wiederherstellen, z. B. von internen und externen Festplatten, USB-Laufwerken, SD-Karten usw.
Um aus dem Papierkorb gelöschte Dateien mit 4DDiG Windows Data Recovery wiederherzustellen, gehen Sie bitte wie folgt vor:
Laden Sie 4DDiG Windows Data Recovery herunter und installieren Sie es auf Ihrem Computer. Starten Sie das Programm und wählen Sie den Speicherort, an dem Sie Ihre Daten verloren haben.
KOSTENLOS TESTENFür PCSicherer Download
KOSTENLOS TESTENFür MACSicherer Download

Klicken Sie auf die Schaltfläche "Scannen", um den Scanvorgang zu starten. Die Software durchsucht nun das ausgewählte Laufwerk nach gelöschten Dateien. Sobald der Scanvorgang abgeschlossen ist, können Sie die Dateien, die Sie wiederherstellen möchten, auswählen und auf die Schaltfläche Wiederherstellen klicken.

Sobald der Wiederherstellungsprozess abgeschlossen ist, können Sie Ihre Dateien auf Ihrem Computer speichern.

Das war's! Mit 4DDiG Windows Data Recovery können Sie problemlos Dateien wiederherstellen, die aus dem Papierkorb gelöscht wurden.
Häufig gestellte Fragen
1. Wie kann ich der Ordner Papierkorb anzeigen?
Der Ordner "Papierkorb" befindet sich normalerweise auf dem Desktop eines Windows-Betriebssystems. Er ist ein Systemordner, der Dateien und Ordner enthält, die von Ihrem Computer gelöscht wurden. Wenn Sie eine Datei oder einen Ordner löschen, werden diese nicht dauerhaft von Ihrem Computer gelöscht, sondern in den Papierkorb verschoben. Auf diese Weise können Sie unwiderruflich gelöschte Dateien wiederherstellen, wenn Sie sie versehentlich gelöscht haben oder es sich später anders überlegen.
2. Wo ist der Papierkorb auf der Festplatte C?
Der Ordner "Papierkorb" befindet sich im Stammverzeichnis von Laufwerk C. Das Stammverzeichnis ist das oberste Verzeichnis in der Hierarchie des Dateisystems, das alle Dateien und Ordner auf Ihrem Computer enthält. Der Papierkorb ist ein versteckter Systemordner mit dem Namen "$Recycle.Bin".
3. Wo finde ich die wiederhergestellte Datei aus dem Papierkorb?
Wenn Sie eine Datei aus dem Papierkorb wiederherstellen, wird sie an ihren ursprünglichen Speicherort auf der Festplatte Ihres Computers verschoben. Wenn Sie sich nicht sicher sind, wo sich die Datei befand, können Sie sie mit der Windows-Suchfunktion suchen.
4. In welchem Ordner befindet sich der Papierkorb?
Der Papierkorb befindet sich in der Regel unter Dieser PC > Laufwerk C > Papierkorb. Alternativ können Sie einfach „Papierkorb“ in die Adressleiste des Datei-Explorers eingeben, um ihn schnell zu finden.
5. Wird der Papierkorb automatisch geleert?
Ja, der Papierkorb wird alle 7 Tage automatisch geleert, um Speicherplatz freizugeben und den Account ordentlich zu halten. Diese Einstellung kann nicht geändert werden.
Fazit
Sie fragen sich: "Wo ist der Papierkorb?" - In Windows 10 und 11 gibt es mehrere Wege, diesen zu lokalisieren. Die nachfolgenden Methoden sind nicht nur legitim, sondern funktionieren zu 100% - egal, ob Sie Windows 10 oder 11 nutzen.
Sollten Sie versehentlich eine wichtige Datei gelöscht haben, bietet das 4DDiG Windows Data Recovery Tool eine Lösung. In nur wenigen Minuten können Sie Ihre Datei wiederherstellen - quasi Ihre Versicherung gegen versehentliche Löschungen.