Seit ihrer Einführung ist die Nintendo Switch eine beliebte Konsole für Spieleliebhaber. Aber bei so vielen Spielen, die heruntergeladen werden können, reicht der interne Speicher von 32 GB nicht aus, um sie alle zu speichern. Daher greifen Spieler in der Regel auf eine Micro-SD-Karte zurück, um die Speicherkapazität zu erweitern. Viele Spieler stoßen jedoch auf das Problem, dass die Nintendo Switch die SD-Karte nicht erkennt, wenn sie eine Karte mit einer Speicherkapazität von mehr als 64 GB verwenden. Wenn Sie eine 128-GB- oder 200-GB-SD-Karte verwenden und Ihre Nintendo Switch diese nicht erkennen kann, haben wir eine schnelle Lösung für Sie. Erfahren Sie, warum die Nintendo Switch die SD-Karte nicht erkennen kann und wie Sie dieses Problem lösen können. Wir haben auch einen Bonus-Tipp zur Wiederherstellung von Daten, falls Sie diese aufgrund einer beschädigten SD-Karte verloren haben.

- Teil 1: Was verursacht, dass die Nintendo Switch die SD-Karte nicht erkennt?
-
Teil 2: Wie behebt man das Problem "Nintendo Switch erkennt SD-Karte nicht"?
- Lösung 1: Erzwingen Sie einen Neustart der Switch
- Lösung 2: Nehmen Sie die SD-Karte heraus und legen Sie sie wieder ein
- Lösung 3: Stellen Sie sicher, dass die SD-Karte mit der Switch kompatibel ist
- Lösung 4: Formatieren Sie die SD-Karte neu
- Lösung 5: Versuchen Sie es noch einmal mit einer anderen micro SD-Karte
- Lösung 6: Entfernen Sie den Cache der Nintendo Switch
- Lösung 7: Prüfen Sie auf ein Switch-Update
- Lösung 8: Switch-Speicherplatz überprüfen
- Lösung 9: Untersuchen Sie die Spielkarte auf Beschädigungen
- Lösung 10: Reinigen Sie den Kartensteckplatz und die Spielkarte
- Bonus-Tipp: Was ist, wenn die SD-Karte beschädigt ist und alle Daten darauf verloren gehen?Heiß
Teil 1: Was verursacht, dass die Nintendo Switch die SD-Karte nicht erkennt?
Wenn Ihre Nintendo Switch Ihre SD-Karte nicht erkennt, kann das viele Gründe haben. Wir haben einige der häufigsten Ursachen unten aufgeführt:
- Sie haben die SD-Karte nicht richtig eingelegt.
- Die SD-Karte ist physisch beschädigt.
- Das Dateisystem der SD-Karte ist für ein anderes Gerät formatiert.
- Die SD-Karte ist bereits beschädigt oder wurde aufgrund von Batterieproblemen, fehlerhafter Dateiübertragung oder Stromausfällen beschädigt.
- Der Speichertyp Ihrer SD-Karte ist entweder zu groß oder zu klein für die Nintendo Switch.
Teil 2: Wie behebt man das Problem "Nintendo Switch erkennt SD-Karte nicht"?
Es gibt eine Reihe von Möglichkeiten, wie Sie das Problem "Nintendo Switch SD-Karte wird nicht erkannt" lösen können. Schauen wir sie uns an:
Lösung 1: Erzwingen Sie einen Neustart der Switch
Wenn Sie mit dem Problem "Nintendo SD-Karte funktioniert nicht auf der Switch" konfrontiert sind, schalten Sie einfach die Konsole aus. Befolgen Sie die folgenden Anweisungen, um einen Neustart der Nintendo Switch zu erzwingen:
Schritt 1: Halten Sie die Nintendo Power-Taste für drei Sekunden gedrückt.
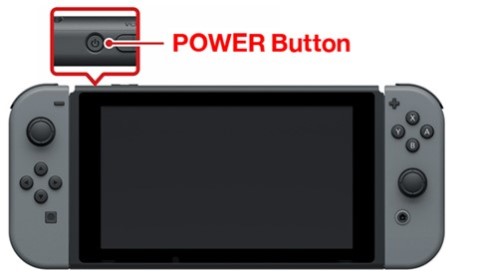
Schritt 2: Wählen Sie "Ausschalten", wenn "Energieoptionen" angezeigt werden. Schalten Sie die Konsole ein und suchen Sie nach dem Problem.
Wenn der Netzschalter nicht reagiert, halten Sie ihn für zwölf Sekunden gedrückt, um einen Neustart zu erzwingen.
Lösung 2: Nehmen Sie die SD-Karte heraus und legen Sie sie wieder ein
Eine weitere Möglichkeit, den Fehler "Nintendo Switch erkennt SD-Karte nicht" zu beheben, besteht darin, die SD-Karte aus dem Gerät zu entfernen und erneut einzulegen.
Schritt 1: Schalten Sie die Konsole aus, indem Sie die Power-Taste drei Sekunden lang gedrückt halten. Ziehen Sie die SD-Karte vorsichtig heraus.
Schritt 2: Setzen Sie die SD-Karte wieder ein. Schalten Sie die Konsole ein und überprüfen Sie, ob das Problem behoben wurde.
Lösung 3: Stellen Sie sicher, dass die SD-Karte mit der Switch kompatibel ist
Wenn Ihre SD-Karte nicht mit der Nintendo Switch kompatibel ist, wird der Fehler "´Micro SD-Karte funktioniert nicht auf der Switch" angezeigt. Eine SD-Karte oder Mini-SD-Karte ist nicht mit der Switch kompatibel, und nur eine Micro-SD-Karte funktioniert. Wenn Sie eine Karte vom Typ SDXC verwenden, führen Sie ein System-Update durch, nachdem Sie sie in die Nintendo Switch eingelegt haben.
Schritt 1: Um die SD-Karte zu aktualisieren, navigieren Sie zum "Home-Menü". Wählen Sie "Systemeinstellungen".
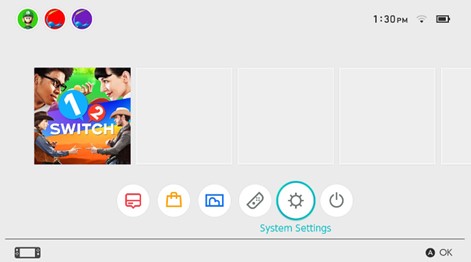
Schritt 2: Wählen Sie "System". Wählen Sie dann "System-Update".
Das System sucht nun nach den neuesten verfügbaren Updates und lädt sie herunter.
Lösung 4: Formatieren Sie die SD-Karte neu
Wenn Ihr "Nintendo Switch plötzlich keine SD-Karte mehr liest" und das Problem nicht behoben ist, müssen Sie die SD-Karte neu formatieren. Bei der Neuformatierung der Karte werden jedoch alle darauf befindlichen Daten gelöscht. Stellen Sie daher sicher, dass Sie eine Sicherungskopie von Ihrer Karte auf Ihrem PC erstellen, bevor Sie mit der Neuformatierung beginnen. Hier ist die Vorgehensweise:
Schritt 1: Navigieren Sie zum "Home-Menü". Wählen Sie "Systemeinstellungen".
Schritt 2: Wählen Sie in den linken Optionen unten "System". Wählen Sie in den rechten Optionen "Formatierungsoptionen".
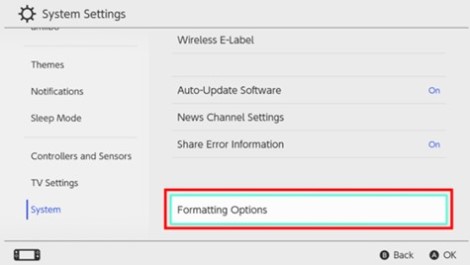
Schritt 3: Geben Sie bei Aufforderung Ihre Jugendschutz-PIN ein. Wählen Sie nun "microSD-Karte formatieren" und klicken Sie auf "Weiter".
Sobald der Formatierungsvorgang abgeschlossen ist, wird die Konsole neu gestartet. Überprüfen Sie das Problem erneut.
Lösung 5: Versuchen Sie es noch einmal mit einer anderen micro SD-Karte
Versuchen Sie, eine weitere Karte nach der anderen in Ihre Nintendo Switch einzulegen. Wenn nicht alle Karten erkannt werden, liegt das Problem an der Switch, nicht an den Karten. Es könnte sich um einen Hardware-Fehler handeln. Wenden Sie sich in diesem Fall an den Nintendo-Kundendienst oder senden Sie die Switch zur Reparatur an den nächstgelegenen Nintendo-Reparaturdienst.
Lösung 6: Entfernen Sie den Cache der Nintendo Switch
Eine andere Möglichkeit, das Problem "Nintendo Switch SD-Karte nicht erkannt" zu beheben, besteht darin, den Cache der Switch zu entfernen. Hier ist, wie man das macht:
Schritt 1: Öffnen Sie die "Systemeinstellungen". Klicken Sie dann auf die Registerkarte "System".
Schritt 2: Wählen Sie "Formatierungsoptionen > Cache zurücksetzen".
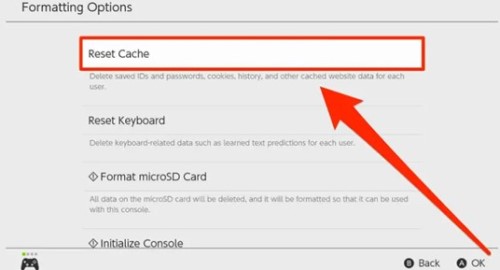
Schritt 3: Wählen Sie "Zurücksetzen" im Abschnitt "Benutzer", um den Cache des Switches zu löschen.
Sobald der Reset-Prozess abgeschlossen ist, überprüfen Sie, ob Ihre Nintendo Switch die SD-Karte wieder lesen kann.
Lösung 7: Prüfen Sie auf ein Switch-Update
Wenn die Fehlermeldung "Nintendo Switch erkennt SD-Karte nicht" auftritt, könnte es daran liegen, dass die Switch nicht mit der neuesten Software aktualisiert wurde. Um die Switch mit dem entsprechenden SD-Karten-Software-Update zu aktualisieren, folgen Sie den nachstehenden Anweisungen:
Schritt 1: Navigieren Sie zu den "Systemeinstellungen". Wählen Sie dann "System-Update". Das System sucht nach Spiel-, Software- oder SD-Karten-Updates.
Schritt 2: Warten Sie, bis das System die Updates heruntergeladen und installiert hat. Starten Sie dann die Konsole neu.
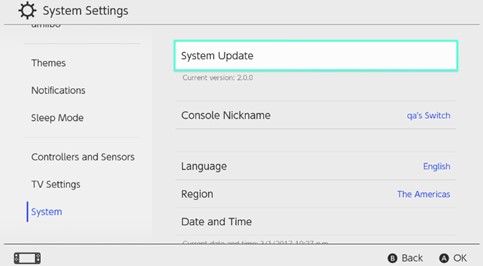
Lösung 8: Switch-Speicherplatz überprüfen
Manchmal kann die Nintendo Switch die Micro-SD-Karte nicht erkennen, wenn sie keinen internen oder SD-Speicherplatz mehr hat. Prüfen Sie in einem solchen Fall den Speicherplatz der Switch und stellen Sie sicher, dass er ausreicht, um Spiele über eine externe SD-Karte oder einen USB-Stick zu installieren.
Lösung 9: Untersuchen Sie die Spielkarte auf Beschädigungen
Untersuchen Sie die Spielkarte Ihrer Nintendo Switch. Wenn sie Kratzer oder Schmutz aufweist, kann dies ebenfalls die Ursache für den Fehler "Switch liest die SD-Karte nicht" sein. Nehmen Sie ein in Reinigungsalkohol getränktes Wattestäbchen und reinigen Sie die Spielkarte vorsichtig. Wenn das Problem dadurch nicht behoben wird, ersetzen Sie die Spielkarte.
Lösung 10: Reinigen Sie den Kartensteckplatz und die Spielkarte
Ein verschmutzter Spielkartensteckplatz und eine verschmutzte Spielkarte können ebenfalls dazu führen, dass die Nintendo Switch die SD-Karte nicht mehr lesen kann. Nehmen Sie also ein in Reinigungsalkohol getränktes Wattestäbchen und reinigen Sie den Steckplatz für die Spielkarte und die SD-Karte sowie die Stelle, an der Sie Ihre Joy-Con-Controller ablegen. Reinigen Sie alles gründlich, bis kein einziger Schmutzfleck mehr übrig ist.

Bonus-Tipp: Was ist, wenn die SD-Karte beschädigt ist und alle Daten darauf verloren gehen?
Es könnte einen weiteren Grund dafür geben, dass Ihre Nintendo Switch die SD-Karte nicht mehr erkennen kann. Die Daten auf Ihrer Speicherkarte könnten beschädigt worden sein. Wenn dies der Fall ist, müssen Sie Ihre Daten so schnell wie möglich wiederherstellen. Sonst sind die Dateien für immer verloren. Versuchen Sie es mit einer Software eines Drittanbieters wie 4DDiG Datenwiederhrstellen Software, da diese in drei einfachen Schritten dauerhaft verlorene oder versehentlich gelöschte Daten wiederherstellen kann. Hier ist, was 4DDiG tun kann:
Hier ist, wie Ihnen 4DDiG darüber hinaus helfen kann:
- Wiederherstellung von Daten von Micro-SD-Karten, USB-Sticks, internen und externen Laufwerken und Digitalkameras.
- Stellt Daten von beschädigten, beschädigten oder formatierten Speichergeräten wieder her.
- Extrahiert Audio-, Video-, Dokumenten- und Bilddateien in über 1000 Formaten.
- Stellt Dateien wieder her, nachdem es sie von beschädigten Partitionen und beschädigten oder abgestürzten Systemen abgerufen hat.
- Stellt versteckte, versehentlich gelöschte oder durch einen Malware-Angriff beschädigte Daten wieder her.
- Es bietet eine hohe Wiederherstellungsrate, indem es Daten in ihrem ursprünglichen Zustand wiederherstellt.
Folgen Sie den nachstehenden Schritten, um Daten von einer beschädigten SD-Karte mit dem 4DDiG-Tool wiederherzustellen:
Sicherer Download
Sicherer Download
- Laden Sie die 4DDiG Datenwiederhrstellen Software herunter und installieren Sie sie auf Ihrem PC. Schließen Sie dann die beschädigte SD-Karte an Ihren PC an und öffnen Sie die Software. Wählen Sie die SD-Karte zum Scannen aus der Schnittstelle.
- Drücken Sie "Start", um nach verlorenen Daten auf der SD-Karte zu suchen. Während des Scannens können Sie zwischen der Baum- und der Dateivorschau umschalten, um Details über die verlorenen Daten zu erfahren.
- Sobald das 4DDiG-Tool alle verlorenen Dateien wiederhergestellt hat, klicken Sie auf die Schaltfläche "Recover" und speichern Sie sie auf Ihrem PC.



Fazit
Nintendo Switch ist eine hervorragende Konsole für Spieler. Aber wie jedes moderne Gerät hat es auch seinen beträchtlichen Anteil an Problemen, einschließlich des Problems "Nintendo Switch erkennt SD-Karte nicht". Wenn Sie mit demselben Problem konfrontiert sind, prüfen Sie die schnellen Lösungen, die wir in unserem Beitrag erwähnt haben. Wahrscheinlich kann eine von ihnen das Problem beheben. Wenn die Micro-SD-Karte jedoch beschädigt ist, ist das ein weiterer Fall, in dem Sie die Daten retten möchten. In solchen Fällen kann Ihnen die beste SD-Karte Daten Wiederherstellungssoftware helfen, verlorene Daten wiederherzustellen. Es kann über 1000 Dateitypen wiederherstellen, die auf SD-Karten, USBs und Laufwerken versteckt, verloren, beschädigt oder formatiert sind, und das mit einer hohen Wiederherstellungsrate.