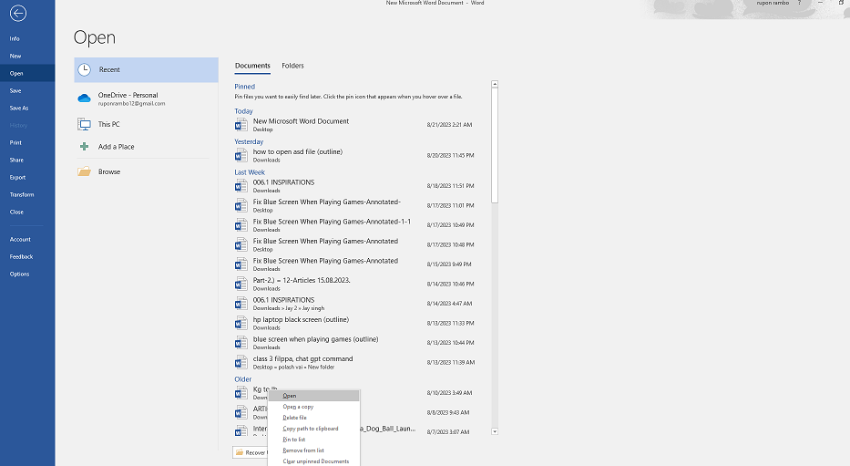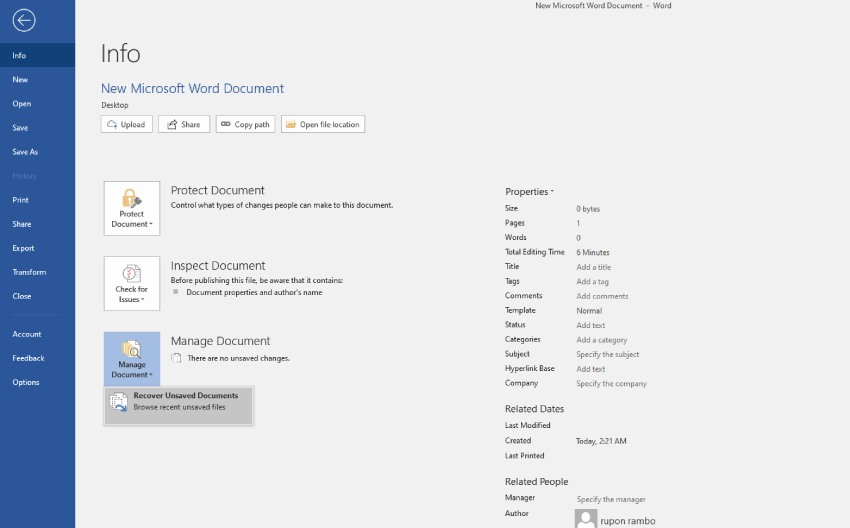In manchen Fällen können Sie nicht gespeicherte Word-Dokumente bei der Arbeit verlieren, aber Sie können sie mit ASD-Dateien wiederherstellen. Allerdings ist das Öffnen von ASD-Dateien möglicherweise nicht so einfach wie der Zugriff auf normale Dokumente. Um Ihnen dabei zu helfen, haben wir eine umfassende Anleitung zusammengestellt, wie Sie ASD-Dateien mit vier effizienten Methoden öffnen können.
Es gibt Zeiten, in denen Dokumente wertvolle Informationen enthalten. Deshalb ist es wichtig zu wissen, wie Sie verlorene Dateien wiederherstellen können. Vor allem, wenn Sie Word für Ihre Arbeit verwenden, kann es von großem Vorteil sein, wenn Sie die Fähigkeit zum Öffnen von ASD-Dateien beherrschen. Diese Techniken sind für Personen aller Kenntnisstufen geeignet. Lesen Sie weiter!

- Teil 1. Was ist eine ASD-Datei?
- Teil 2. Wie öffne ich eine ASD-Datei?
- FAQ zur Wiederherstellung von ASD-Word-Dateien
- Fazit
Teil 1. Was ist eine ASD-Datei?
Eine ASD-Datei (Autosave) ist eine Art temporäre Datei, die von Microsoft Word erstellt wird, während Sie an einem Dokument arbeiten. Ihr Zweck ist es, Ihren Arbeitsfortschritt in regelmäßigen Abständen automatisch zu speichern und so Datenverluste bei unerwarteten Ereignissen wie einem Computerabsturz oder einem Stromausfall zu verhindern.
ASD-Dateien dienen als Sicherheitsmaßnahme, mit der Sie nicht oder nur teilweise gespeicherte Arbeiten in Microsoft Word wiederherstellen können. Wenn Sie wissen, wie man eine ASD-Datei öffnet, können Sie jederzeit auf ungespeicherte Word-Dokumente zugreifen.
Teil 2. Wie öffne ich eine ASD-Datei?
Methode 1: Verwenden Sie die Funktion Nicht gespeichertes Word-Dokument wiederherstellen, um .ASD-Dateien zu öffnen
Hier finden Sie eine Schritt-für-Schritt-Anleitung zum Öffnen einer ASD-Datei mit der Option Nicht gespeichertes Word-Dokument wiederherstellen:
- Starten Sie Microsoft Word.
- Klicken Sie auf "Datei" in der oberen linken Ecke des Fensters.
- Wählen Sie die Option "Öffnen" aus dem Dropdown-Menü von "Datei". Damit können Sie Dateien durchsuchen und öffnen.
- Wählen Sie "Zuletzt geöffnet" und klicken Sie auf "Nicht gespeicherte Dokumente wiederherstellen". Daraufhin wird eine Liste aller nicht gespeicherten Dokumente angezeigt, einschließlich ASD-Dateien. Dieses Fenster bietet einen Überblick über die Dateien, an denen Sie möglicherweise gearbeitet haben, als das Programm unerwartet geschlossen wurde.
Blättern Sie nach unten und suchen Sie die ASD-Dateien, an denen Sie gearbeitet haben. Klicken Sie auf "Öffnen" am unteren Rand des Fensters. Speichern Sie den wiederhergestellten Inhalt als neues Dokument oder überschreiben Sie die Originaldatei mit der wiederhergestellten Version.

Methode 2: Verwenden Sie den Datei-Explorer, um die .ASD-Datei zu öffnen
Sie können auch die Windows-Option "Datei-Explorer" verwenden, um ASD-Dateien zu öffnen. Diese Funktion funktioniert jedoch nur, wenn Sie die automatische Wiederherstellung aktiviert haben.
Hier erfahren Sie, wie Sie ASD-Dateien mit dem Windows-Explorer öffnen können.
Schritt 1: Öffnen Sie den Datei-Explorer Drücken Sie gleichzeitig die "Win"-Taste und die "E"-Taste auf Ihrer Tastatur. Dadurch wird das Datei-Explorer Fenster auf Ihrem Gerät geöffnet.
Schritt 2: Suchen Sie den Pfad der ASD-Datei im Datei-Explorer-Fenster. Bei Windows 11, 10, 8, 7 oder Vista können Sie "C:\Benutzer\Benutzername\AppData\Roaming\Microsoft\Word" kopieren und in die Adressleiste einfügen.

Schritt 3: Identifizieren Sie die ASD-Datei innerhalb des angegebenen Ordnerpfads. Jetzt müssen Sie nach der ASD-Datei suchen, die mit dem Dokument verbunden ist, das Sie wiederherstellen möchten. Sie kann einen generischen oder zeitstempelbasierten Namen haben.
Schritt 4: Wählen Sie "Öffnen mit", sobald Sie die richtige ASD-Datei gefunden haben. Microsoft Word wird gestartet und lädt den Inhalt der von Ihnen gewählten ASD-Datei.
Methode 3. ASD-Datei über "Dokument verwalten" öffnen
Ein anderer Weg, eine ASD-Datei zu öffnen, ist die Verwendung der Funktion "Dokument verwalten". So geht's:
- Starten Sie Microsoft Word und klicken Sie auf "Datei".
- Klicken Sie in der Symbolleiste auf der linken Seite auf "Info".
Klicken Sie im Menü "Info" auf "Dokument verwalten". Wählen Sie "Nicht gespeicherte Dokumente wiederherstellen" aus dem Menü aus.

- Das Fenster "Öffnen" wird angezeigt - suchen Sie Ihre ASD-Datei.
- Wählen Sie die ASD-Datei aus und klicken Sie auf "Öffnen", um Ihre ungesicherten Inhalte wiederherzustellen.
Methode 4. ASD-Datei wiederherstellen und mit einem Datenrettungsprogramm öffnen
Wenn Ihre ASD-Dateien aufgrund von Viren oder versehentlicher Löschung verloren gegangen sind, gibt es eine Lösung für dieses Problem. Ein professionelles Datenrettungstool wird Sie retten und Ihnen ermöglichen, diese wertvollen Dateien wiederherzustellen.
Ein Tool, das diesen Prozess vereinfacht, ist 4DDiG Windows Data Rеcovеry. Dieses benutzerfreundliche Tool ist genau auf diesen Zweck zugeschnitten. Mit seiner intuitiven Benutzeroberfläche und seinen effektiven Wiederherstellungsfunktionen erhalten Sie problemlos wieder Zugriff auf Ihre ASD-Dateien.
Im Folgenden finden Sie die wichtigsten Funktionen dieses leistungsstarken Tools:
- Wiederherstellung von Daten von Laptops, Desktop-PCs, internen/externen Laufwerken, USB-Flash-Laufwerken, SD-Karten und NAS-Speichergeräten.
- Stellen Sie mühelos eine umfassende Palette von Dateitypen wieder her, darunter Fotos, Videos, Dokumente und Audiodateien in über 2000 Dateiformaten.
- Stellen Sie Dateien wieder her, die durch versehentliche Löschung, Formatierung, verlorene Partitionen, Korruption, Systemabstürze, Virenangriffe und mehr verloren gegangen sind.
Hier erfahren Sie, wie Sie ASD-Dateien mit dem 4DDiG Windows Data Recovery Tool wiederherstellen können:
Sicherer Download
Sicherer Download
-
Wählen Sie die lokale Festplatte
Laden Sie zunächst 4DDiG Windows Data Recovery herunter und starten Sie es. Es öffnet sich die Benutzeroberfläche mit den Optionen zur Datenrettung. Suchen Sie den Pfad, in dem sich die ASD-Datei befindet C: BenutzerBenutzernameAppDataRoamingMicrosoftWord. Wählen Sie den Pfad und starten Sie den Scanvorgang.

-
Scannen der lokalen Festplatte
Nachdem Sie die ASD-Dateien, die Sie wiederherstellen möchten, identifiziert haben, können Sie die Suche jederzeit unterbrechen oder beenden.

-
Vorschau und Wiederherstellung von Dateien
Nachdem Sie die ASD-Zieldateien gefunden haben, können Sie sie in der Vorschau anzeigen und wiederherstellen.

FAQ zur Wiederherstellung von ASD-Word-Dateien
1. Wie konvertiert man ASD in Word?
Die Konvertierung von ASD in Word ist ein unkomplizierter Prozess. ASD-Dateien sind temporäre Dateien, die für Wiederherstellungszwecke in Microsoft Word verwendet werden. Öffnen Sie dazu zunächst die Datei in der Anwendung Word. Klicken Sie dann auf "Datei" und wählen Sie "Speichern unter". Suchen Sie die Option "Speichern unter Typ" und klicken Sie darauf. Scrollen Sie nach unten, bis Sie auf das Format "Doc" stoßen, und wählen Sie diese Option aus. Speichern Sie das Dokument abschließend, um die von Ihnen vorgenommenen Änderungen zu bestätigen.
2. Wie kann man ASD-Dateien öffnen und verlorene Word-Dokumente wiederherstellen?
Wenn Sie ASD-Dateien öffnen und verlorene Word-Dokumente problemlos wiederherstellen möchten, sollten Sie ein zuverlässiges Datenrettungsprogramm wie "4DDiG Windows Data Rеcovеry" verwenden. Dieses Programm wurde entwickelt, um verlorene oder gelöschte Dateien, einschließlich ASD-Dateien, effizient wiederherzustellen. Sobald die Software auf Ihrem Computer installiert ist, starten Sie sie. Wählen Sie das richtige Verzeichnis aus, in dem die ASD-Datei gespeichert ist, und scannen Sie dann den Pfad, um die gewünschte Datei wiederherzustellen.
Fazit
Ich hoffe, Sie haben eine Vorstellung davon bekommen, wie Sie die ASD Dateien öffnen können. Sie können jede der Methoden verwenden, die wir in diesem Artikel gezeigt haben. Wenn Sie nach der einfachsten und zuverlässigsten Methode zur Wiederherstellung von ASD-Dateien suchen, können Sie ein professionelles Datenrettungsprogramm wie 4DDiG Windows Data Rеcovеry verwenden.
Mit diesem leistungsstarken Tool können Sie Ihre verlorenen Word-Dokumente und ASD-Dateien mühelos wiederherstellen. Die gute Nachricht ist, dass es diese Software auch in einer kostenlosen Version gibt, probieren Sie sie aus!