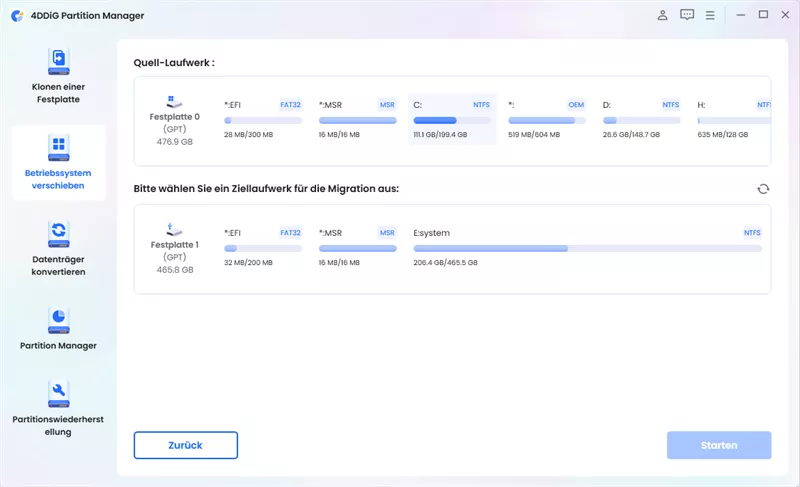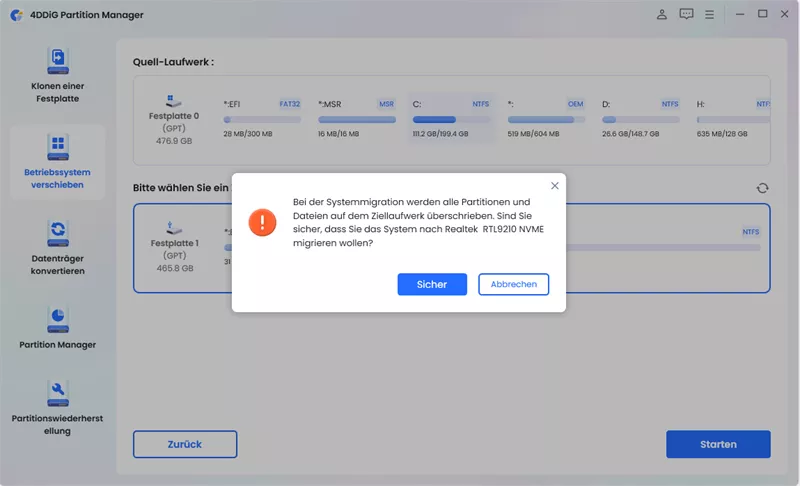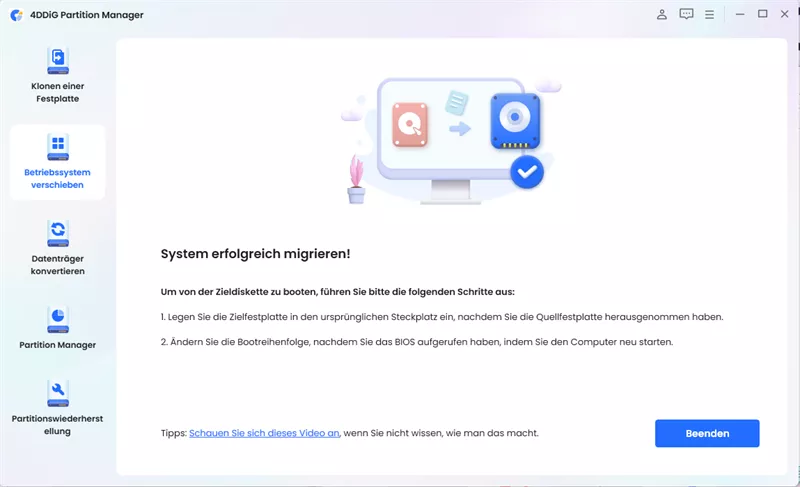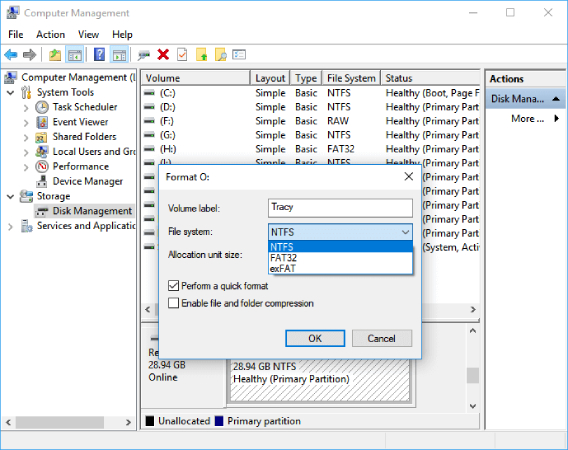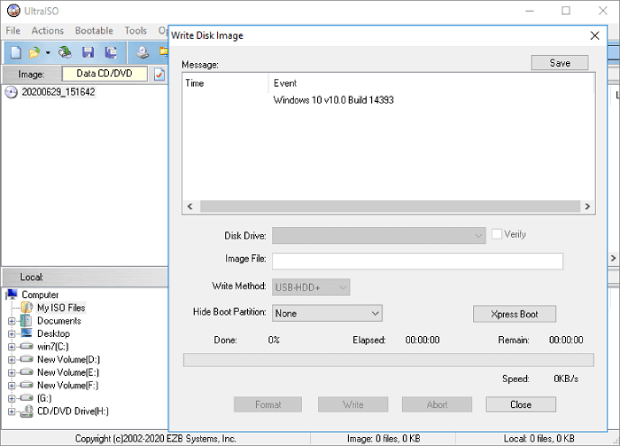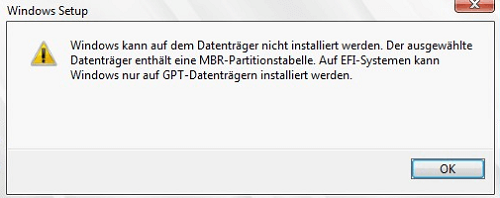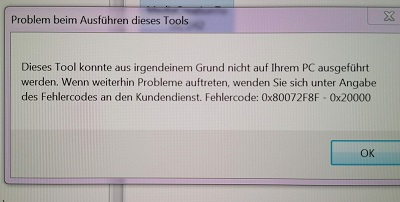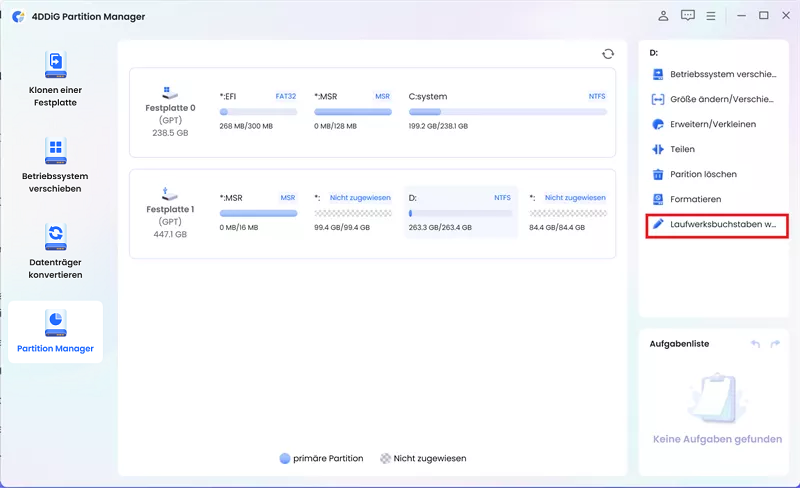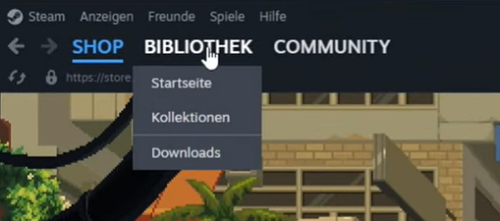Das Installieren einer neuen Festplatte ist eine großartige Möglichkeit, um Ihren Computer zu beschleunigen, da die ältere Festplatte die Systemverarbeitungsgeschwindigkeit verlangsamt, wenn zu viele große Programme installiert sind. Wenn Sie jedoch eine neue Festplatte in den Computer einbauen, ist die beste Praxis, ein sauberes neues Windows zu installieren.
Die Installation von Windows 10 ist eine einfache Idee, aber viele Benutzer empfinden sie als zu technisch, da sie das ISO-Datei herunterladen und auf das Flash-Laufwerk oder das DVD-Laufwerk brennen müssen. Wenn Sie nicht wissen, wie Sie Windows auf neuer Festplatte installieren können, finden Sie hier eine vollständige Anleitung in 3 Methoden.
- Teil 1: Warum sollte ich Windows 10 auf einer neuen Festplatte installieren?
- Teil 2: Wie installiert man Windows 10 auf einer neuen Festplatte?
- Teil 3: Häufig gestellte Fragen
- Fazit
Teil 1: Warum sollte ich Windows 10 auf einer neuen Festplatte installieren?
Wenn Sie die Festplatte Ihres Computers mit einer neuen austauschen, wird sie leer sein. Sie müssen Windows von Grund auf neu installieren. Selbst wenn es mit vorinstalliertem Windows 10 geliefert wird, ist die Installation eines neuen selbst eine gute Praxis, um potenzielle Risiken zu beseitigen.
Das vorinstallierte Windows kann mit unnötigen Dateien und Caches überladen sein, was die Leistung des Computers und die Datenübertragungsgeschwindigkeit beeinträchtigen kann. Ein frisches Windows 10 löscht all diese Dateien, und Sie können alles nach Ihren eigenen Vorlieben einrichten.
Darüber hinaus beseitigt die Installation von Windows 10 auf der neuen Festplatte die Viren und Malware, die das zuvor installierte Windows hatte. Es ist also immer die beste Idee, Windows von Grund auf neu zu installieren, wenn Sie auf eine neue Festplatte umgestiegen sind.

Teil 2: Wie installiert man Windows 10 auf einer neuen Festplatte?
Es gibt verschiedene Möglichkeiten, Windows 10 auf einer neuen Festplatte zu installieren. Angefangen beim Installieren von Windows Media Creation Tools bis hin zum intelligenten 4DDiG Partition Manager und vielen anderen. Wir haben jedoch die besten 3 Methoden zur Installation von Windows 10 auf einer neuen Festplatte für Sie zusammengefasst.
Methode 1: Windows 10 auf einer neuen Festplatte mit 4DDiG Partition Manager installieren
Wenn Sie auf eine neue Festplatte umgestiegen sind und Ihre zuvor installierten Windows-Daten, Einstellungen und Vorlieben nicht verlieren möchten, können Sie die bereits installierte Windows-Version mithilfe von 4DDiG Partition Manager auf Ihre neue Festplatte verschieben. Dies erspart Ihnen den Aufwand der Neuinstallation von Windows von Grund auf neu und das manuelle Verschieben aller Daten.
4DDiG Partition Manager ist eine robuste Lösung für die Verwaltung von Festplattenoperationen unter Windows. Es ermöglicht Benutzern das Erstellen, Ändern der Größe, Löschen und Verschieben von Partitionen. Mit diesem Software-Tool können Sie eine Partition klonen oder auf eine andere Partition migrieren, und das alles mit einem Klick.
Darüber hinaus wird durch sein intelligentes Sicherheitssystem auch potenzielle Probleme in der Festplatte diagnostiziert und behoben. Alles, was Sie tun müssen, ist, den 4DDiG Partition Manager auf dem Computer zu installieren und den Bildschirmanweisungen zu folgen.
Sicherer Download
-
Nach dem Herunterladen und Installieren von 4DDiG Partition Manager schließen Sie Ihre neue Festplatte an. Öffnen Sie die Anwendung, wählen Sie die neue Festplatte als Ziel aus und klicken Sie auf "Start", um fortzufahren. Die Quelldisk ist bereits standardmäßig ausgewählt.

-
Ein Popup-Fenster wird angezeigt und benachrichtigt Sie, dass die Systemmigration die Partitionen und Dateien auf der Zielfestplatte überschreiben wird. Um fortzufahren, klicken Sie auf "OK", dann auf "Start", um die Migration zu starten.

-
Warten Sie einige Sekunden, und Sie können Ihr Windows erfolgreich auf die neue Festplatte migrieren.

Methode 2: Verwenden Sie das Windows Media Creation Tool
Normalerweise laden Windows-Benutzer, wenn sie ein neues Windows installieren müssen, die ISO-Datei herunter und brennen sie auf die DVD oder den USB-Stick. Microsoft hat die Dinge jedoch erheblich vereinfacht, indem es das Media Creation Tool entwickelt hat. Jetzt können Sie es auf dem Computer installieren und mit dem nahtlosen Windows-Installationsprozess beginnen. So geht's:
- Laden Sie das Windows Media Creation Tool auf Ihren Computer herunter und installieren Sie es. Starten Sie das Windows Media Creation Tool, akzeptieren Sie alle Bedingungen, wenn Sie danach gefragt werden, und wählen Sie die zweite Option in der untenstehenden Benutzeroberfläche.
- In dem nächsten Bildschirm wird ein Assistent Sie bitten, die Sprache, die Windows-Edition und andere Dinge auszuwählen. Sie können die empfohlenen Optionen verwenden oder Ihre eigenen auswählen.
- Jetzt wird gefragt, ob Sie den USB-Stick verwenden oder die ISO-Datei extrahieren möchten. Wenn Sie die USB-Option haben, wählen Sie die Option USB-Flash und stellen Sie sicher, dass die Speichergröße mindestens 8 GB beträgt. Wenn Sie die ISO-Option wählen, müssen Sie sie manuell auf die DVD brennen.
- Wählen Sie das abnehmbare Laufwerk (USB-Flash-Laufwerk) aus, das Sie für die Windows-Installation verwenden möchten. Stellen Sie sicher, dass sich keine wichtigen Daten auf dem USB-Laufwerk befinden, da es während des Prozesses formatiert wird.
- Sobald der Download-Vorgang abgeschlossen ist, sehen Sie eine Meldung, dass der USB-Stick bereit ist. Dies bedeutet, dass Sie nun mit dem Installationsprozess fortfahren können. Klicken Sie auf die Schaltfläche "Fertig stellen".
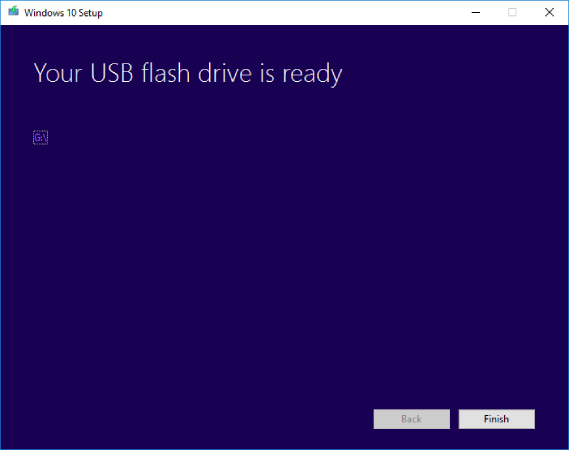
Nachdem Sie das Windows Media Creation Tool installiert haben, hier ist, wie Sie Windows auf neuer Festplatte installieren:
- Legen Sie den bootfähigen Laufwerk in den Computer ein und stellen Sie sicher, dass er von dem von Ihnen eingelegten bootfähigen Laufwerk startet. Andernfalls starten Sie das BIOS und wählen die Einstellungen aus, um von dem USB-Flash-Laufwerk zu booten.
- Wenn der Computer von dem USB-Flash-Laufwerk startet, sehen Sie viele Optionen, wie die Auswahl von Sprache, Zeit, Währung usw. Wählen Sie diese aus und klicken Sie auf Weiter.
- Klicken Sie nun auf die Schaltfläche "Installieren", um die Windows-Installation zu starten.
- Es wird nach dem Produktschlüssel gefragt. Geben Sie den Produktschlüssel ein, wenn Sie einen haben, andernfalls wählen Sie die Option "Ich habe keinen Produktschlüssel".
- In diesem Schritt müssen Sie eine der beiden Optionen auswählen.
- Wählen Sie im nächsten Schritt das Laufwerk aus, auf dem Sie Windows 10 installieren möchten. Wenn Sie nur eine Festplatte an den Computer angeschlossen haben, wird sie als Laufwerk 0 angezeigt. Wählen Sie Laufwerk 0 aus und klicken Sie auf Weiter.
- Die Windows-Installation wird jetzt durchgeführt und dauert einige Minuten. Beachten Sie den Bildschirm, falls während der Installation Fragen gestellt werden.
- Nach Abschluss der Installation startet der Computer direkt auf dem Desktop. Das war's.
Upgrade: Windows installieren und Dateien behalten: Diese Option behält alle Dateien, Einstellungen und Anwendungen in den Systempartitionen bei. Es funktioniert jedoch nur, wenn das unterstützte Betriebssystem bereits auf dem System installiert ist.
Benutzerdefiniert: Nur Windows installieren (erweitert): Diese Option löscht Einstellungen, Daten und Einstellungen von der Festplatte. Es löscht alles auf der Festplatte und installiert Windows von Grund auf neu. Wählen Sie diese Option, wenn Sie eine neue Festplatte haben.
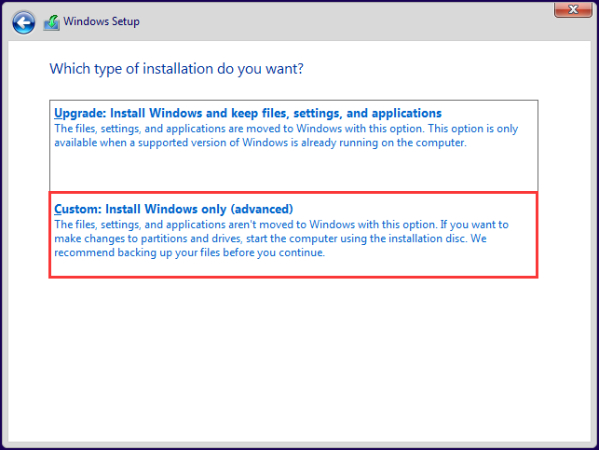
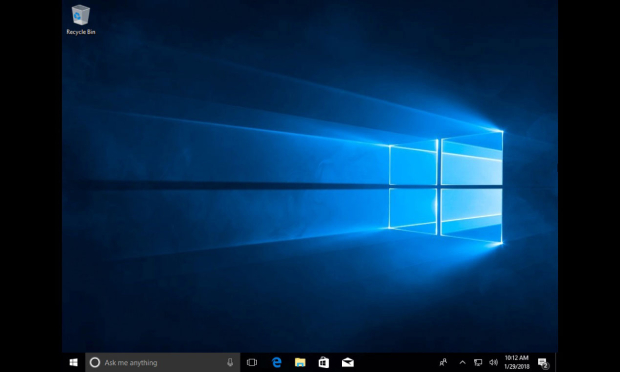
Methode 3: Erstellen Sie eine Installations-Disc oder einen USB-Stick
Wie installiert man Windows 10 auf einer neuen Festplatte über USB oder Disc? Hier ist eine schrittweise Anleitung, wenn Sie planen, Windows 10 über Disc oder USB-Stick zu installieren.
Bevor Sie weitermachen, stellen Sie sicher, dass Sie einen bootfähigen USB-Stick oder die Installations-Disc für Windows 10 haben. Sie benötigen diese, um die Windows-Installationsdatei auf den USB-Stick zu brennen, damit sie auf Ihrem System bootfähig ist. Legen wir los:
Formatieren Sie den USB-Flash-Laufwerk
- Der erste Schritt zur Installation von Windows 10 besteht darin, den USB-Stick bootfähig zu machen. Dazu müssen Sie ihn mithilfe des Festplattenverwaltungstools unter Windows formatieren.
- Stecken Sie den USB-Flash-Laufwerk in den Computer und starten Sie das Festplattenverwaltungstool auf dem Computer. Drücken Sie Windows + R, um das Ausführen zu öffnen, geben Sie dann den Befehl diskmgmt.msc ein und drücken Sie Enter.
- Lokalisieren Sie das USB-Laufwerk im Festplattenverwaltungstool, klicken Sie mit der rechten Maustaste darauf und wählen Sie Formatieren. Wählen Sie FAT32, um ihn für den Computer im BIOS bootfähig zu machen.
-
Zuletzt klicken Sie mit der rechten Maustaste auf die USB-Partition und wählen Sie die Option Partition als aktiv markieren.

Bereiten Sie den USB für die Windows 10 Installation vor
Um den USB für die Installation vorzubereiten, müssen Sie die ISO-Datei brennen. Dies können Sie mit der UltraISO-Software tun. Hier sind die Schritte dazu:
- Stecken Sie den USB in den Computer und starten Sie UltraISO.
- Importieren Sie die Windows 10 Installationsdatei in das Tool, indem Sie auf die Option Datei klicken.
- Sobald die Datei importiert ist, klicken Sie oben auf die Option Bootfähig und wählen Sie aus dem Dropdown-Menü die Option Disc-Abbilden schreiben.
-
In dem nächsten Popup-Fenster überprüfen Sie, ob Sie die richtige Datei ausgewählt haben, und klicken Sie dann auf die Option Schreiben, um sie auf den USB zu brennen.

Installieren Sie Windows 10 über den USB-Flash-Laufwerk
Nachdem Sie die Windows 10 Installationsdatei auf den USB-Stick gebrannt haben, befolgen Sie die folgenden Schritte, um Windows 10 auf dem Computer zu installieren:
- Stecken Sie das USB-Laufwerk in den Computer und stellen Sie sicher, dass Sie im BIOS die Option "Von Medien booten" ausgewählt haben, um Ihren Computer vom USB-Stick zu booten.
- Sobald der USB-Stick gebootet ist, folgen Sie den Bildschirmanweisungen, um Windows 10 auf Ihrem Computer zu installieren.
Teil 3: Häufig gestellte Fragen
F1: Was tun, wenn ich den Fehler "Kann Windows 10 nicht auf SSD installieren" erhalte?
Dies kann aus verschiedenen Gründen passieren. Stellen Sie zunächst sicher, dass die SSD ordnungsgemäß mit dem Computer verbunden ist. Wenn Sie diesen Fehler immer noch erhalten, kann dies am MBR-Partitionsschema liegen. Konvertieren Sie die SSD in ein GPT-Laufwerk, da Windows nur auf GPT-Laufwerken installiert werden kann.
F2: Wie lösche ich die alte Windows-Installation von der Festplatte?
Um die alte Windows-Installation von der Festplatte zu löschen, gehen Sie folgendermaßen vor:
- Öffnen Sie das Startmenü und geben Sie "Datenträgerbereinigung" ein. Wählen Sie die entsprechende Option aus.
- Wählen Sie das Laufwerk aus, auf dem die alte Windows-Installation liegt (normalerweise "C:") und klicken Sie auf "OK".
- Markieren Sie die Option "Systemdateien bereinigen" und wählen Sie erneut das Laufwerk aus.
- Scrollen Sie nach unten und markieren Sie die Option "Vorherige Windows-Installation(en)".
- Klicken Sie auf "OK" und dann auf "Dateien löschen".
Dies löscht die alte Windows-Installation und befreit Speicherplatz auf Ihrer Festplatte.
F3: Wie übertrage ich meine Dateien und Programme auf die neue Festplatte?
Wenn Sie Windows auf neuer Festplatte installieren, müssen Sie Ihre Dateien und Programme erneut installieren. Sie können Ihre Dateien von der alten Festplatte sichern und nach der Installation von Windows auf die neue Festplatte übertragen. Programme müssen normalerweise erneut von den Installationsdateien oder dem Microsoft Store installiert werden.
F4: Was ist der Unterschied zwischen einer Neuinstallation und einer Systemmigration?
Bei einer Neuinstallation von Windows 10 wird das Betriebssystem komplett neu auf der Festplatte installiert, wodurch alle Daten und Programme auf der alten Festplatte gelöscht werden. Bei einer Systemmigration mit einem Tool wie 4DDiG Partition Manager wird das bestehende Windows 10 auf die neue Festplatte verschoben, wodurch alle Daten und Programme erhalten bleiben. Die Systemmigration ist eine schnellere Methode, um Windows 10 auf einer neuen Festplatte zu verwenden, ohne Daten zu verlieren.
Fazit
Die Installation von Windows 10 auf einer neuen Festplatte kann auf verschiedene Arten erfolgen, abhängig von Ihren Anforderungen und Ihrer technischen Erfahrung. Sie können Windows 10 von Grund auf neu installieren, indem Sie das Windows Media Creation Tool verwenden, oder Sie können Ihre vorhandene Windows-Installation auf die neue Festplatte verschieben, indem Sie den 4DDiG Partition Manager verwenden. Beide Methoden sind wirksam, aber die Wahl hängt von Ihren persönlichen Präferenzen ab.
Egal für welche Methode Sie sich entscheiden, stellen Sie sicher, dass Sie alle wichtigen Daten sichern, bevor Sie fortfahren. Die Installation von Windows 10 auf einer neuen Festplatte ist eine großartige Möglichkeit, die Leistung Ihres Computers zu verbessern und sicherzustellen, dass Sie von den neuesten Windows-Funktionen profitieren.