Windows und Fehler gehen Hand in Hand. Die meisten dieser Fehler lassen sich mit einfachen Mitteln beheben, für die Sie nicht einmal zwei Minuten aufwenden müssen. Wenn es sich jedoch um einen Fehler im Zusammenhang mit Ihren Daten handelt, kann es ein wenig unübersichtlich werden. Der Datenfehler zyklische Redundanzprüfung ist ein solcher Fehler. Aber zunächst einmal: Was ist eine zyklische Redundanzprüfung? Eine zyklische Redundanzprüfung ist eine Art Überprüfung, die von Ihrem Gerät durchgeführt wird, um die Richtigkeit der Rohdaten auf den verschiedenen Speichermedien zu überprüfen. Wenn diese Prüfung aus irgendeinem Grund fehlschlägt, führt dies zu einem Datenfehler (zyklische Redundanzprüfung). Dieser Fehler sollte nicht ignoriert werden, da er den Zugriff auf die gespeicherten Daten auf dem Gerät unmöglich macht. Glücklicherweise gibt es mehrere Möglichkeiten, wie Sie dieses Problem umgehen können, und wir haben sie alle in diesem Leitfaden aufgelistet, lassen Sie uns diese nacheinander durchgehen.
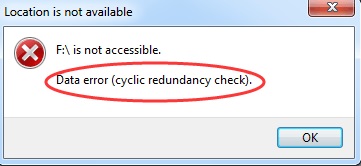
Vorbereiten: Daten von einer Festplatte mit Cyclic Redundancy Check Fehler wiederherstellen
Lösung 1: Disk Check zur Fehlerbehebung ausführen
Lösung 2: Verwenden Sie das CHKDSK-Dienstprogramm, um die Festplatte zu reparieren
Lösung 3: SFC-Scan ausführen, um Systemdateien zu reparieren
Wie behebt man den Fehler der zyklischen Redundanzprüfung (CRC)? Schritt-für-Schritt-Anleitung
Kostenlos Testen
Für PC
Sicherer Download
Kostenlos Testen
Für Mac
Sicherer Download
Teil 1: Überblick über Datenfehler (zyklische Redundanzprüfung)
1.Was ist ein Cyclic Redundancy Check Data Error?
Wie bereits erwähnt, ist eine zyklische Redundanzprüfung ein Kontrollmechanismus des Systems, um die Richtigkeit der Rohdaten auf Ihrem Gerät zu überprüfen. Wenn die Prüfung nicht in der Lage ist, die Prüfwerte einer verarbeiteten Datei mit der vorhandenen abzugleichen, führt dies zu dem, was wir als Datenfehler zyklische Redundanzprüfung ssd kennen.
2.Was sind die Ursachen für Cyclic Redundancy Check Data Error?
Viele Faktoren können zu diesem Fehler beitragen, die häufigsten sind netzwerk- oder speicherbezogene Probleme. Einige der bekannten Ursachen sind:
- Beschädigte Partition, Anwendung, Datei oder Speichergerät.
- Das Gerät ist mit einem instabilen oder schlechten Netzwerk verbunden.
- Änderungen der Metadaten oder des Dateinamens von Dateien während der Verwendung.
- Änderungen in der Registry-Datei.
- Abrupte Abschaltung.
- Unsachgemäß angeschlossenes Festplattenlaufwerk.
Teil 2: Wie behebe ich einen Datenfehler bei der zyklischen Redundanzprüfung?
Vorbereiten: Daten von einer Festplatte mit Cyclic Redundancy Check Fehler wiederherstellen
Eine Festplatte mit einem Datenfehler zyklische Redundanzprüfung externen Festplattenfehler betroffen läuft ein hohes Risiko, alle Daten zu verlieren. Sie sollten bereit sein, mit einer Lösung, um die Daten abzurufen, wenn es verloren geht.Tenorshare 4DDiG Data Recovery ist diese Lösung. Ein schnelles und kompaktes Tool, das in der Lage ist, Daten aus fast jeder Situation wiederherzustellen. 4DDiG ist das einzige, was Sie für die Datenwiederherstellung nach der Behebung des CRC-Fehlers benötigen. Befolgen Sie diese einfachen Schritte, um Ihre Daten im Handumdrehen wiederherzustellen.
- Wiederherstellung von Dateien von unzugänglichen Geräten mit zyklischer Redundanzprüfung.
- Wiederherstellung von Dateien von interner/externer HDD/SSD, SD-Karte, USB-Stick, SD-Karte usw.
- Unterstützt über 1000 Dateitypen wie Fotos, Videos, Dokumente und mehr.
- Unterstützt Dateisysteme wie FAT16,FAT32,exFAT,NTFS, APFS und HFS+.
- 100% einfach und sicher.
Kostenlos Testen
Für PC
Sicherer Download
Kostenlos Testen
Für Mac
Sicherer Download
- Schritt 1:Wählen Sie ein Festplattenlaufwerk
- Schritt 2:Festplatte scannen
- Schritt 3:Vorschau und Wiederherstellung von Dateien
Schließen Sie das externe Laufwerk an und suchen Sie es auf 4DDiG. Wählen Sie dann die Dateitypen aus, die Sie scannen möchten, und klicken Sie auf Ausgewählte Dateitypen scannen

4DDiG untersucht das ausgewählte Laufwerk sofort rundum auf fehlende Daten, und Sie können die Suche jederzeit unterbrechen oder beenden, wenn Sie die Dateien, die Sie wiederherstellen möchten, identifiziert haben. In der Strukturansicht gibt es Kategorien wie Gelöschte Dateien, Vorhandene Dateien, Verlorener Speicherort, RAW-Dateien und Tag-Dateien. Sie können auch zur Dateiansicht wechseln, um Dateitypen wie Foto, Video, Dokument, Audio, E-Mail und andere zu überprüfen. Außerdem können Sie auf der linken Seite des Fensters nach Zieldateien suchen oder Filter verwenden, um Ihre Suche einzugrenzen.

Nach dem Auffinden der Zieldateien können Sie eine Vorschau anzeigen und sie an einem sicheren Ort wiederherstellen. Im Falle des Überschreibens der Festplatte und eines dauerhaften Datenverlusts sollten Sie die Dateien nicht auf derselben Partition speichern, auf der sie verloren gegangen sind.

Lösung 1: Führen Sie Disk Check zur Fehlerbehebung aus
Das Tolle an Windows ist, dass es eine Vielzahl von Tools hat, die Sie einsetzen können, um den Datenfehler Cyclic Redundancy Check Hard Drive Error zu beheben. Disk Check ist eines davon und eines der sichersten, um Ihre Daten während der Fehlerbehebung zu schützen. Hier erfahren Sie, wie Sie es verwenden können.
Schritt 1: Gehen Sie zum Arbeitsplatz und klicken Sie mit der rechten Maustaste auf die Partition mit dem Fehler und gehen Sie zu Eigenschaften.
Schritt 2: Gehen Sie im Eigenschaften-Fenster auf die Registerkarte "Extras" und klicken Sie auf die Option "Jetzt prüfen" unter dem Abschnitt "Fehlerprüfung".
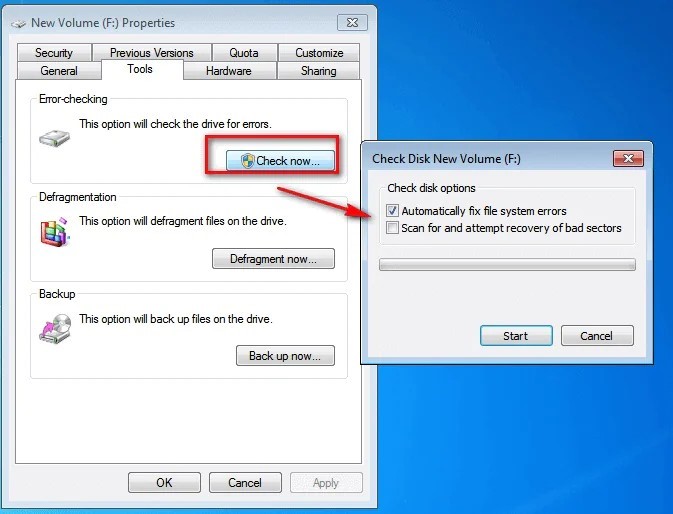
Schritt 3: Jetzt können Sie das Laufwerk scannen, um eine Fehlersuche durchzuführen und den CRC-Fehler zu beheben.
Lösung 2: Verwenden Sie das Dienstprogramm CHKDSK, um die Festplatte zu reparieren
CHKDSK ist die erste Anlaufstelle für die meisten datenbezogenen Probleme unter Windows, und das Problem mit dem Datenträgerfehler (zyklische Redundanzprüfung) ist kein anderes. Um CHKDSK für dieses Problem zu verwenden, folgen Sie diesen Schritten:
Schritt 1: Rufen Sie die Eingabeaufforderung auf und wählen Sie "Als Administrator ausführen". Geben Sie den folgenden Befehl ein: "chkdsk /r x:". Dabei steht x für das Laufwerk, das den Fehler verursacht.
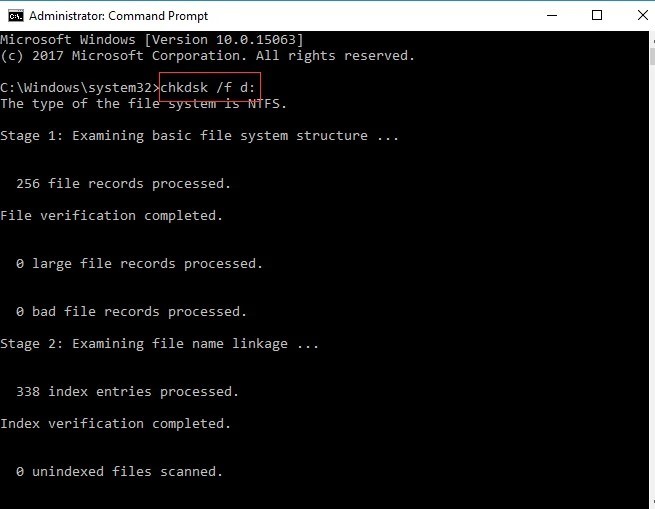
Schritt 2: Das Dienstprogramm CHKDSK scannt nun die Partition und gibt Ihnen den Bericht und starten Sie Ihren PC neu. Wenn diese Methode funktioniert, wird Ihr Gerät beim Starten repariert. Wenn nicht, fahren Sie mit dem nächsten Schritt fort.
Lösung 3: Führen Sie einen SFC-Scan aus, um die Systemdateien zu reparieren
Wenn ein logisches Problem mit Ihrer Festplatte die Ursache dieses Fehlers ist, kann ein SFC-Scan (System File Check) das Problem ebenfalls lösen. So geht's:
Schritt 1: Führen Sie die Eingabeaufforderung als Admin aus und geben Sie den folgenden Befehl ein: "sfc /scannow'.
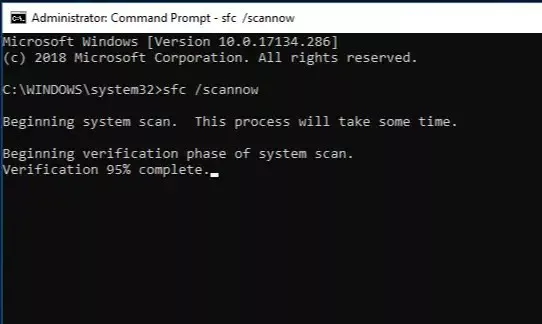
Schritt 2: Der Scan wird nun gestartet, um das Problem zu beheben.
Lösung 4: Formatieren Sie die Geräte
Wenn Sie mit einem Seagate oder einem anderen Unternehmen die Festplatte und immer noch nicht bekommen können, um die Daten Fehler zyklische Redundanzprüfung externe Festplatte Seagate Fehler dann ist es Zeit, Ihre Festplatte zu formatieren.
Schritt 1: Öffnen Sie die Systemsteuerung und gehen Sie zur Computerverwaltung.
Schritt 2: Wählen Sie in der Datenträgerverwaltung die zu formatierende Partition aus und klicken Sie mit der rechten Maustaste darauf. Wählen Sie in dem Menü, das sich öffnet, die Option Formatieren.
Schritt 3: Nun öffnet sich ein Formatierungsfenster, in dem Sie die Art des gewünschten Formats und andere damit zusammenhängende Dinge auswählen müssen. Klicken Sie auf OK und der Formatierungsprozess beginnt.
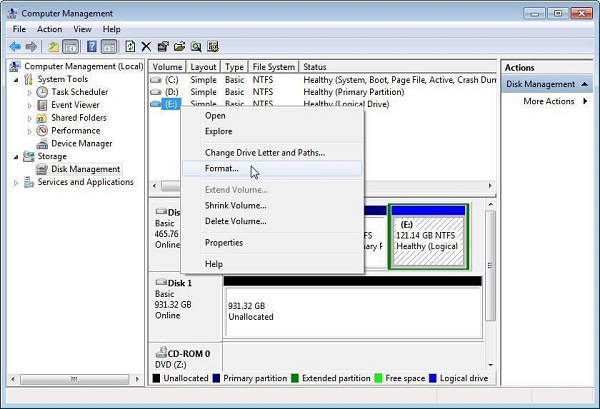
Lösung 5: Manuelle Reparatur wählen
Wenn keine der oben genannten Methoden funktioniert, sollten Sie sich mit den registrierten Händlern Ihres Geräts oder Ihrer Festplatte in Verbindung setzen und versuchen, das Problem dort beheben zu lassen.
Teil 3: Wie verhindert man Datenfehler Cyclic Redundancy Check External Hard Drive?
Die in dieser Anleitung beschriebenen Lösungen werden Ihr Problem lösen, aber es liegt in Ihrer Verantwortung, zu verhindern, dass der Datenfehler des Virtual Disk Manager bei der zyklischen Redundanzprüfung erneut auftritt. Zu diesem Zweck können Sie die folgenden Punkte in die Praxis umsetzen.
- Scannen Sie Ihr Gerät regelmäßig mit Windows Defender und halten Sie es auf dem neuesten Stand.
- Schalten Sie Ihr Gerät korrekt aus und wieder ein. Vermeiden Sie abruptes Ausschalten.
- Greifen Sie nicht in die Registrierung oder die Metadaten Ihres Geräts ein.
- Halten Sie stets 20 % der Daten auf Ihrem System frei.
- Verwenden Sie nur eine Originalkopie von Windows.
FAQs
1.Wie kann ich einen Datenfehler der zyklischen Redundanzprüfung für eine nicht initialisierte Festplatte beheben?
Um den Datenfehler Cyclic Redundancy Check Initialize Disk Error zu beheben, können Sie das Dienstprogramm CHKDSK verwenden. Öffnen Sie die Eingabeaufforderung und geben Sie den Befehl "chkdsk /r x:" ein, wobei x der Name des Laufwerks ist, und führen Sie ihn aus.
2.Wie repariere ich eine zyklische Redundanzprüfung ohne Laufwerksbuchstaben?
Wenn Sie den Laufwerksbuchstaben Ihrer Festplatte nicht finden können, aktualisieren Sie alle mit der Festplatte verbundenen Treiber und starten Sie Ihren Computer neu.
3.Wie behebe ich den Datenfehler cyclic redundancy check unallocated?
Sie können den Datenfehler "Cyclic Redundancy Check unallocated" mit den hier genannten Maßnahmen beheben:
- Festplattenprüfung zur Fehlerbehebung ausführen
- CHKDSK-Dienstprogramm zum Reparieren der Festplatte verwenden
- SFC-Scan ausführen, um Systemdateien zu reparieren
- Formatieren der Geräte
- Wählen Sie die manuelle Reparatur
Schlussfolgerung:
Das war alles, was Sie über den lästigen zyklischen Redundanzfehler wissen mussten. Von den Ursachen bis zur Lösung haben wir alles Wichtige niedergeschrieben, zusammen mit dem äußerst wichtigen Datenrettungs-Hack, der Tenorshare 4DDiG Data Recovery. Er sorgt dafür, dass Ihre Probleme behoben werden, ohne dass dabei auch nur ein Byte an Daten verloren geht. Und das alles und noch mehr ohne jegliche Kosten. Worauf warten Sie also noch?






