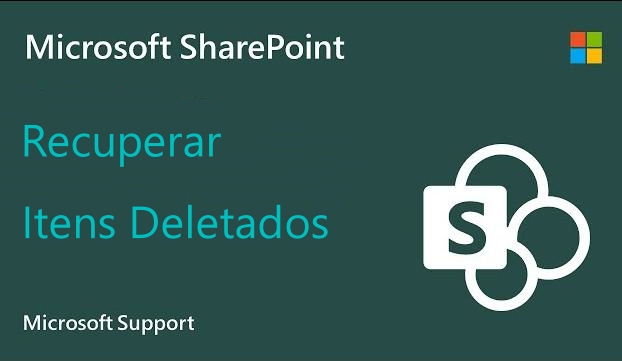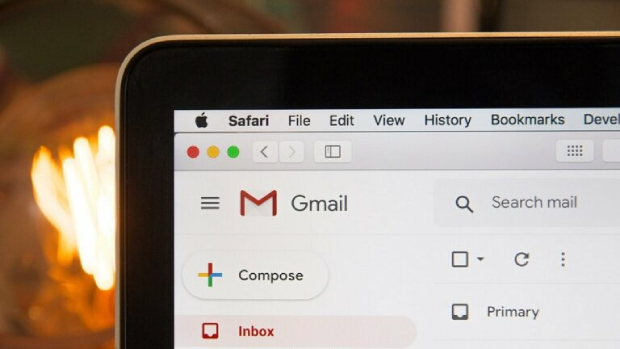5 Soluções Eficazes para Excluir Arquivos Corrompidos no Windows 10/11
Siga este guia de artigo para corrigir a impossibilidade de excluir arquivos corrompidos no Windows 10/11. Para recuperar arquivos excluídos permanentemente no Windows 11/10/8/7, você pode baixar gratuitamente o Tenorshare 4DDiG para recuperá-los.
Muitos usuários desejam remover alguns arquivos ou pastas enormes para economizar espaço em disco. Porém, alguns deles veem que a mensagem “o arquivo ou pasta está corrompido ou ilegível” do Windows 10 os impede de excluir arquivos danificados. Um arquivo corrompido é um arquivo de computador que foi danificado e não pode ser aberto ou é aberto com problemas. O disco rígido do seu computador pode ser destruído por um arquivo danificado ou, pior, isso pode resultar na perda de dados importantes. Portanto, você deve excluir todos os dados danificados do seu PC. Como excluir arquivos corrompidos? Vale a pena ler este artigo se você também estiver tentando descobrir isso.
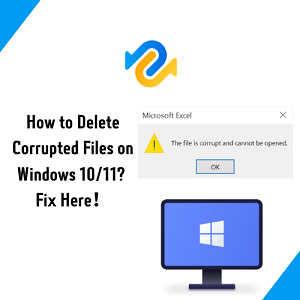
Parte 1: Visão Geral dos Arquivos Corrompidos
Por Que os Arquivos Ficam Corrompidos?
- Uma falha ou defeito no software instalado em seu computador pode ser a causa da corrupção de um arquivo. O software pode ter seus bugs corrigidos com uma atualização.
- Esse problema pode ter sido causado por um vírus ou outro tipo de software malicioso que corrompe ou exclui dados, mas talvez você não consiga excluir o arquivo corrompido facilmente.
- O dispositivo de armazenamento está com problemas na fonte de alimentação.
- Você remove unidades externas desconectando-as diretamente em vez de pressionar o botão "remover com segurança".
- Um desligamento incorreto do sistema ou uma queda de energia repentina.
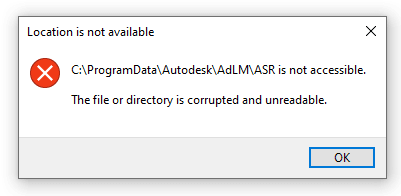
Por Que Eu Não Consigo Excluir Arquivos Corrompidos?
Documentos corrompidos são arquivos que se tornam inúteis ou inoperantes e podem causar falhas no sistema ou até mesmo resultar na perda de dados cruciais. E pode ser um problema excluí-los, movê-los ou removê-los.
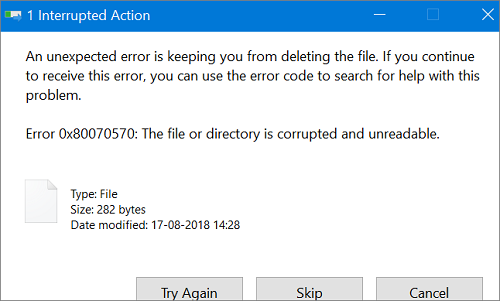
Podem haver vários motivos para isso:
- O arquivo ou diretório foi corrompido devido a um ataque de vírus, um problema irregular no programa ou uma deficiência no próprio aplicativo.
- O diretório ou arquivo corrompido pode ser usado por um aplicativo ativo.
- Seu disco rígido ou um dispositivo de armazenamento externo, como um pendrive, pode ser corrompido como resultado de problemas no sistema de arquivos.
- Sua máquina pode ter sido desligada incorretamente ou ter sofrido uma perda repentina de energia.
- Pode haver um problema ao conectar ou desconectar o disco rígido externo.
- Você pode tentar qualquer uma das soluções a seguir para reparar o problema de arquivos corrompidos que não podem ser excluídos, e não importa o que causou o problema em primeiro lugar.
Vamos prosseguir com o capítulo sobre como excluir arquivos corrompidos no Windows 10.
Parte 2: Como Excluir Arquivos Corrompidos no Windows 10/11?
Solução 1: Reinicie o Computador e Exclua Arquivos Corrompidos Utilizando a Conta de Administrador
Reiniciar o computador e excluir um arquivo corrompido é a solução mais fácil. Você pode resolver muitos problemas simples com seu disco rígido ou arquivos reiniciando o computador. Alguns arquivos do sistema precisam da autorização do administrador para serem excluídos. No Windows 10, como você faz login como administrador?
- Mude de usuário:
- Reinicie seu computador:
Passo 1: Pressione as teclas "Ctrl + Alt + Delete" ao mesmo tempo.
Passo 2: Para mudar os detalhes de login, clique em “Alterar usuário".
Passo 3: Após selecionar a conta de usuário de administrador e inserir a senha, clique Enter.
Passo 1: Vá para a Página Inicial após reiniciar seu sistema.
Passo 2: Na tela, insira o nome de usuário da conta de administrador.
Passo 3: Abra o sistema inserindo a senha da conta de administrador.
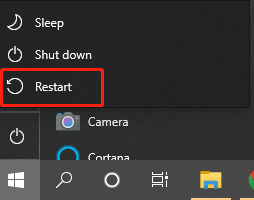
Solução 2: Feche o Windows Explorer e Reinicie o Computador para Excluir Arquivos Corrompidos
O Explorador de Arquivos também é conhecido como Windows Explorer. Os sistemas baseados em Windows vêm com um programa de gerenciamento de arquivos integrado chamado Explorador de Arquivos. Para saber como excluir arquivos corrompidos no Windows 10, você pode utilizar o Explorador de Arquivos.
Passo 1: Coloque todos os arquivos danificados na pasta que contém o arquivo bloqueado. Depois de mover os outros documentos, você precisa remover manualmente a pasta que contém os arquivos imóveis.
Passo 2: É necessário encerrar o "Windows Explorer" usando o Gerenciador de Tarefas para excluir arquivos danificados. Quando o aplicativo Gerenciador de Tarefas aparecer, digite “tarefa” no campo de pesquisa próximo ao menu Iniciar e pressione Enter.
Passo 3: Navegue pela lista de aplicativos ativos no Windows Explorer. Escolha "Finalizar Tarefa" na lista de opções ao clicar com o botão direito do mouse no Windows Explorer.
Passo 4: Reinicie o computador após fechar o Windows Explorer.
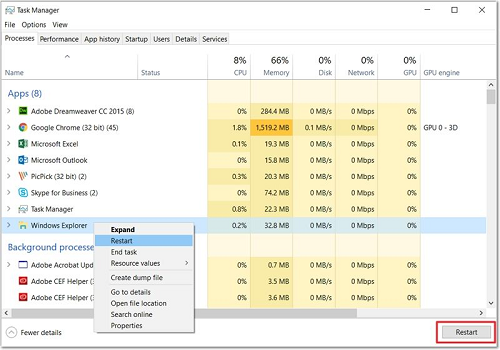
Solução 3: Exclua Arquivos Corrompidos no Modo de Segurança
Para facilitar aos usuários a localização e solução de problemas do sistema do computador, o modo de segurança inicia o sistema sem instalar um driver de dispositivo de terceiros e opera no modo mínimo do sistema. Esta é outra resposta para excluir um arquivo corrompido.
Passo 1: Selecione Windows no menu. Em seguida, enquanto pressiona a tecla Shift, escolha Desligar > Reiniciar.
Passo 2: Selecione Solução de Problemas > Configurações Avançadas > Configurações de Inicialização > e Reiniciar" no menu Escolha uma Opção.
Passo 3: Clique em 4 ou F4 para abrir o painel "Configurações de Inicialização" no Modo de Segurança.
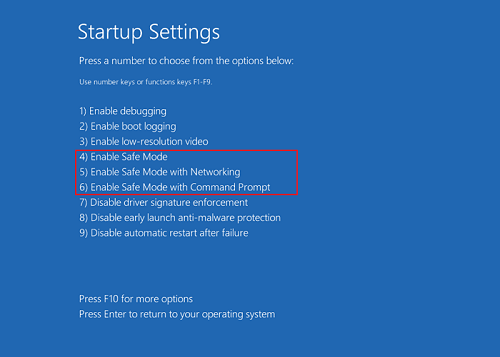
Passo 4: Por último, localize o arquivo ou pasta danificada usando o Explorador de Arquivos. Então, para apagá-lo, pressione Delete ou Shift+Delete.
Solução 4: Use a Instrução de Comando CMD para Excluir Arquivos Corrompidos
A instrução de comando CMD é outra maneira de responder à pergunta sobre como excluir um arquivo corrompido neste tutorial.
Passo 1: Após clicar no botão Pesquisar, coloque cmd na caixa de texto.
Passo 2: Clique com o botão direito no software de instrução de comando que aparece na pesquisa e escolha a opção Executar como administrador.
Passo 3: Digite o comando: Del /F /Q /A seguido do caminho do arquivo e pressione a tecla Enter.
Passo 4: Agora, esses arquivos devem ser excluídos.
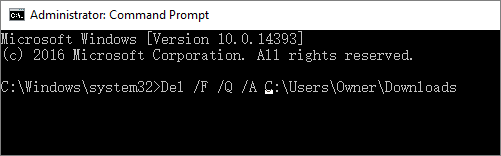
Solução 5: Formate o Disco Rígido para Resolver o Erro Incapaz de Excluir Arquivos
Outro conselho sobre a questão de como desinstalar arquivos corrompidos é formatar o disco rígido. Isso eliminará definitivamente o erro que ocorre quando um arquivo ou diretório está danificado ou ilegível.
Passo 1: Clique no botão Iniciar do Windows e escolha "Gerenciamento de Disco" usando o menu de contexto exibido.
Passo 2: Localize a partição defeituosa no disco rígido, clique com o botão direito e selecione a opção "Formatar".
Passo 3: Para começar a formatar a unidade, clique no botão "OK".
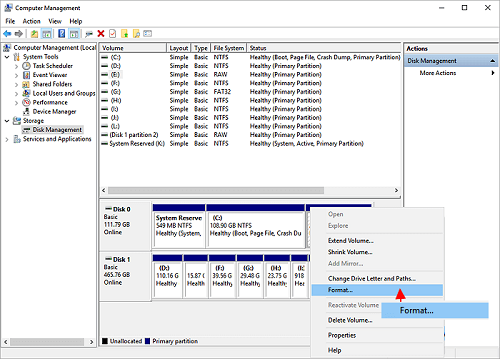
Dica Bônus: Como Recuperar Arquivos Excluídos Permanentemente no Windows 11/10/8/7?
Mesmo que a formatação seja feita para excluir um arquivo corrompido no cenário acima, às vezes a formatação pode causar danos maiores do que o pretendido. Se os arquivos forem perdidos devido à formatação do disco rígido, o Tenorshare 4DDiG Data Recovery pode recuperar os arquivos perdidos. Além disso, o Tenorshare 4DDiG possui a capacidade de recuperar dados de discos rígidos externos que foram perdidos como resultado de formatação, exclusão ou infecção involuntária por vírus, entre outros motivos. Antes de vermos como usá-lo, vamos descobrir o que mais há de incrível nele.
- Recupere arquivos excluídos de um computador ou Laptop, disco externo ou interno, USB Flash drive, cartão SD, e mais.
- Recupere mais de 1.000 tipos de arquivos, incluindo fotos, vídeos, documentos e outros.
- Recupere arquivos excluídos de partições perdidas, sistemas travados ou ataques de vírus, etc.
- Suporte para dispositivos baseados em Windows e Mac.
- As páginas são fáceis de usar e esteticamente agradáveis.
Então, como recuperar arquivos excluídos permanentemente no Windows 11/10/8/7 com Tenorshare 4DDiG? Aqui está a resposta.
Download Seguro
Download Seguro
Para começar, baixe e instale o programa Tenorshare 4DDiG Windows data recovery. Inicie o programa e selecione o local onde seus arquivos foram excluídos para verificação ou qualquer outro local.

O 4DDiG inicia uma verificação completa em busca de arquivos que possam ter sido excluídos. Depois de determinar quais itens você deseja recuperar, você pode pausar ou cancelar a pesquisa a qualquer momento para visualizar os arquivos.

Por fim, você só precisa selecionar os arquivos que deseja recuperar e depois armazená-los em um local seguro quando terminar.
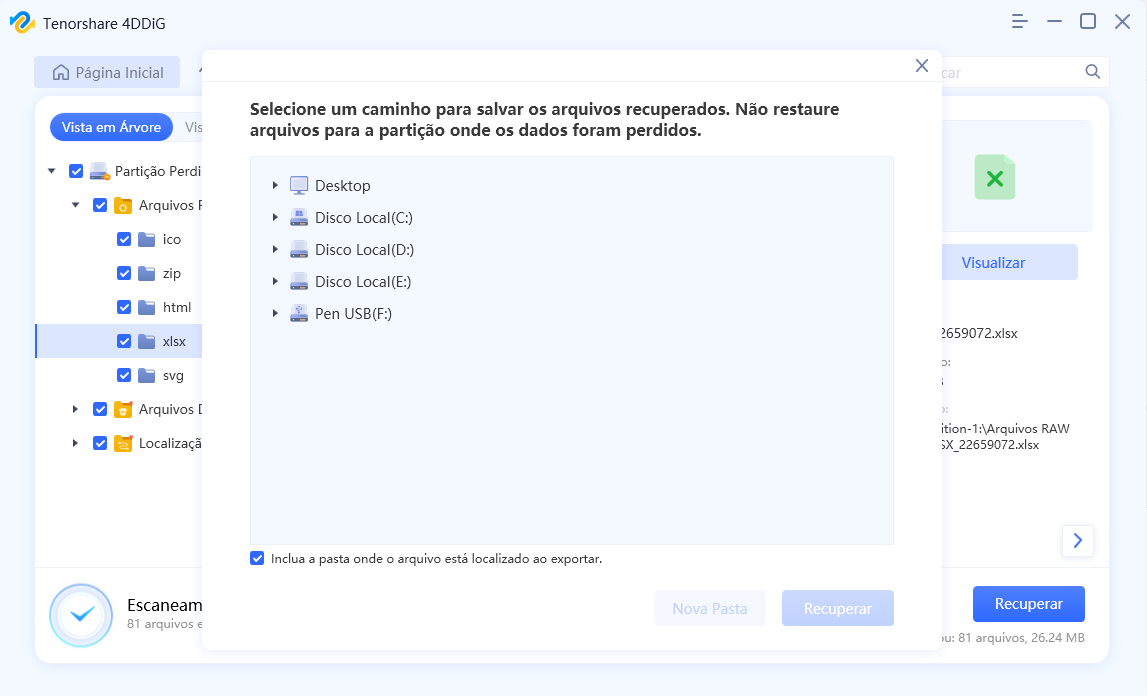
Perguntas Frequentes Sobre Como Excluir Arquivos Corrompidos:
1. Como Eu Forço a Exclusão de um Arquivo Corrompido?
Execute este comando: Del /F /Q /A(caminho do arquivo), e depois clique Enter usando o comando CMD.
2. Como Eu Excluo uma Pasta Corrompida?
Você pode usar o explorador de arquivos e a instrução de comando CMD, formatar seu PC ou disco rígido, executar o administrador no modo de segurança ou basicamente reiniciar seu PC.
3. Como Eu Excluo Arquivos Corrompidos no Windows 10?
Às vezes você não pode forçar a exclusão dos arquivos porque eles estão corrompidos. Localize esses arquivos em uma pasta e use o Explorador de Arquivos do Windows para localizar e excluir o arquivo.
4. Como Eu Excluo uma Pasta Que Não Pode Ser Excluída?
Você deve tentar executar o modo de administrador trocando de usuário e depois tentar excluir a pasta. Por último, você pode tentar formatar.
Conclusão
Neste artigo, esperamos que você tenha aprendido como excluir um arquivo corrompido em detalhes. Caso você precisa de ajuda com a exclusão acidental de um arquivo, ou perda de disco rígido devido à corrupção, não se esqueça de experimentar o Tenorshare 4DDiG data recovery para recuperar arquivos excluídos no Windows 11/10/8/7.
Você Pode Gostar
- Home >>
- Windows Consertar >>
- 5 Soluções Eficazes para Excluir Arquivos Corrompidos no Windows 10/11