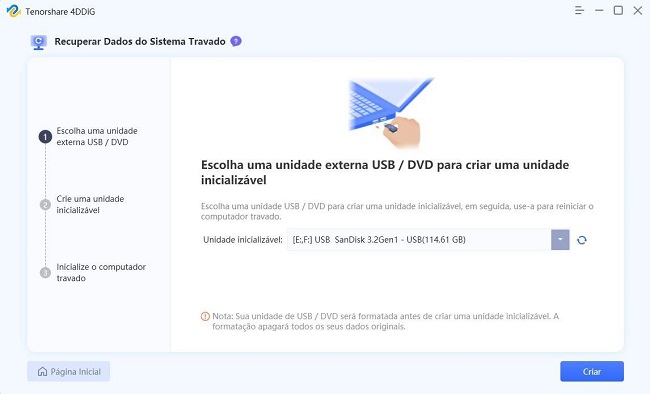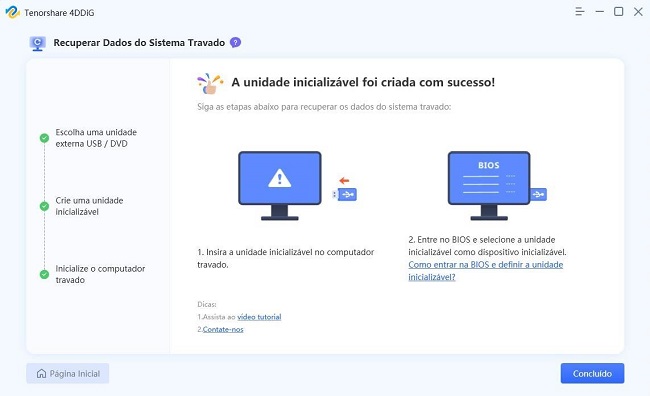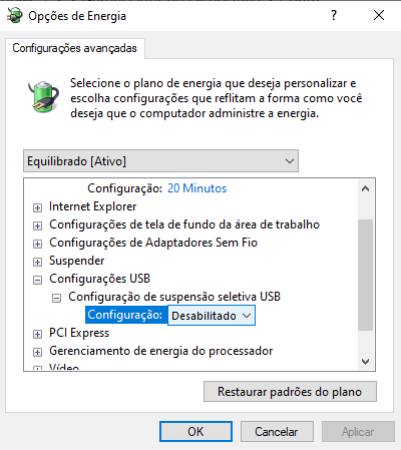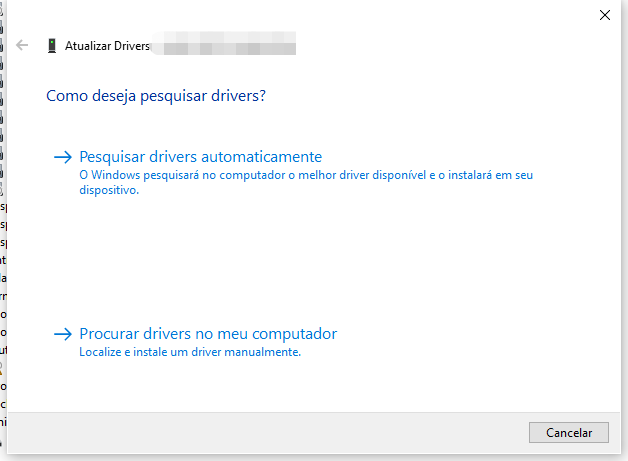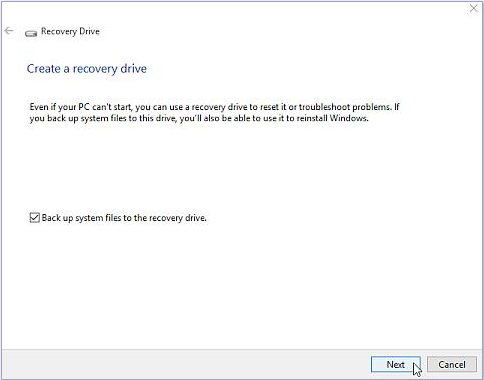Como Corrigir Dispositivo USB Desconhecido Falha na Definição de Endereço?
A ubiquidade dos dispositivos USB na nossa rotina diária os faz essenciais para a transferência de dados e a conexão de acessórios. Porém, enfrentar problemas como "Dispositivo USB Desconhecido Falha na Definição de Endereço" pode ser uma fonte de frustração e interferir no nosso trabalho. Este guia completo abordará as razões por trás da falha na solicitação de endereço de configuração USB e apresentará cinco métodos eficientes para solucioná-lo. Abrangendo desde a compreensão do problema até a recuperação de dados com o 4DDiG Windows Data Recovery e a aplicação de estratégias de solução de problemas e perguntas frequentes, oferecemos tudo o necessário para assegurar uma experiência USB sem contratempos.

Parte 1: O Que É o Erro Dispositivo USB Desconhecido Falha na Definição de Endereço?
Encontrar o erro "Dispositivo USB Desconhecido Falha na Definição de Endereço" é comum para usuários ao usarem dispositivos USB com seus computadores. Essa falha sinaliza que o sistema operacional está com dificuldades para estabelecer o endereço do dispositivo USB, provocando problemas de funcionamento. Múltiplas razões, incluindo drivers danificados, ajustes de energia, modificações de hardware ou conflitos no sistema, podem contribuir para este problema. Entender o motivo subjacente é crucial para implementar correções apropriadas.
Parte 2: Recuperar Dados Após o Erro Dispositivo USB Desconhecido Falha na Definição de Endereço
Diante do erro "Dispositivo USB Desconhecido Falha na Definição de Endereço código 43", a preocupação com a perda de dados se torna um ponto crítico. Para enfrentar esse desafio, é fundamental utilizar um software de recuperação de dados de confiança. O 4DDiG Windows Data Recovery emerge como uma ferramenta eficaz e simples de manejar para recuperar dados perdidos ou inacessíveis em dispositivos USB. Com sua interface de usuário intuitiva e algoritmos avançados de busca, este software se revela uma alternativa segura para o resgate de arquivos em uma ampla gama de cenários.
Download Seguro
Download Seguro
-
Selecione o Disco Local
Uma vez que o 4DDiG esteja instalado e aberto, vá para a área Recuperação de Dados. Escolha o disco local desejado e dê início à análise clicando em Iniciar. Você pode também personalizar a busca selecionando categorias de arquivos nas opções no topo direito da tela.
-
Escaneie o Disco Local
O 4DDiG realiza um escaneamento completo na unidade selecionada, encontrando rapidamente os arquivos desaparecidos. Você tem a opção de pausar ou cancelar a varredura em qualquer ponto do processo. A interface do programa organiza os arquivos em categorias como Arquivos Excluídos e outras, facilitando a localização. Mude para a Exibição de Arquivos para uma análise mais detalhada dos tipos de arquivo.
-
Visualize e Recupere
Uma vez localizados os arquivos desejados, pré-visualize-os para assegurar sua exatidão antes de prosseguir com a recuperação. Para proteger os dados, restaure-os em uma localização segura, evitando a mesma partição onde foram perdidos inicialmente. Este método eficiente assegura uma experiência de recuperação de dados suave e rápida com o 4DDiG.
Parte 3: Como Corrigir o Erro Dispositivo USB Desconhecido Falha na Definição de Endereço?
Tendo abordado a recuperação de dados, vamos agora detalhar cinco estratégias eficazes para corrigir o erro código 43 do Windows 10, relacionado à falha na definição do endereço do dispositivo USB desconhecido. Estes métodos incluem uma gama de soluções, desde configurações de energia até atualizações de drivers, para uma abordagem integral do problema.
Método 1: Verifique as Configurações de Energia
Um gerenciamento eficiente de energia é vital para a estabilidade operacional dos dispositivos USB. As portas USB necessitam de uma alimentação energética apropriada para estabelecer e manter a comunicação com os dispositivos. Problemas nas configurações de energia podem resultar no erro "Dispositivo USB Desconhecido Falha na Definição de Endereço". Proceda com as seguintes etapas para examinar e ajustar as configurações de energia no seu computador:
- Acesse o Painel de Controle do seu sistema Windows.
- Encontre e abra as configurações de "Opções de Energia".
- Na janela Opções de energia, você visualizará vários planos de energia, tais como Equilibrado, Economia de Energia e Alto Desempenho.
- Opte pelo plano de energia que seu computador está utilizando no momento.
- Localize a alternativa "Modificar configurações avançadas de energia" e clique nela para acessar configurações mais específicas.
- Na seção de configurações avançadas de energia, encontre a categoria denominada "Configurações de USB".
- Expanda essa categoria para exibir as opções, incluindo "Configuração de suspensão seletiva de USB".
- Se a suspensão seletiva de USB estiver habilitada, ela pode ocasionar problemas com dispositivos USB. Desative-a configurando as opções "Na bateria" e "Conectado" como "Desativado".
- Após efetuar as modificações, clique em "Aplicar" e, em seguida, em "OK" para guardar as alterações.
-
Dê um reinício ao seu computador para garantir que as novas configurações de energia tenham efeito.

Método 2: Atualize os Drivers de Dispositivos USB
Uma causa comum do erro "Dispositivo USB Desconhecido Falha na Definição de Endereço" está em drivers de dispositivos USB que estão desatualizados ou não são compatíveis. Manter os drivers atualizados é crucial para o desempenho correto do dispositivo. Para tentar solucionar o problema, atualize o driver do dispositivo USB seguindo estes passos:
- Pressione simultaneamente as teclas Windows + X no teclado para abrir o menu Power User.
- Escolha "Gerenciador de Dispositivos" na lista.
- Localize a categoria "Controladores de Barramento Serial Universal" na janela do Gerenciador de Dispositivos e a expanda.
- Busque pelo dispositivo USB que está enfrentando o problema de definição de endereço. Ele pode estar catalogado como um dispositivo desconhecido.
- Dê um clique com o botão direito do mouse no dispositivo USB com problemas.
- Selecione "Atualizar driver" no menu que aparece.
- Opte pela alternativa "Procurar automaticamente por software de driver atualizado".
- O Windows começará uma busca online pelo software de driver mais recente.
- Caso seja identificado um driver mais atual, siga as orientações na tela para proceder com a instalação.
- Caso não encontre atualizações disponíveis, uma alternativa é desinstalar o driver e permitir que o Windows o reinstale automaticamente.
- Depois de atualizar ou reinstalar o driver, faça uma reinicialização do computador para que as mudanças entrem em vigor.
-
Além disso, verifique se o sistema operacional Windows está atualizado, pois o Windows Update costuma incluir atualizações de drivers.

Método 3: Utilize o Solucionador de Problemas de Dispositivos
O Windows possui ferramentas internas de solução de problemas projetadas para detectar e solucionar automaticamente diversas falhas de hardware e software. Utilizar o solucionador de problemas de dispositivos é uma forma eficaz de identificar e corrigir o erro "Dispositivo USB Desconhecido Falha na Definição de Endereço Windows 10". Execute o solucionador de problemas seguindo estes passos:
- Utilize o atalho de teclado Windows + I para acessar o menu Configurações.
- No menu Configurações, opte por "Atualização e Segurança".
- Dentro do menu "Atualização e Segurança", clique na aba "Solução de Problemas" localizada no lado esquerdo.
- Prossiga rolando a tela para baixo até encontrar o solucionador de problemas "Hardware e Dispositivos".
- Clique no solucionador de problemas "Hardware e Dispositivos" e, em seguida, escolha "Executar o solucionador de problemas".
- O solucionador de problemas iniciará a detecção e diagnóstico de problemas relacionados ao hardware.
- Prossiga seguindo as instruções na tela fornecidas pelo solucionador de problemas.
- Caso o solucionador de problemas identifique algum problema, ele irá oferecer soluções potenciais.
- Implemente as correções sugeridas para resolver os problemas encontrados.
-
Certifique-se de reiniciar o computador depois de executar o solucionador de problemas e aplicar as correções sugeridas, para garantir que as mudanças sejam aplicadas.

Método 4: Desabilite a Inicialização Rápida
O recurso de Inicialização Rápida no Windows é projetado para reduzir o tempo necessário para iniciar o computador. Apesar de melhorar o tempo de arranque, pode contribuir para dificuldades com USB, como o erro "Dispositivo USB Desconhecido Falha na Definição de Endereço" no Windows 10. Desativar a Inicialização Rápida pode ser uma solução útil para esse problema. Para fazer isso, siga as etapas a seguir:
- Pressione simultaneamente as teclas Windows + X no teclado para abrir o menu Power User.
- Selecione "Opções de Energia" na lista disponível.
- Acesse a opção "Escolher o que os botões de energia fazem" no lado esquerdo da janela Opções de Energia.
- Caso seja preciso, selecione "Alterar configurações que não estão disponíveis no momento".
- Prossiga rolando a tela para baixo até encontrar a seção "Configurações de desligamento".
- Desselecione a opção ao lado de "Ativar inicialização rápida (recomendado)".
- Escolha o botão "Salvar alterações" para aplicar as configurações atualizadas.
-
Reinicie o computador após desativar a inicialização rápida para que as mudanças tenham efeito.

Método 5: Escaneie o Computador por Mudanças de Hardware
A checagem de mudanças de hardware no seu computador é uma maneira ativa de garantir que o sistema operacional identifique e configure todos os dispositivos que foram recentemente conectados ou removidos. Este procedimento pode ser útil para resolver o erro "Dispositivo USB Desconhecido Falha na Definição de Endereço" no Windows 11, solicitando ao sistema que reavalie os dispositivos USB conectados. Para realizar a verificação de alterações de hardware, siga estes passos:
- Pressione simultaneamente as teclas Windows + X no teclado para abrir o menu Power User.
- Escolha "Gerenciador de Dispositivos" na lista.
- Acesse a guia "Ação" na parte superior da janela do Gerenciador de dispositivos.
- No menu suspenso, escolha "Verificar se há alterações de hardware".
- O sistema iniciará uma verificação para identificar quaisquer mudanças nas configurações de hardware.
- Fique aguardando até que o processo termine e verifique se há alguma alteração detectada.
- Depois da verificação, verifique no Gerenciador de dispositivos se houve alguma adição ou remoção de dispositivos USB.
- Verifique se há dispositivos com ícones de aviso ou que estejam listados como dispositivos desconhecidos.
- Caso sejam encontrados novos dispositivos ou ocorram problemas com dispositivos existentes, atualize os drivers de acordo com as instruções da Maneira 2.
-
Certifique-se de reiniciar o computador após qualquer ajuste ou atualização para garantir que as mudanças sejam aplicadas.

Método 6: Desabilite a Criptografia do BitLocker
BitLocker, uma ferramenta de criptografia poderosa do Windows, é projetado para proteger seus dados. No entanto, pode levar a dificuldades, como o erro "Dispositivo USB Desconhecido Falha na Definição de Endereço". Uma possível solução é desativar o BitLocker na unidade que abriga o dispositivo USB. Para desabilitar a criptografia do BitLocker, prossiga com as seguintes etapas:
- Pressione simultaneamente as teclas Windows + X no teclado para abrir o menu Power User.
- Escolha "Painel de controle" e vá até "Sistema e Segurança".
- Acesse a opção "Criptografia de Unidade BitLocker" na seção "Sistema e Segurança".
- Identifique a unidade que abriga o dispositivo USB que apresentou o erro de definição do endereço.
- Caso a unidade esteja protegida pelo BitLocker, o status da criptografia será exibido.
- Selecione a unidade que possui a criptografia do BitLocker.
- Selecione a opção "Desativar o BitLocker" junto à unidade.
- Após a seleção, o sistema pedirá uma confirmação. Siga as instruções na tela para desativar o BitLocker para a unidade selecionada.
- Tenha em mente que, dependendo do tamanho da unidade e da quantidade de dados, a descriptografia pode levar um período considerável.
- Permita que o sistema termine a descriptografia antes de prosseguir.
-
Reinicie o computador após desativar o BitLocker e finalizar a descriptografia para assegurar que as alterações tenham efeito.

Parte 4: Perguntas Frequentes
P1: Como corrigir um dispositivo USB desconhecido?
Para corrigir um dispositivo USB que não é reconhecido, você pode tentar atualizar seu driver, usar o Solucionador de Problemas de Dispositivos, checar as configurações de energia e buscar por mudanças de hardware. Caso continue enfrentando problemas, a recuperação de dados com softwares como o 4DDiG Windows Data Recovery pode ser uma opção.
P2: O que tentar quando seu dispositivo USB é desconhecido?
Inicie a atualização do driver do dispositivo USB, recorrendo ao Solucionador de Problemas de Dispositivos e examinando as configurações de energia. Caso o dispositivo permaneça não identificado, avalie possíveis soluções de recuperação de dados, como o 4DDiG Windows Data Recovery.
P3: Como corrigir um dispositivo USB não reconhecido?
Ao lidar com um dispositivo USB não reconhecido, considere atualizar o driver do dispositivo, usar o Solucionador de Problemas de Dispositivos, inspecionar as configurações de energia e procurar por mudanças de hardware. Se houver perda de dados, utilize softwares de recuperação de dados como o 4DDiG Windows Data Recovery.
P4: Como corrigir o erro de falha na solicitação de redefinição de porta USB?
Solucione uma falha na reinicialização da porta USB atualizando o driver do dispositivo USB, utilizando o Solucionador de Problemas de Dispositivos e examinando as configurações de energia. Adicionalmente, desligar a criptografia BitLocker e realizar a verificação de mudanças de hardware pode ser eficaz na resolução do problema.
Conclusão
Experimentar o erro "Dispositivo USB Desconhecido Falha na Definição de Endereço" no Windows 10 pode ser um transtorno, mas é possível superar com o método correto. Entender a natureza do problema e usar ferramentas de recuperação de dados como o 4DDiG Windows Data Recovery, juntamente com a aplicação de várias estratégias de solução de problemas, capacita os usuários a controlarem novamente seus dispositivos USB. Ao avaliar as configurações de energia, atualizar os drivers, aplicar solucionadores de problemas internos, desativar a inicialização rápida, verificar alterações de hardware e levar em conta a criptografia BitLocker, os usuários têm um conjunto abrangente de ferramentas para solucionar o problema e assegurar uma experiência USB sem interrupções.
Você Pode Gostar
- Home >>
- Recuperação USB >>
- Como Corrigir Dispositivo USB Desconhecido Falha na Definição de Endereço?