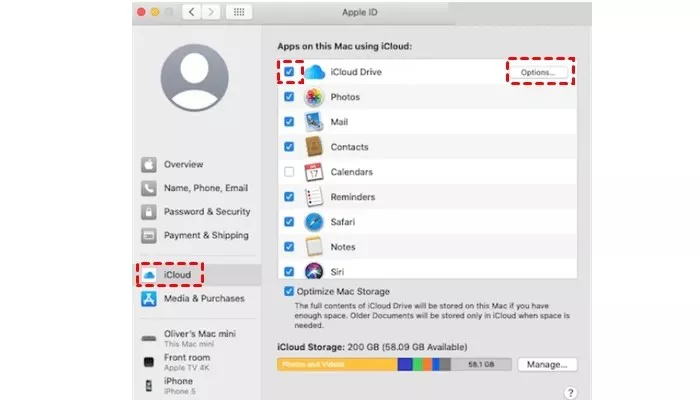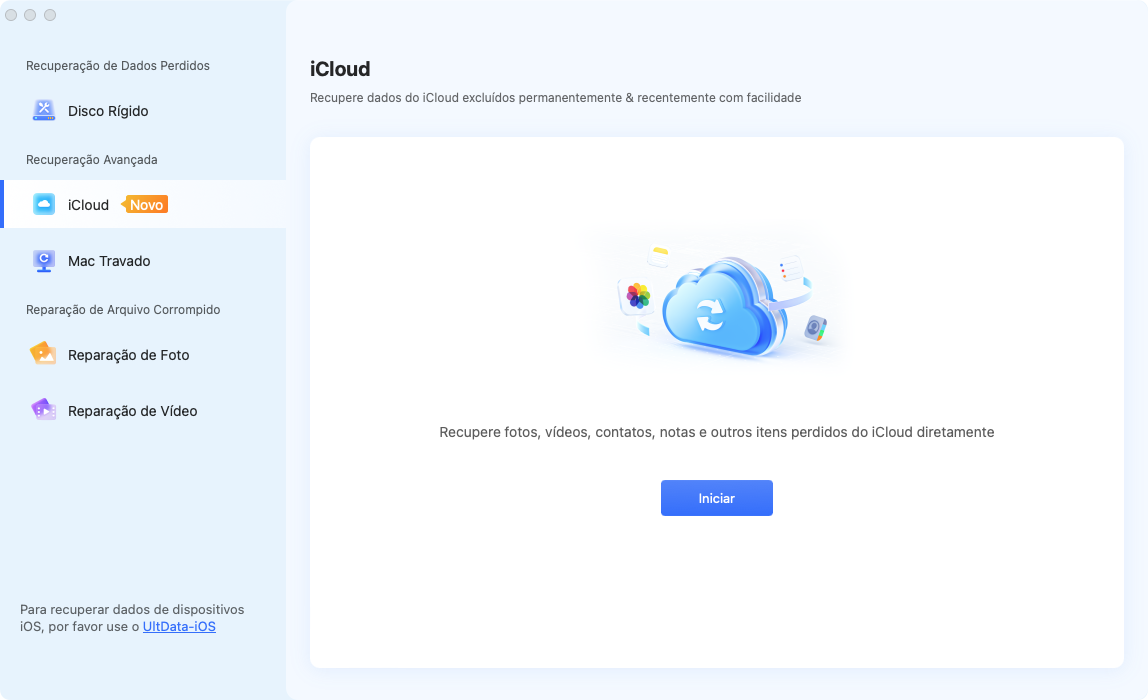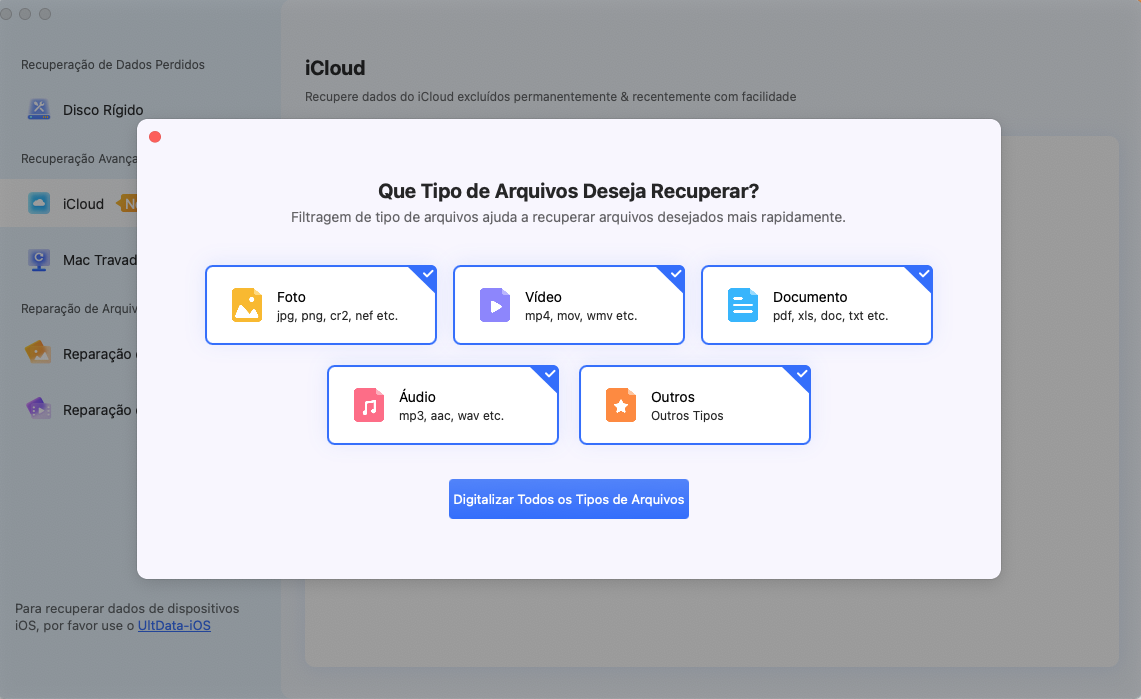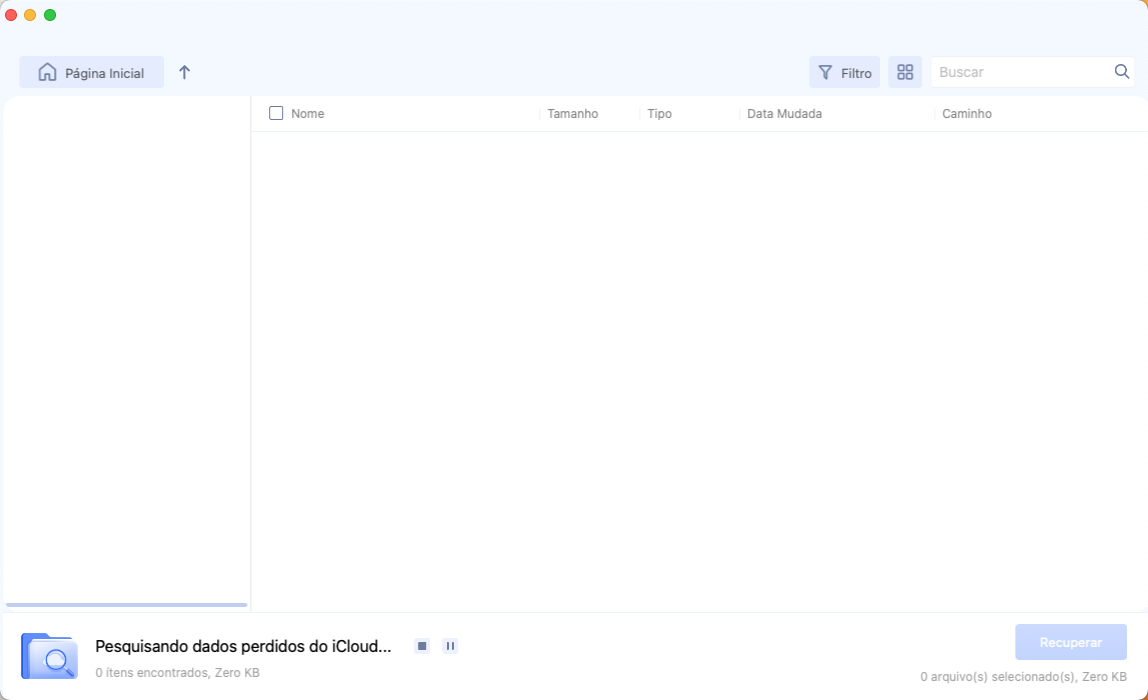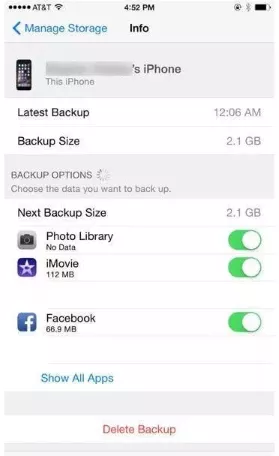Um Método Eficaz para Fazer Backup do Mac no iCloud [Sem Perda de Dados]
O MacBook, um dispositivo sofisticado e de alta qualidade da Apple, é altamente apreciado por estudantes, professores e profissionais criativos devido ao seu desempenho e confiabilidade. Sua facilidade de uso, as telas Retina de alta resolução e a durabilidade da bateria o tornam uma escolha excelente para aqueles em busca de um laptop eficiente e estiloso.
Pode surgir a questão: qual a necessidade de realizar o backup do Mac? Dispositivos da Apple são conhecidos por armazenarem uma grande quantidade de informações valiosas. É crucial manter uma cópia de segurança desses dados para evitar futuros arrependimentos. Tais informações vitais podem englobar contatos, arquivos, imagens, filmagens, áudios e outros conteúdos digitais, além de correspondências eletrônicas. Que tal, portanto, fazer backup do Mac no iCloud?

Parte 1: Como Fazer Backup do Mac no iCloud
Antes de dar início, sugere-se que se faça a atualização do macOS para sua última versão disponível, com o intuito de minimizar riscos de complicações ao fazer o backup do Mac no iCloud.
Avance com estas instruções fáceis:
- Entre no Apple Me. Opte por Preferências do Sistema.
- Selecione o ID da Apple. Opte por "iCloud".
- Se o acesso ainda não foi realizado, faça o login em sua conta iCloud.
- Selecione as opções ao lado dos elementos que deseja salvar em backup, tais como fotos, contatos, emails, áudios, entre outros.
Caso seja preciso, acione "Opções" junto à linha do iCloud Drive para permitir que certos aplicativos restaurem seus dados no iCloud.

- Entre no iCloud através da janela do Finder, movendo e depositando arquivos singulares na pasta iCloud. Qualquer coisa que for colocada nesta pasta estará armazenada no seu espaço do iCloud.
Parte 2: Como Recuperar Dados Perdidos do iCloud no Mac
Existem diversos métodos para restituir dados perdidos do iCloud em um Mac. Sugerimos o uso do software especializado em recuperação de dados do iCloud - 4DDiG Mac Data Recovery, uma alternativa eficiente para backup do Mac no iCloud, com muitas funcionalidades atraentes, tais como:
- Alta Taxa de Sucesso: Restauração 100% segura de arquivos removidos.
- Suporte a Múltiplos Sistemas: Macs com chips T2, M1, M1 Pro, M1 Max e macOS Sonoma.
- Não É Necessário Desabilitar o SIP: Apenas três cliques são suficientes para recuperar dados sem a necessidade de desativar o SIP.
- Escaneie e Visualize e Filtre Arquivos: Analise os arquivos perdidos, observe-os e escolha para recuperá-los.
Download Seguro
Download Seguro
-
Faça a instalação do programa no seu computador. Escolha a aba iCloud de onde pretende resgatar seus dados.

-
Selecione a opção "Digitalizar Todos os Tipos de Arquivos" para começar a análise e recuperar suas informações. Faça uma interrupção durante a varredura para avaliar e checar os arquivos de interesse. É viável ainda examinar os arquivos para captar detalhes ampliados.

-
Agora todos os arquivos já foram escaneados e estarão disponíveis para sua visualização. Escolha na lista os arquivos que pretende recuperar. Acione o botão "Recuperar". Defina o destino para a recuperação dos arquivos. Ao clicar em salvar, os arquivos serão alocados no local estipulado.

Download Seguro
Download Seguro
Parte 3: Como Ver o Que Foi Feito Backup no iCloud
Pode-se examinar os itens salvos em backup no iCloud verificando as configurações associadas ao ID Apple em Preferências do Sistema.
- Entre em Preferências do Sistema.
- Selecione a seção iCloud após clicar no ID Apple. Aqui, você tem a oportunidade de inspecionar os arquivos guardados no espaço de armazenamento do iCloud, incluindo em seu Mac e em outros dispositivos da Apple. Esses arquivos podem ser lembretes, apontamentos, credenciais de acesso, fotos, mensagens de e-mail, informações de contato, etc.
- No topo da lista, você encontrará a opção do iCloud Drive. Clicando no botão Opções, que se encontra à direita, você pode verificar os aplicativos que utilizam o iCloud Drive para guardar dados.
É possível explorar mais detalhadamente o iCloud Drive acessando o Finder iCloud. Escolha iCloud Drive na área do iCloud.

O processo de backup de fotografias do Mac para o iCloud se faz de maneira prática. Você pode, inclusive, formar pastas e transferi-las para o iCloud Drive. Confira se há espaço disponível suficiente no iCloud Drive para as novas pastas. Se o espaço estiver insuficiente, proceda com uma atualização para expandir o armazenamento.
Aplicativos, músicas, filmes e séries de TV que foram comprados na App Store ou na iTunes Store serão automaticamente guardados no espaço do iCloud. Isso facilita a instalação desses itens em seu Mac e em quaisquer outros aparelhos da Apple que contem com o armazenamento iCloud.
Conclusão
Com isso, você conhece todos os métodos essenciais para criar backups do Mac no iCloud. Além disso, este texto oferece uma solução para restaurar informações perdidas do iCloud no Mac por meio do 4DDiG Mac Data Recovery. Lembre-se de eliminar qualquer arquivo duplicado no Mac para poupar espaço precioso no iCloud. Os arquivos duplicados podem ser facilmente descartados utilizando a Biblioteca de Fotos do iCloud. Empregue o Localizador de Arquivos Duplicados para encontrar e apagar esses itens.
Perguntas Frequentes Sobre Fazer Backup do Mac no iCloud
P1: O iCloud Faz Backup de Todas as Fotos?
A capacidade de armazenamento das suas fotos no iCloud está condicionada ao espaço disponível. Se o iCloud tiver memória suficiente, conseguirá acomodar todas as suas imagens.
P2: O Backup do iCloud Salva Tudo?
De fato, o iCloud consegue armazenar praticamente todos os dados presentes em seu dispositivo. Para realizar um backup no iCloud, basta estar conectado a uma rede Wi-Fi, dispensando a conexão do dispositivo a um computador.
P3: Qual a Diferença Entre o iCloud e a Unidade iCloud?
O iCloud representa o serviço de Apple para armazenamento e processamento na nuvem, integrando-se de forma fluida com os dispositivos e o ecossistema Apple. O foco do iCloud Drive é na sincronização e conservação de dados em dispositivos da Apple, atuando principalmente como um serviço de armazenamento e sincronia. Embora possua funcionalidades parecidas com o iCloud, o iCloud Drive dá grande ênfase à organização e administração de arquivos.
Diferentemente do iCloud, o iCloud Drive oferece uma metodologia mais versátil e adaptável na organização de arquivos, permitindo a criação de pastas, subpastas e etiquetas para facilitar a categorização e localização dos seus arquivos.
Você Pode Gostar
- Home >>
- Mac Problemas >>
- Um Método Eficaz para Fazer Backup do Mac no iCloud [Sem Perda de Dados]