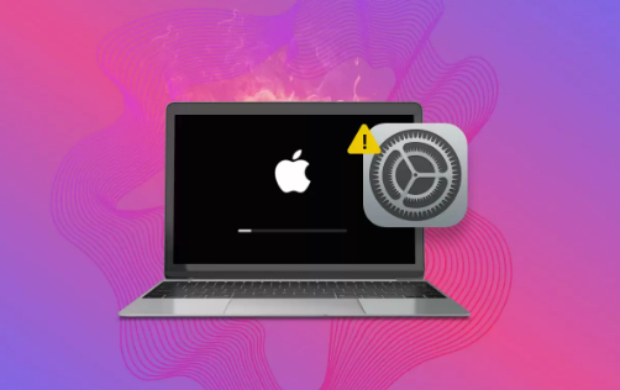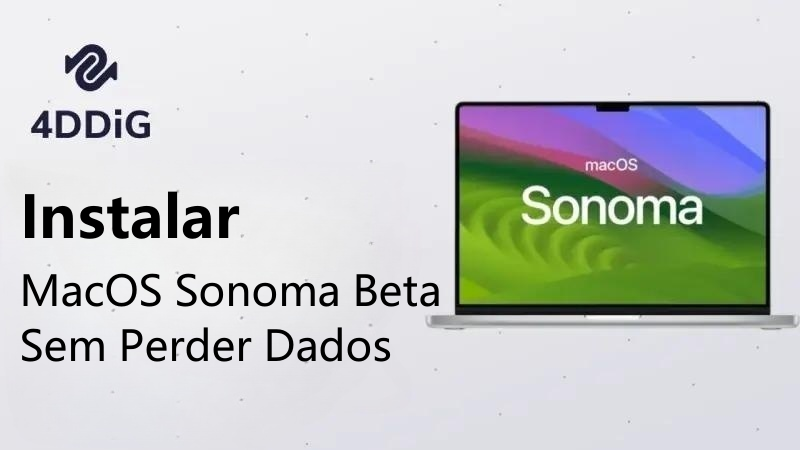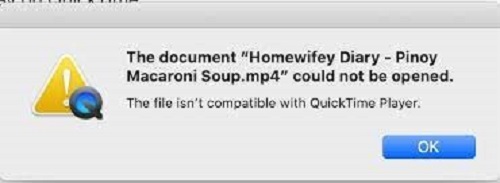Como Restaurar com o Time Machine?“'Recentemente, um vírus entrou no meu Mac e resultou na perda de muitos dados importantes. Eu sempre fiz backup dos meus dados no meu Mac no Time Machine. Por favor, oriente-me sobre como posso restaurar com o Time Machine e recuperar meus dados' ”
-Pergunta do Reddit
Muitos de nós estamos familiarizados com o Time Machine e o usamos regularmente para fazer backup de nossos dados. No entanto, nós não conhecemos todo o seu alcance. O Time Machine, como o nome sugere, é literalmente uma cápsula do tempo para armazenar seus dados importantes. É o serviço de backup do próprio Mac. O Time Machine não apenas recupera dados perdidos, mas também ajuda a restaurar o macOS e a transferir dados do Mac antigo para o novo Mac. Mesmo com esses recursos fantásticos, questões como restaurar o mac com o Time Machine e como restaurar o macbook pro do Time Machine são comuns. Portanto, nós assumimos a responsabilidade de responder a essas questões importantes. Ao final deste guia, você estará equipado com respostas sobre como restaurar o backup do Time Machine e muito mais, além de maneiras de recuperar seus dados mesmo quando o Time Machine não estiver funcionando. Então continue lendo!
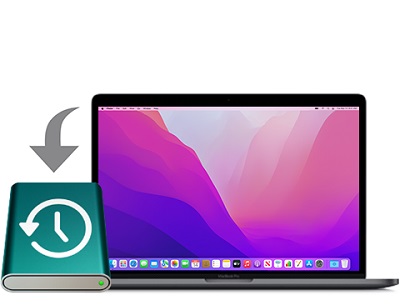
Parte 1: Como Restaurar Arquivos Excluídos com o Time Machine?
Recuperar arquivos excluídos é um dos usos mais comuns do Time Machine. Ele permite que você recupere seletivamente seus arquivos excluídos, evitando muitas dores de cabeça. Então, vamos começar este guia respondendo à pergunta de como restaurar do Time Machine no Mac? Um ponto importante a ser observado aqui é que apenas os dados armazenados em backup no Time Machine podem ser recuperados. Com isso em mente, vamos ver como isso realmente funciona.
Passo 1: Se você armazenou seu backup do Time Machine em um dispositivo de armazenamento externo, conecte-o ao Mac para que seus backups fiquem disponíveis no aplicativo Time Machine.
Passo 2: Em seguida, abra o aplicativo Time Machine. Você pode fazer isso simplesmente clicando no aplicativo Time Machine ou pesquisando por ele.
Passo 3: Uma vez no Time Machine, você pode pesquisar seus arquivos na linha do tempo do Time Machine. Você pode visualizar os arquivos nele. Depois de selecionar todos os arquivos que deseja recuperar, você pode clicar em restaurar e recuperá-los na mesma pasta de onde os perdeu.
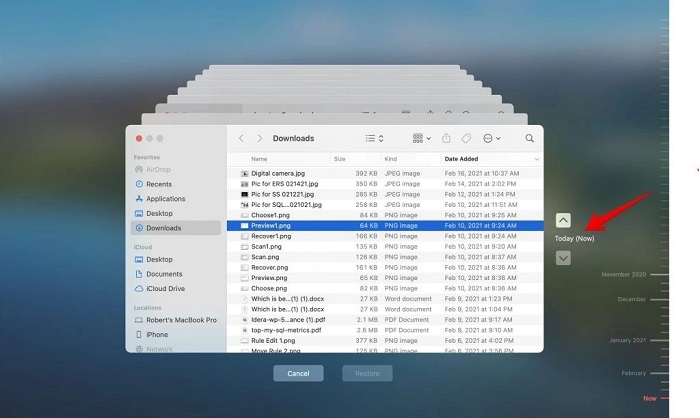
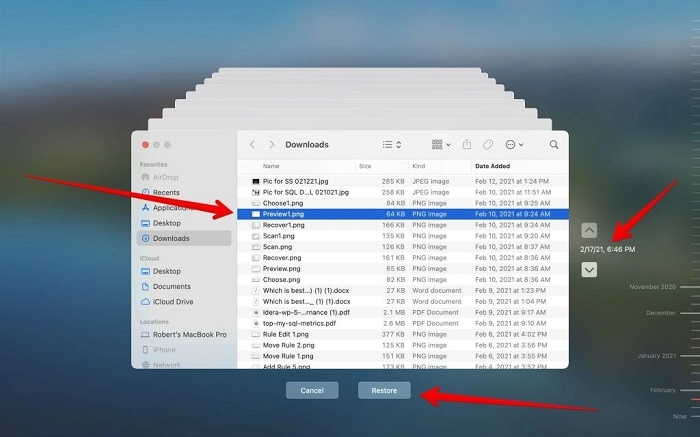
Parte 2: Como Restaurar o macOS com o Time Machine?
Se você encontrar um erro no seu Mac e estiver se perguntando como restaurar do Time Machine para um backup do macOS antes do erro ocorrer, siga os passos abaixo.
Passo 1: Pressione Reiniciar no seu Mac e pressione imediatamente as teclas 'Command + R'. Isso o levará ao modo de recuperação do Mac.
Passo 2: Uma vez em Recuperação, selecione a opção ‘Restaurar do Backup do Time Machine’ e clique OK.

Passo 3: Será apresentada uma lista de backups feitos no Time Machine. Selecione aquele com data anterior à ocorrência do erro e continue.
Seu MacOs será então restaurado.
Parte 3: Como Restaurar do Time Machine no Novo Mac?
O Time Machine é multidimensional. Junto com a recuperação de dados, ele também pode ser usado para transferir suas configurações, preferências, arquivos, etc. de um Mac antigo para um novo Mac. Então, se você está se perguntando como restaurar do Time Machine para o novo Mac, basta seguir os passos abaixo.
Passo 1: Certifique-se de que a unidade que contém os backups do Time Machine esteja conectada ao novo Mac. Agora ligue o novo Mac e abra um aplicativo chamado ‘Assistente de Migração’ na pasta Utilitários.
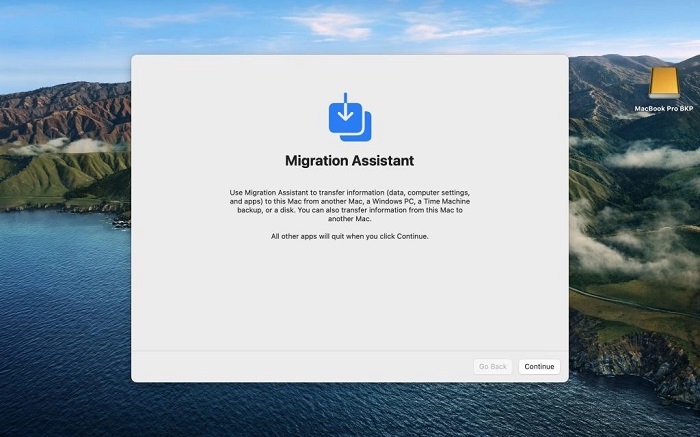
Passo 2: Na janela do Assistente de Migração, você será solicitado a selecionar o método de transferência de dados. Na lista de opções mostrada, selecione a opção ‘De um Mac, backup do Time Machine ou disco de inicialização’.
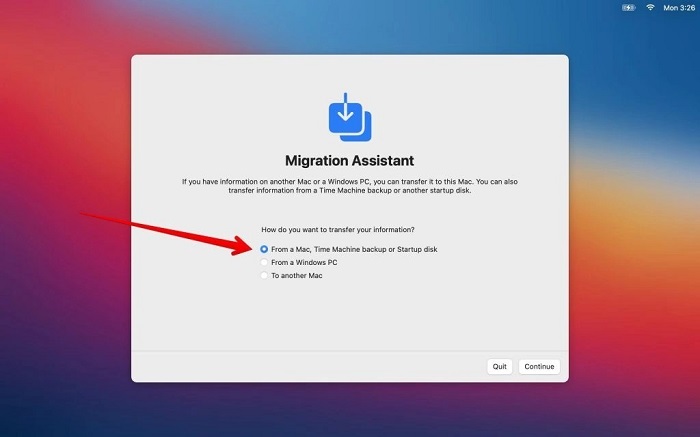
Passo 3: Selecione o backup do Time Machine do qual deseja recuperar e clique em continuar.
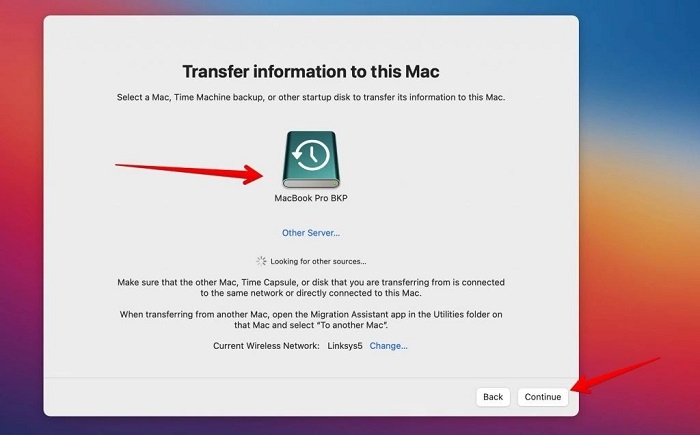
Passo 4: Na próxima janela, selecione o tipo de informação que você deseja transferir. Isso inclui contas de usuário, aplicativos, arquivos, pastas e configurações do sistema. Quando terminar, clique em continuar. Isso iniciará o processo de transferência. Com essa correção, agora você sabe como restaurar o backup da máquina do tempo, então sente-se e relaxe!
Parte 3: Como Recuperar Arquivos Excluídos/Perdidos sem o Backup do Time Machine?
Há múltiplas respostas para a pergunta como restaurar um Mac do Time Machine, mas e se o Time Machine não puder ajudá-lo? Você ficará preso, sem ter onde pedir ajuda. Mas com a recuperação de dados do Tenorshare 4DDiG esse não é mais o caso. Você pode recuperar e restaurar seus dados excluídos da recuperação de dados 4DDiG se o Time Machine não funcionar. Este é um software confiável, rápido e poderoso que pesquisa cada canto da sua unidade para recuperar seus preciosos arquivos. Além disso, possui uma grande variedade de recursos que o diferenciam de seus concorrentes.
- Recupere dados da lixeira esvaziada
- Recupere dados de discos locais e externos, partições perdidas, dispositivos criptografados com Bit Locker, PCs travados, etc.
- Ampla variedade de suporte a arquivos. A recuperação de dados 4DDiG suporta a recuperação de mais de 1000 tipos de arquivos.
- Compatível com macOS Monterey, macOS BigSur 11.0, macOS 10.15, macOS 10.14 (macOS Mojave), mac OS X 10.13 (High Sierra) e muito mais.
- Possui um algoritmo moderno que leva a recuperação de dados para o próximo nível.
- Mais rápido e com maior taxa de sucesso do que outros aplicativos disponíveis no mercado.
Então, vamos voltar a como você pode restaurar seus arquivos da recuperação de dados 4DDiG quando uma restauração do backup do time machine não for possível.
Download Seguro
Download Seguro
- Inicie o aplicativo no seu Mac e na lista de discos rígidos e dispositivos externos, selecione a unidade onde você perdeu seus arquivos e clique em 'Escanear'
- À medida que a verificação prossegue, todos os arquivos recuperados serão listados nos resultados da verificação. Você pode visualizar esses arquivos e selecionar aqueles que deseja recuperar.
- Assim que a análise for concluída, restaure os arquivos clicando no botão ‘Recuperar’ e salvando-os em um local seguro em sua unidade.



Parte 4: Perguntas Frequentes Relacionadas
1. Como configurar a Time Machine?
A resposta à questão de como restaurar a partir de um backup do Time Machine começa sabendo como configurar o backup do Time Machine. Para fazer isso você deve abrir o aplicativo Time Machine no menu Preferências do Sistema. Uma vez dentro, escolha o disco que deseja usar como backup do Time Machine e clique em OK. Seu Time Machine está pronto.
2. Eu posso restaurar um novo Mac a partir do Time Machine?
Sim. Você só precisa abrir o assistente de migração e restaurar seu novo Mac selecionando a opção ‘Restaurar de um Mac, backup do Time Machine ou disco de inicialização’.
3. Como Excluir Backups do Time Machine?
Para excluir um backup do Time Machine, siga os passos abaixo,
Passo 1: Inicie o Time Machine. Da lista de backups, selecione aqueles que você deseja excluir.
Passo 2: Clique no ícone de engrenagem na barra do menu e da lista de opções selecione ‘Excluir Backup de…’ e pronto.
4. Como restaurar meu iMac para uma data anterior?
Para responder como restaurar o imac do time machine, primeiro você terá que criar backups no Time Machine. Isso permitirá que você restaure seu iMac para um momento anterior à ocorrência de um erro específico. Depois de criar backups, você pode restaurar seu iMac para uma data anterior seguindo estes passos,
Passo 1: Reinicie o Mac e acesse a Ferramenta de recuperação do OS X pressionando as teclas ‘Command + R’ simultaneamente.
Passo 2: Uma vez na recuperação, selecione a opção ‘Restaurar do Backup do Time Machine’.
Passo 3: Agora escolha um backup criado em uma data anterior e aplique-o.
Conclusão
O Time Machine pode evitar muitos problemas e nós acabamos de mostrar várias maneiras de como fazer isso. Esperamos que este guia sobre como usar o Time Machine no Mac possa recuperar todos os seus arquivos excluídos com facilidade. Caso contrário, a recuperação de dados do Tenorshare 4DDiG, com sua ampla variedade de recursos estará aqui para ajudá-lo. Ele é simples, rápido e limpo para que você possa recuperar seus dados sem hesitação.