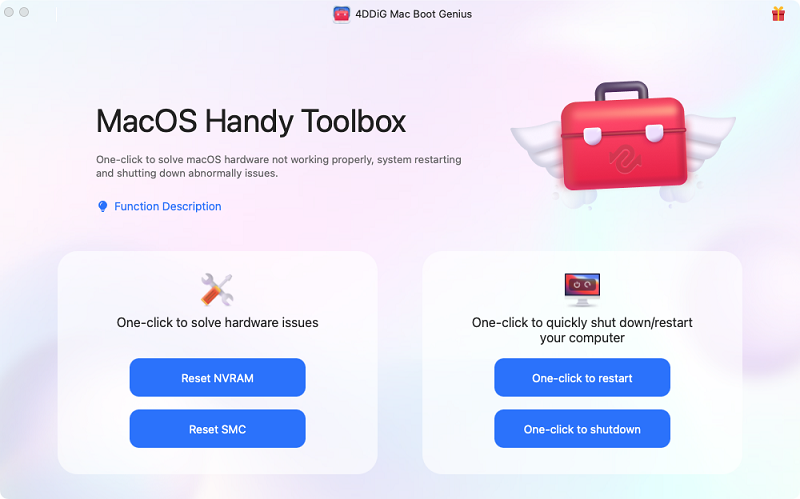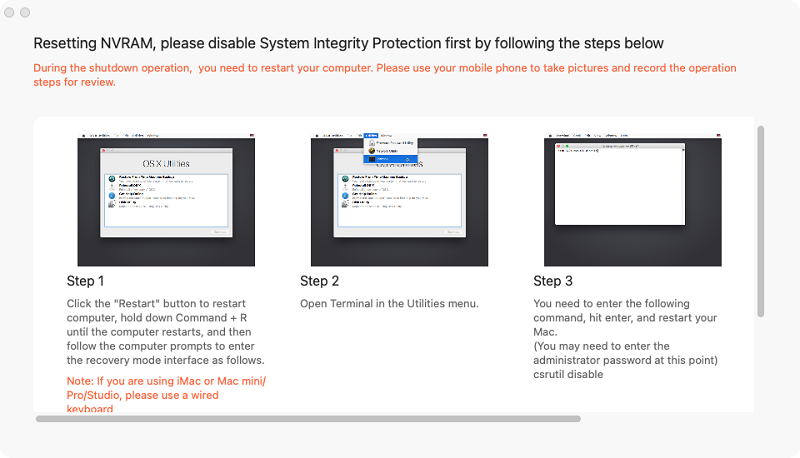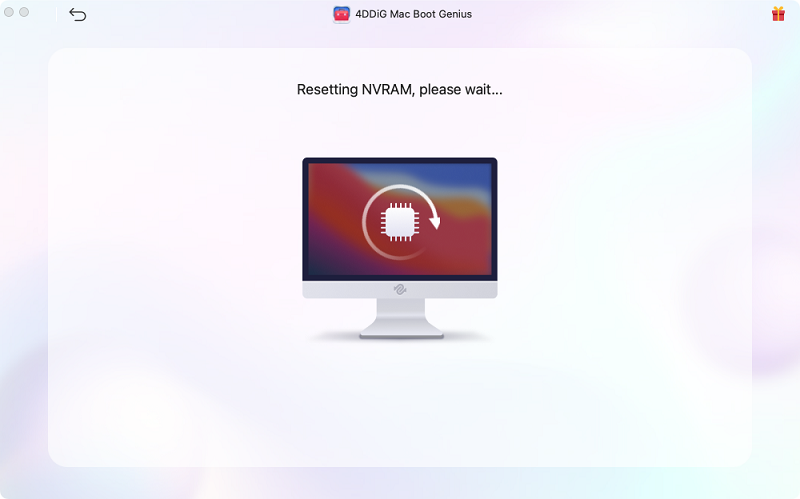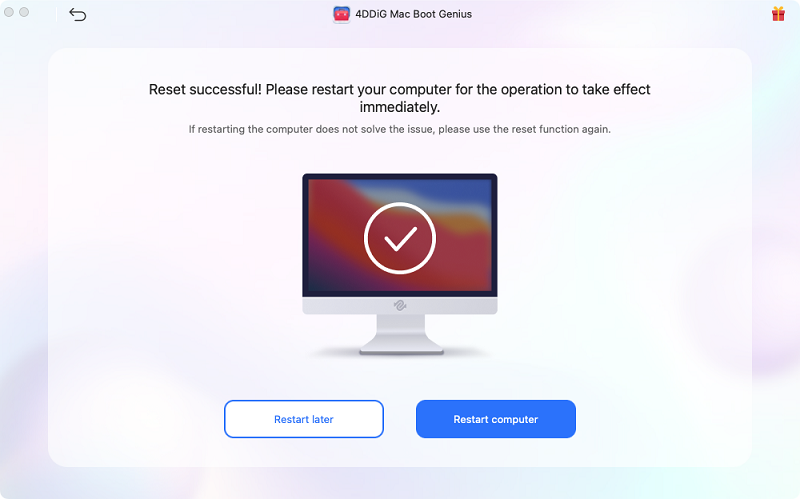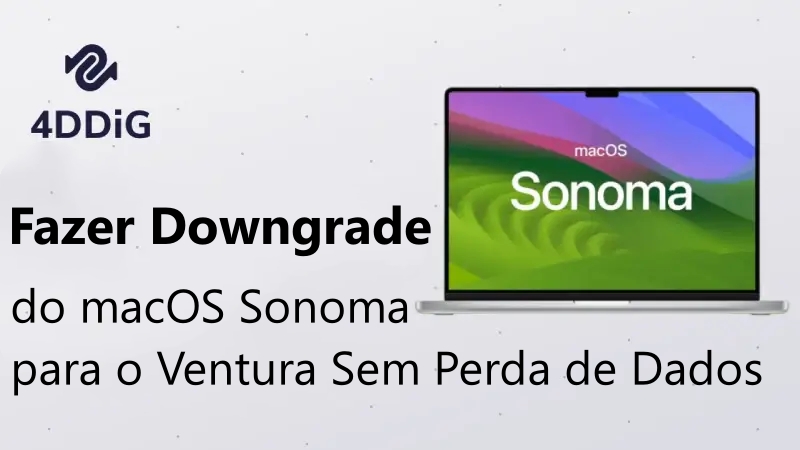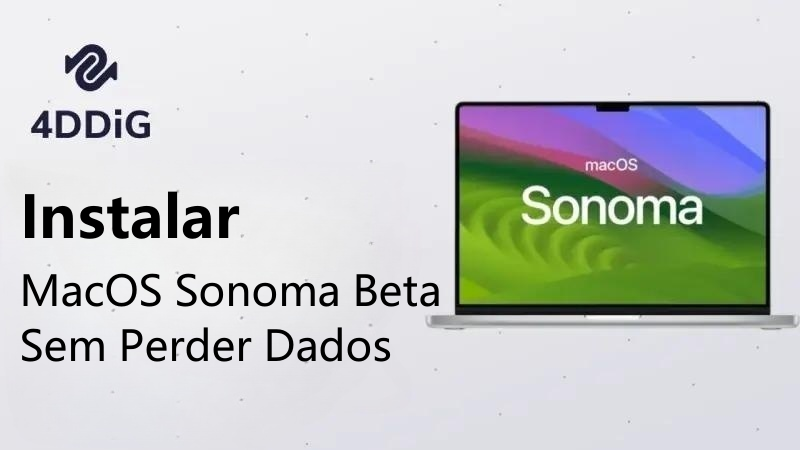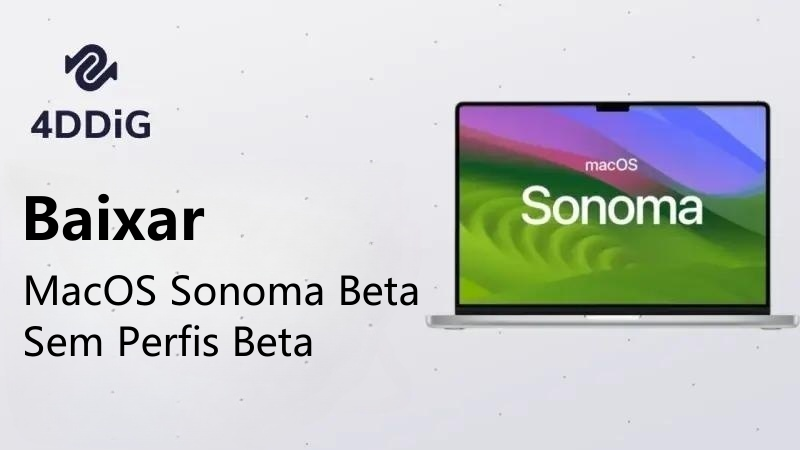O macOS Sonoma é um sistema operacional avançado desenvolvido pela Apple para o macOS. Ele oferece uma série de recursos exclusivos, no entanto, também pode apresentar alguns problemas irritantes.
O travamento de programas no macOS Sonoma é uma das dificuldades habituais que você pode enfrentar após fazer o upgrade do Mac para o macOS Sonoma. Para contornar este problema irritante, existem diversas medidas que você pode adotar. Reinstalar o software, atualizar o programa com problemas, assegurar que é compatível com o Sonoma, entre outras, são as alternativas mais eficazes.
A fim de adquirir uma visão detalhada do macOS Sonoma e sua utilização, sugerimos a leitura completa deste artigo.

- Parte 1: Por Que os Aplicativos Estão Travando no macOS Sonoma?
- Parte 2: Como Corrigir Aplicativos Travando no macOS Sonoma?HOT
- Parte 3: Como Corrigir Aplicativos Travando no macOS Sonoma de Outras Formas?
- Parte 4: Perguntas Frequentes
- Conclusão
Parte 1: Por Que os Aplicativos Estão Travando no macOS Sonoma?
Aplicativos no macOS podem enfrentar problemas de travamento devido à incompatibilidade entre o macOS Sonoma e o Mac. Além disso, a presença de arquivos indesejados, problemas de permissão de arquivos, bugs de software e software desatualizado são fatores que podem contribuir para esse problema.
De vez em quando, o seu Mac pode operar de forma mais lenta ou até mesmo apresentar problemas. Algumas pessoas têm relatado problemas com aplicativos como Música, Email e o Safari. Você pode optar por uma solução com base nos problemas que está experienciando.
Parte 2: Como Corrigir Aplicativos Travando no macOS Sonoma?
Existem várias maneiras de resolver o problema de aplicativos travando no Mac Sonoma. Explicamos essas soluções em profundidade; você pode investigá-las para se livrar desse incômodo.
Maneira 1: Redefina a NVRAM Diretamente com o 4DDiG Mac Boot Genius
Se após a atualização os aplicativos do Mac ainda estiverem travando, você pode usar o 4DDiG Mac Boot Genius para resetar a NVRAM. Embora complicado, o programa simplifica o processo. Com poucos cliques, o volume de áudio problemático pode ser resolvido.
Adicionalmente, o 4DDiG Mac Boot Genius serve como um instrumento eficaz para resetar o SMC (System Management Controller). Ele também ajuda a corrigir problemas de boot, corrige problemas com a velocidade do clique e rolagens estranhas do mouse. A vantagem é que é compatível com a maioria das versões de Mac e do sistema operacional.
Em resumo, trata-se de um programa seguro que realiza todas as ações com cautela, garantindo a segurança dos dados essenciais do seu sistema.
- Facilmente redefina a NVRAM para resolver problemas de volume de som no seu Mac.
- Execute uma reinicialização do SMC para solucionar problemas de inicialização do seu Mac.
- Solucione a falta de resposta do teclado para que ele funcione normalmente.
Para MAC
Download Seguro
-
Faça o download e a instalação do 4DDiG Mac Boot Genius, inicie o programa e clique na opção "Redefinir NVRAM".

-
Uma janela surgirá, informando que é necessário desativar o SIP se ainda não tiver sido desativado. Dependendo do modelo do Mac, assistentes específicos serão exibidos na tela para orientar você nesse processo.

-
Após desativar com sucesso o SIP, você poderá inserir a senha do seu Mac para iniciar o processo de redefinição da NVRAM.

-
Após concluir a redefinição da NVRAM, basta reiniciar o seu Mac para que as modificações sejam aplicadas.

Maneira 2: Atualize os Aplicativos Travando
No MacOS Sonoma, os aplicativos podem travar devido a suas versões serem antigas. Essas versões tendem a ficar instáveis e a fechar por si próprias. Por isso, a forma mais eficaz de lidar com isso é atualizar esses aplicativos.
É só entrar na Mac App Store e ir até a seção Atualizações. Depois, encontre os aplicativos que estão causando instabilidade e efetue a atualização. Este tipo de problema também pode ser observado no MacBook Pro, iMac, MacBook Air e Mac mini com o sistema macOS Monterey.
Maneira 3: Tente Reinstalar os Aplicativos
Se os softwares continuarem travando no seu macOS Monterey, outras soluções serão necessárias - como a reinstalação do programa. Inicialmente, você pode encontrar o software problemático na pasta de aplicativos e arrastá-lo para a lixeira. Isso desinstalará o aplicativo que fica travando. Após a desinstalação, você poderá reinstalá-lo através da App Store, buscando o software desejado e clicando nele para reinstalar.
A duração do procedimento pode variar consideravelmente, dependendo da velocidade da conexão à Internet e do volume de dados presente no Mac.
Leia Também: Como Liberar Espaço no MacOS Sonoma
Maneira 4: Verifique se os Aplicativos São Compatíveis com o macOS Sonoma
Ter aplicativos compatíveis é de extrema importância para manter o funcionamento seguro do seu Mac. Aplicativos incompatíveis podem causar problemas sérios, tanto a curto quanto a longo prazo, que podem ter um alto custo.
Assim, após atualizar o Mac para o Sonoma, é importante confirmar se o aplicativo é compatível com o Monterey. Para verificar a compatibilidade do aplicativo, você pode realizar uma pesquisa no site do desenvolvedor do aplicativo.
Maneira 5: Reinicie o Mac
Ocasionalmente, reiniciar o Mac pode fazer maravilhas. Isso permite que o sistema seja atualizado e reiniciado, o que resulta em um desempenho eficaz e livre de problemas dos aplicativos. Para reiniciar seu Mac, basta acessar o menu da Apple e selecionar a opção "Reiniciar".
Se tudo der certo, essa solução simples eliminará o problema de travamento do aplicativo.
Parte 3: Como Corrigir Aplicativos Travando no macOS Sonoma de Outras Formas?
Caso as correções mencionadas anteriormente não surtam efeito, não é necessário ficar se preocupar. Existem muitas alternativas práticas e úteis à sua disposição.
Maneira 1: Force o Encerramento do Aplicativo Travando
Se o aplicativo não se fechar automaticamente ou continuar sem responder, você pode optar por encerrá-lo manualmente. Para fazer isso:
- Acesse o menu da Apple.
- Selecione a opção de forçar o encerramento.
- Selecione o aplicativo exibido na tela e clique em "Forçar Encerramento".
Uma vez que você tenha encerrado forçadamente o programa, abra-o de novo posicionando o cursor no botão de reabrir. Agora, vá até o menu Apple e reinicialize o Mac; verifique se o app é compatível com seu equipamento.
Se você quiser avaliar o desempenho do programa, tente abrir outro arquivo, já que a problema pode estar no arquivo inicial. Também, dê uma olhada em atualizações de software enquanto desconecta equipamentos externos, como impressoras. Elimine também quaisquer plug-ins desnecessários.
Maneira 2: Use o Diagnóstico da Apple
Se o problema residir no hardware interno do Mac, o mais indicado é buscar assistência através do Diagnóstico da Apple. Para iniciar, desconecte o cabo de rede e todos os dispositivos externos. Em seguida, vá até o menu Apple e reinicie seu dispositivo.
Clique rapidamente e continue pressionando a letra D até que a tela mostre as alternativas de idioma. Selecione seu idioma preferido e pronto. O diagnóstico será iniciado sem demora. Apenas siga as instruções rigorosamente.
Maneira 3: Contate o Suporte da Apple
Se mesmo depois de tentar todas as soluções mencionadas, os programas ainda travarem ou fecharem inesperadamente em seu Mac, entre em contato com o Suporte da Apple. Você pode detalhar seu caso por chat online ou conseguir ajuda reservando um horário no Genius Bar.
Parte 4: Perguntas Frequentes
P1: O macOS Sonoma Costuma Ter Muitos Defeitos?
Mesmo com os múltiplos recursos úteis do novo macOS Sonoma da Apple, foram detectados vários bugs pela equipe de desenvolvimento. As dificuldades comuns relacionadas ao macOS Sonoma abrangem problemas de instalação e download de aplicativos, problemas no FaceTime, problemas no Bluetooth, problemas em aplicativos de terceiros, instabilidades, demora na interface e outros.
P2: Como Fazer Com Que os Aplicativos Parem de Travar no Mac?
Após atualizar para o macOS Sonoma, pode acontecer de que os aplicativos do Mac sejam fechados de forma inesperada. Para solucionar isso, várias estratégias podem ser aplicadas, como desligar dispositivos conectados, reinicializar o Mac, forçar o término e reiniciar o app, verificar atualizações de software, corrigir permissões de disco e otimizar o uso da CPU.
No Mac Monterey, os aplicativos também são fechados inesperadamente e os problemas são praticamente idênticos. Você pode utilizar várias das soluções já citadas para resolver problemas de fechamento e travamento nos sistemas Monterey e Sonoma.
P3: Como Corrigir a Steam Travando ao Iniciar no macOS Sonoma?
A Steam, disponível em Macs desde 2010, permite o acesso a uma vasta biblioteca de jogos. Após baixar o aplicativo, jogos podem ser baixados, atualizados ou jogados. A Steam não é imune a problemas e pode começar a falhar após a atualização para o macOS Sonoma. Soluções variadas como atualizar o app ou o sistema, corrigir permissões erradas e reinstalar o programa problemático podem ser usadas.