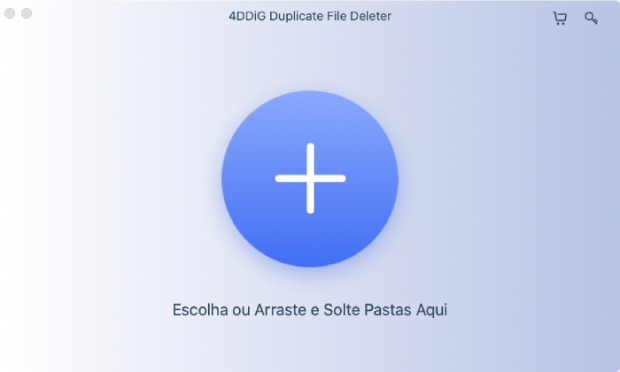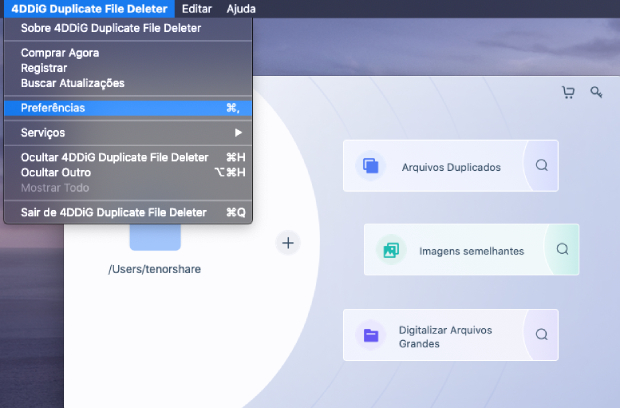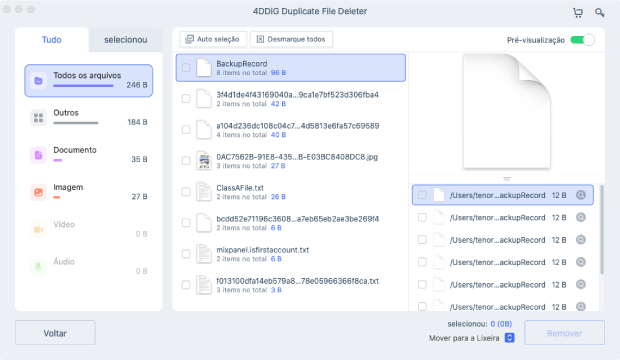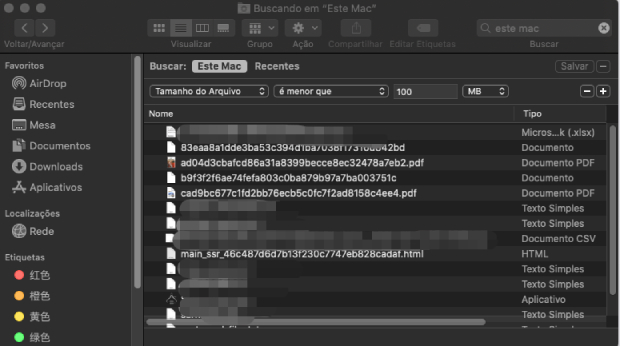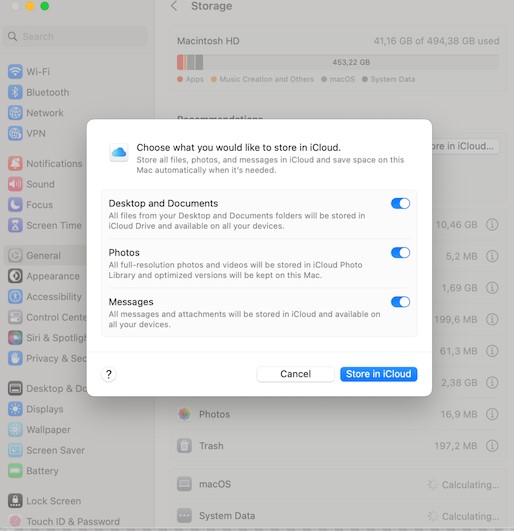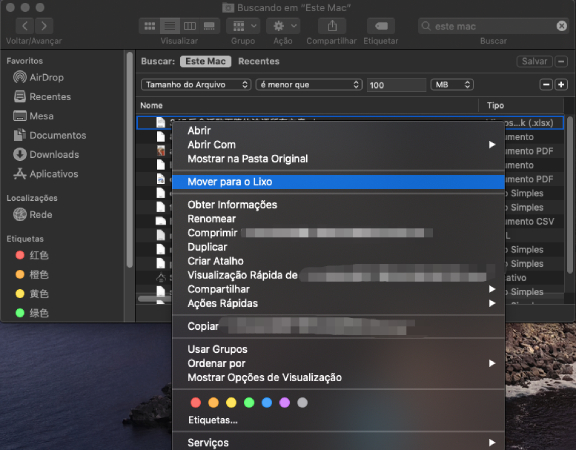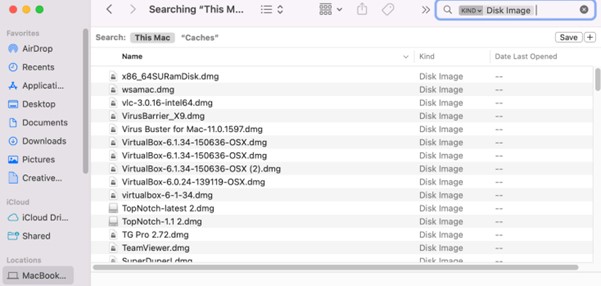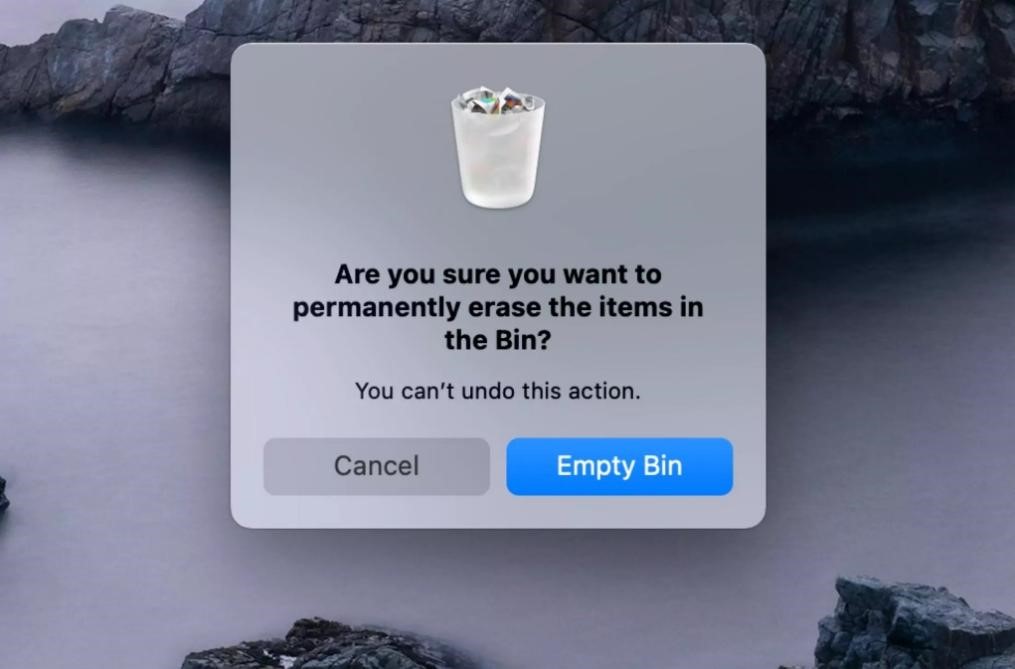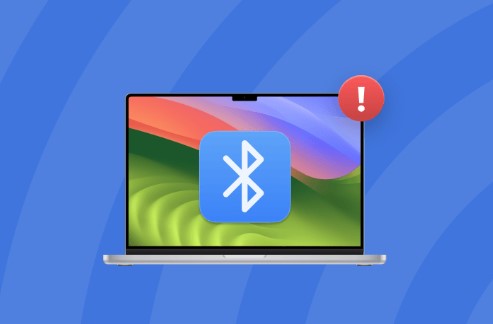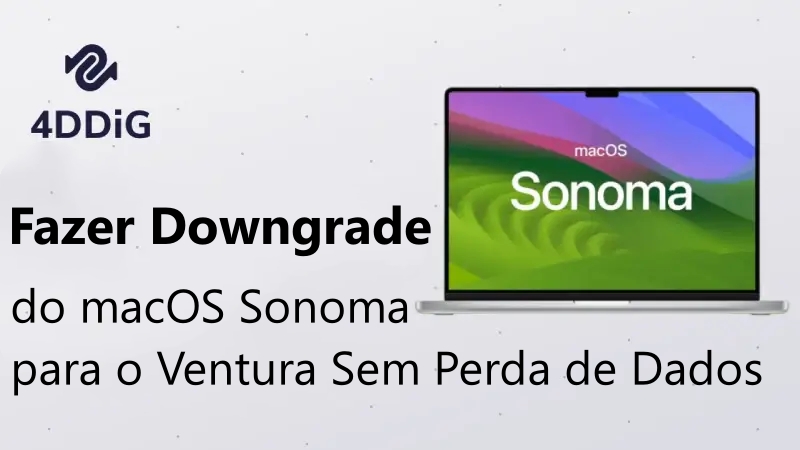Como Liberar Espaço no MacOS Sonoma
Amplie a capacidade de armazenamento do seu Mac no MacOS Sonoma com estas dicas: monitore o consumo de espaço, empregue ferramentas como o 4DDiG para remover duplicatas e pratique métodos eficazes de gestão de espaço.
5 minutos de leitura
Atualizado em 2025-09-25 17:04:53 para Remover Arquivos Duplicados
Deseja saber como liberar espaço no Mac? Conforme avançamos tecnologicamente, nossos aparelhos desenvolvem-se, assim como o volume de dados armazenados, consumindo um espaço precioso. Isso é notável especialmente no MacOS Sonoma, o sofisticado sistema operacional da Apple, que traz uma série de recursos modernos. Entretanto, mais funcionalidades implicam em maior necessidade de espaço. Se seu Mac está ficando sem espaço, fique tranquilo - estamos aqui para ajudar. Este guia vai ensinar você sobre maneiras eficientes de liberar espaço no Mac, desde verificar o armazenamento até o gerenciamento de partições, usando ferramentas apropriadas para assegurar um funcionamento eficiente do Mac sem limitações de espaço.

Parte 1: Verifique o Armazenamento no MacOS Sonoma
Antes de começar a liberar espaço em disco, é importante ter uma compreensão de como o armazenamento está sendo utilizado. Aqui estão algumas categorias possíveis para o seu armazenamento:
- Dentro da sua unidade, existem arquivos, downloads e documentos.
- Os aplicativos englobam programas, plugins e extensões.
- Seus caches desnecessários, arquivos temporários e localizações de aplicativos.
-
A instalação completa do macOS consome uma grande quantidade de espaço.

O macOS Sonoma proporciona uma forma fácil de verificar o estado do armazenamento.
- Vá ao menu da Apple, escolha a opção "Sobre Este Mac" e, em seguida, clique em "Armazenamento".
- Ele mostrará um resumo da utilização do armazenamento, apresentando o que está ocupando a maior parte do espaço.
Parte 2: Como Liberar Espaço no MacOS Sonoma
Maneira 1: Use o 4DDiG Duplicate File Deleter
Como liberar espaço no Mac? Arquivos repetidos podem estar tomando um espaço extenso em seu disco de forma imperceptível. O 4DDiG Duplicate File Deleter vem para solucionar essa questão. Esta ferramenta procura e apaga arquivos duplicados, liberando assim espaço importante de armazenamento. Com um design de interface amigável e algoritmos de análise avançados, ela torna o processo de limpeza veloz e eficaz. Escolher o 4DDiG Duplicate File Deleter é uma forma prática de obter mais espaço em disco, evitando o risco de eliminar arquivos essenciais sem querer.
Download Seguro
Download Seguro
- Elimine as cópias duplicadas no Google Drive de forma ágil.
- Remova cópias duplicadas de pastas ou dispositivos de armazenamento, como cartões SD, discos rígidos externos, etc.
- Melhore o desempenho e libere espaço em disco de maneira simples.
- Baixe e exclua 15 arquivos duplicados gratuitamente.
-
Abra o programa e clique para escolher uma pasta ou partição onde iniciar a verificação.

-
Configure o Modo de Escaneamento e Comece o Escaneamento. Clique em Preferências para personalizar a busca por arquivos. Na seção Geral, é possível especificar o tamanho dos arquivos a serem pesquisados.

-
Após a conclusão do escaneamento, todos os arquivos duplicados serão exibidos na tela. Escolha os arquivos que deseja remover, clique no botão Remover e elimine todos os arquivos duplicados.

Maneira 2: Remova Arquivos de Lixo do Sistema
Com o passar do tempo, o Mac acumula uma variedade de arquivos temporários, caches e logs, conhecidos como lixo do sistema. Embora esses arquivos sejam criados para melhorar o desempenho, acabam por consumir um espaço considerável. A presença desses arquivos pode diminuir a velocidade e o espaço livre do seu dispositivo. Eliminando o lixo do sistema, você não só libera espaço como também torna seu dispositivo mais organizado e eficiente. Isso é similar a limpar um quarto bagunçado, removendo o que é desnecessário e organizando o espaço.
- Abra o menu da Apple ao clicar no ícone localizado no canto superior esquerdo.
- Opte por "Sobre este Mac" no menu suspenso.
- Dirija-se à guia "Armazenamento" para visualizar informações detalhadas sobre o armazenamento.
- Aceda à opção "Gerenciar" para entrar no Gerenciamento de armazenamento.
- Explore a barra lateral esquerda e escolha "Sistema" para localizar arquivos de sistema de grande tamanho.
-
Opte pelos arquivos de sistema indesejados e libere espaço ao clicar na opção "Excluir".

Maneira 3: Limpe o Cache do Chrome
Ao explorar a internet, browsers como o Google Chrome coletam caches, o que inclui imagens e outros arquivos temporários. Eventualmente, essa coleta se expande, ocupando um valioso espaço no disco. Eliminar o cache pode ser comparado a arrumar seu histórico digital, otimizando a performance do navegador. Essa ação é análoga a higienizar vidraças sujas, o que melhora sua visão do ambiente online. Confira agora como liberar espaço no seu Mac:
- Abra o Google Chrome no seu computador Mac.
- Acesse o menu clicando nos três pontos verticais localizados no canto superior direito.
- Dirija-se a "Mais Ferramentas" e abra o submenu correspondente.
- Escolha a opção "Limpar Dados de Navegação" dentro desse submenu.
- Escolha "Todos os Tempos" como o intervalo de tempo para uma limpeza completa do cache.
- Habilite a opção "Imagens e arquivos armazenados em cache" para selecionar os dados de cache.
- Expanda a varredura selecionando outros tipos de dados, como histórico de navegação e cookies.
- Escolha a opção de limpar o cache clicando em "Limpar Dados".
Maneira 4: Transfira Fotos/Vídeos para Armazenamento Externo/Em Nuvem
A magia de preservar recordações em fotografias e filmes muitas vezes vem acompanhada do preço de uso intenso de espaço. Com o passar do tempo, esses arquivos de mídia se acumulam, consumindo uma porção cada vez maior do armazenamento disponível. Mover esses arquivos para uma unidade externa ou serviço de nuvem traz benefícios duplos: assegura a segurança de suas recordações prediletas e alivia o espaço no seu Mac. Encare isso como um rearranjo de suas memórias para um espaço de armazenamento exclusivo, liberando e ordenando seu ambiente digital. Procedimentos para armazenamento externo:
- Conecte um dispositivo de armazenamento externo ao seu Mac e abra o aplicativo Finder.
- Procure pelos arquivos de mídia que pretende mover.
- Realize a transferência ao arrastar e soltar os arquivos no ícone do dispositivo de armazenamento externo na barra lateral do Finder.
Passos para usar o Armazenamento em Nuvem (com o iCloud como exemplo):
- Abra as Preferências do Sistema através do menu da Apple.
- Dirija-se a "Apple ID" e depois vá para a área "iCloud".
- Ative a função "Fotos" para ativar o iCloud Photos.
-
Observe a transferência de seus arquivos de mídia para a proteção segura do iCloud.

Maneira 5: Remova Downloads Desnecessários
Como liberar espaço no Mac? É útil começar pela pasta Downloads, pois ela tende a se tornar um depósito de arquivos temporários que nunca mais são utilizados. Esses arquivos supérfluos ocupam memória desnecessária do sistema. Excluí-los significa que sua pasta Downloads permanecerá somente com itens de uso corrente, contribuindo para a organização do seu espaço digital.
- Abra uma janela do Finder e vá para a pasta "Downloads" na barra lateral.
- Analise o conteúdo em busca de arquivos que podem ser descartados.
- Escolha os arquivos que deseja excluir e segure a tecla "Command" enquanto os seleciona com um clique.
- Abra o menu de contexto clicando com o botão direito do mouse nos arquivos selecionados.
-
Elimine os arquivos dispensáveis selecionando a opção "Mover para a lixeira".

Maneira 6: Comprima Seus Arquivos
Conforme sua coleção digital se expande, torna-se essencial a busca por soluções de armazenamento eficientes. A compactação de dados, similar ao ato de organizar itens em uma mala, diminui o volume dos arquivos sem perder informações. Esta abordagem melhora o aproveitamento do espaço, possibilitando que mais dados sejam armazenados na mesma área de memória.
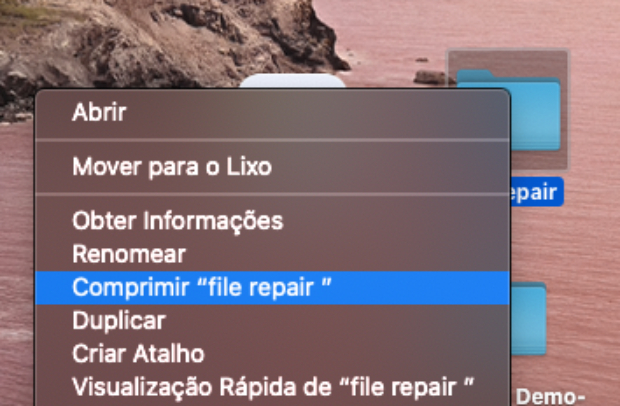
- Encontre o arquivo ou diretório designado para a compressão e escolha o elemento que pretende compactar.
- No menu de contexto, selecione a opção "Compactar" como sua escolha.
- Permita que um arquivo ZIP compacto seja gerado no mesmo local do original.
Maneira 7: Limpe Arquivos DMG
Durante a instalação de programas no MacOS, usualmente se empregam os arquivos de imagem de disco (DMG) para simplificar a operação. No entanto, após a instalação, é comum negligenciar esses arquivos DMG, deixando-os no sistema. Eliminar os arquivos DMG após instalar aplicativos é como jogar fora a embalagem após abrir um produto novo, limpando seu espaço digital.
- Inicie o Finder, a sua entrada digital principal.
- Vá até a pasta "Aplicativos" que contém os aplicativos que foram instalados.
- Normalmente, após a instalação, o aplicativo é movido da imagem de disco (DMG) para a pasta "Aplicativos".
- Para encerrar o uso do DMG, clique no ícone de ejeção na barra lateral do Finder.
-
Livre-se do arquivo DMG ao arrastá-lo para a Lixeira.

Maneira 8: Limpe o Lixo para Liberar Espaço no Mac
Da mesma forma que limpar sua lixeira física, esvaziar a lixeira digital é essencial para liberar espaço no Mac. Os arquivos que foram excluídos, mas não foram eliminados permanentemente, continuam ocupando espaço até que você execute essa etapa crucial. Aqui está como você pode liberar espaço no Mac:
- Encontre o ícone da Lixeira na barra de atalhos - é a sua Lixeira virtual.
- Encontre o menu do Finder e opte por "Finder".
- A partir do menu suspenso, selecione "Esvaziar Lixeira".
-
Confirme sua escolha clicando no botão "Esvaziar Lixeira".

Parte 3: Como Organizar Partições no MacOS Sonoma
Particionando o disco do Mac, você divide o HD em segmentos distintos, conhecidos como partições, com cada uma funcionando como um dispositivo de armazenamento autônomo. Essa configuração possibilita vantagens, tais como separar os arquivos pessoais do sistema operacional, permitir que múltiplos sistemas operacionais sejam instalados em um único Mac e aprimorar a organização dos seus dados. É essencial realizar um planejamento minucioso do particionamento para destinar o volume de espaço apropriado para cada partição conforme suas exigências.
Antes de modificar as partições existentes, é crucial assegurar-se de que seus dados estejam salvos em backup. Particionar pode envolver ajustes e transferências de dados, que têm o risco de resultar em perda de informações caso não sejam manuseados com precisão. O aplicativo padrão para tarefas de gerenciamento de discos e partições no MacOS é o Utilitário de Disco.
- Para abri-la, dirija-se para "Aplicativos" > "Utilitários" > "Utilitário de Disco".
- No Utilitário de Disco, à esquerda, você encontrará uma lista de unidades e volumes. Escolha sua unidade principal, geralmente identificada como "Macintosh HD" ou algo similar.
- Depois de ter a unidade selecionada, pressione o botão "Partição" na barra de ferramentas localizada na parte superior.
- Para incluir uma nova partição, pressione o botão "+" localizado abaixo do gráfico de pizza que representa suas partições existentes.
- Uma nova partição surgirá. Você pode modificar o tamanho dela arrastando a alça de redimensionamento ou inserindo o tamanho manualmente. Certifique-se de reservar espaço adequado para a partição principal do macOS.
- Após dimensionar a partição, é possível dar um nome a ela e selecionar o formato desejado. Para compatibilidade com o macOS, opte por "Mac OS Extended (Journaled)". Se a intenção é usar a partição com o Windows ou outros sistemas, considere usar "ExFAT".
- Quando estiver satisfeito com o tamanho, nome e formato da nova partição, pressione o botão "Aplicar". O Utilitário de Disco emitirá um aviso sobre a possível perda de dados, então, verifique se o seu backup está preparado.
- O Utilitário de Disco dará início ao procedimento de particionamento, o qual pode demandar um período considerável, dependendo do tamanho da sua unidade e da complexidade das alterações.
- Se desejar criar mais partições, repita as etapas 5 a 9 para cada nova partição.
- Caso deseje ajustar o tamanho das partições atuais, selecione uma partição no gráfico circular e desloque o controlador de tamanho. Tenha em mente que alterar as dimensões pode necessitar a transferência de dados, assim, realize um backup antes de proceder.
- No gráfico de pizza, clique na partição que deseja eliminar e, em seguida, utilize o botão "-" para efetuar a exclusão. Tenha em mente que isso resultará na remoção de todos os dados armazenados.
- Quando todas as mudanças desejadas estiverem feitas, feche o Utilitário de Disco.
Conclusão
Como liberar espaço no mac? Lidar com a limitação de espaço em disco no MacOS Sonoma pode ser simples. Assegure o desempenho otimizado do seu Mac ao entender como ele armazena arquivos, utilizando ferramentas específicas como o 4DDiG Duplicate File Deleter, e mantendo práticas de gerenciamento de armazenamento eficazes. Manter uma rotina de limpeza e estar ciente de como você guarda arquivos pode liberar espaço precioso, resultando numa experiência computacional mais fluida e prazerosa.