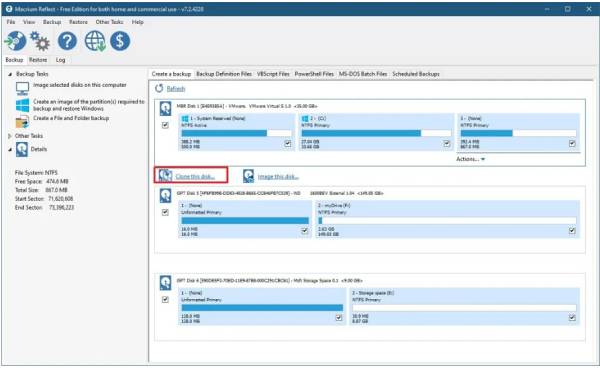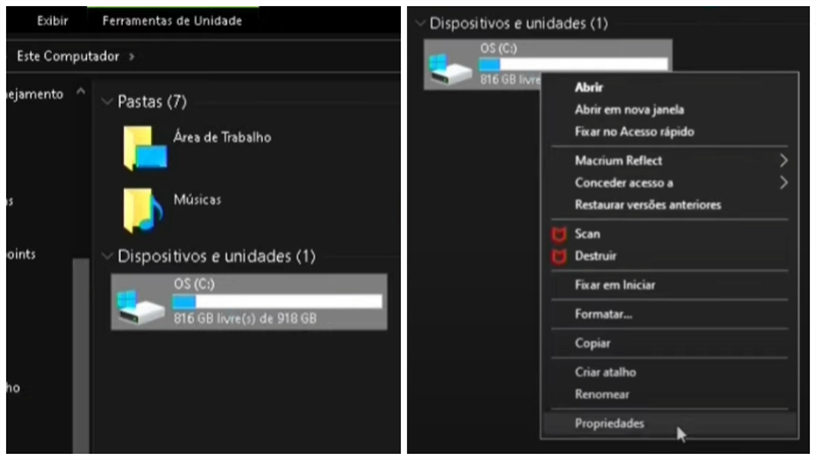Como Converter MBR para GPT? Guia Passo a Passo
Enfrentando problemas ao tentar converter MBR para GPT? Descubra como realizar a conversão sem perda de dados, explorando os melhores métodos para otimizar o uso de armazenamento.
Precisa converter MBR para GPT, mas está preocupado com a perda de dados? Este é um problema comum que pode surgir quando você deseja aumentar a capacidade do disco ou criar partições extras. Felizmente, existem métodos seguros para realizar essa conversão sem perda de dados.
Neste artigo, vamos explorar as melhores maneiras de converter MBR para GPT, garantindo que você proteja seus arquivos e o desempenho do sistema ao longo do processo.

Parte 1: MBR vs. GPT, Por Que o GPT é Superior ao MBR?
- Tipo
- MBR:
- GPT:
- Limite de Capacidade:
- Gerencia até 2TB de armazenamento e permite apenas 4 partições primárias.
- Suporta discos muito maiores e até 128 partições, sendo ideal para discos de alta capacidade.
- Segurança e Integridade:
- Armazena dados de partição em um único local, o que pode causar falhas.
- Usa armazenamento redundante, garantindo maior integridade dos dados e compatibilidade com UEFI.
Por isso, o GPT é mais adequado para quem deseja converter MBR para GPT e aproveitar um gerenciamento de disco mais eficiente e seguro.
Parte 2: Como Converter MBR para GPT sem Perda de Dados?
- Conversor de Disco MBR/GPT
- Motivo para Usá-lo
- 4DDiG Partition Manager
- Confiável, Rápido, Interface Simples, e não há a necessidade de excluir as partições existentes
- DiskPart
- Disponível em todos os sistemas com conversão de disco rápida
- Gerenciamento de Disco
- Conversão de disco rápida e compatibilidade com todos os sistemas
- MBR2GPT
- Conversão de disco segura sem perda de dados
Modo 1: Converter MBR para GPT sem Perda de Dados Utilizando o 4DDiG Partition Manager (Não Há a Necessidade de Excluir Partições)
Suponha que você esteja procurando uma solução confiável e eficiente para converter seu disco de MBR para GPT sem a necessidade de de excluir partições ou correr o risco de perda de dados. Nesse caso, o 4DDiG Partition Manager está aqui para você. Este software poderoso pode ajudar a converter MBR em GPT sem perda de dados.
Aqui estão seus principais recursos:
- Conversão perfeita de MBR para GPT: O 4DDiG Partition Manager agiliza o processo de conversão, eliminando a necessidade de excluir partições. Seus dados permanecem intactos, garantindo uma transição tranquila sem perda de dados.
- Suporte para Discos Grandes: Com a demanda cada vez maior por maiores capacidades de armazenamento, o 4DDiG Partition Manager está bem equipado para lidar com unidades de alta capacidade, permitindo que você aproveite ao máximo suas soluções modernas de armazenamento.
- Interface Simples: O software possui uma interface simples para usuários iniciantes e experientes. Você pode realizar a conversão com sucesso sem ser um especialista em tecnologia.
- Gerenciamento de Partição: O 4DDiG Partition Manager oferece recursos abrangentes de gerenciamento de partição. Você pode facilmente criar, redimensionar, mover, mesclar, dividir e formatar partições.
- Segurança de Dados: A proteção de dados é fundamental. O 4DDiG Partition Manager protege suas informações durante a conversão, garantindo que seus arquivos e sistema permaneçam intactos e seguros.
Siga os passos abaixo que podem ajudar a usar o 4DDiG Partition Manager para converter MBR em GPT sem perda de dados:
-
Baixe o 4DDiG Partition Manager em seu computador. Em seguida, no painel de navegação esquerdo, escolha "Converter Disco" e clique em "Converter MBR para GPT" para começar.
DOWNLOAD GRÁTISDownload Seguro
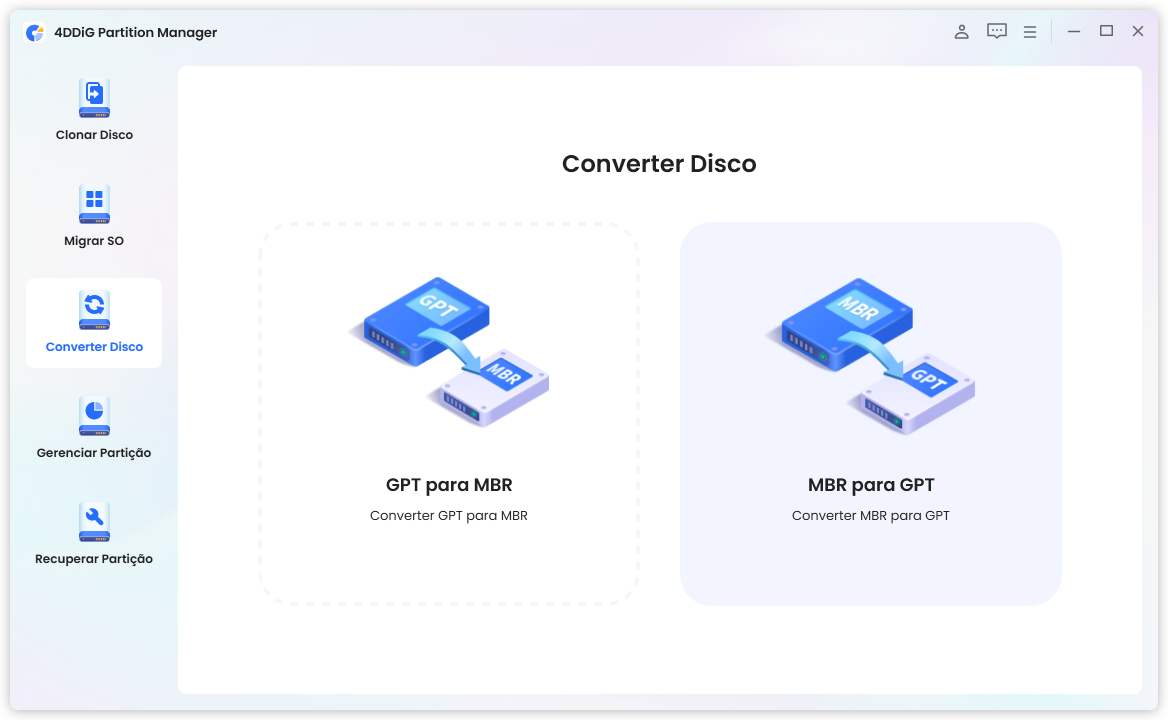
-
Selecione o disco a ser convertido, em seguida clique em “Continuar’ para acessar a interface de execução.
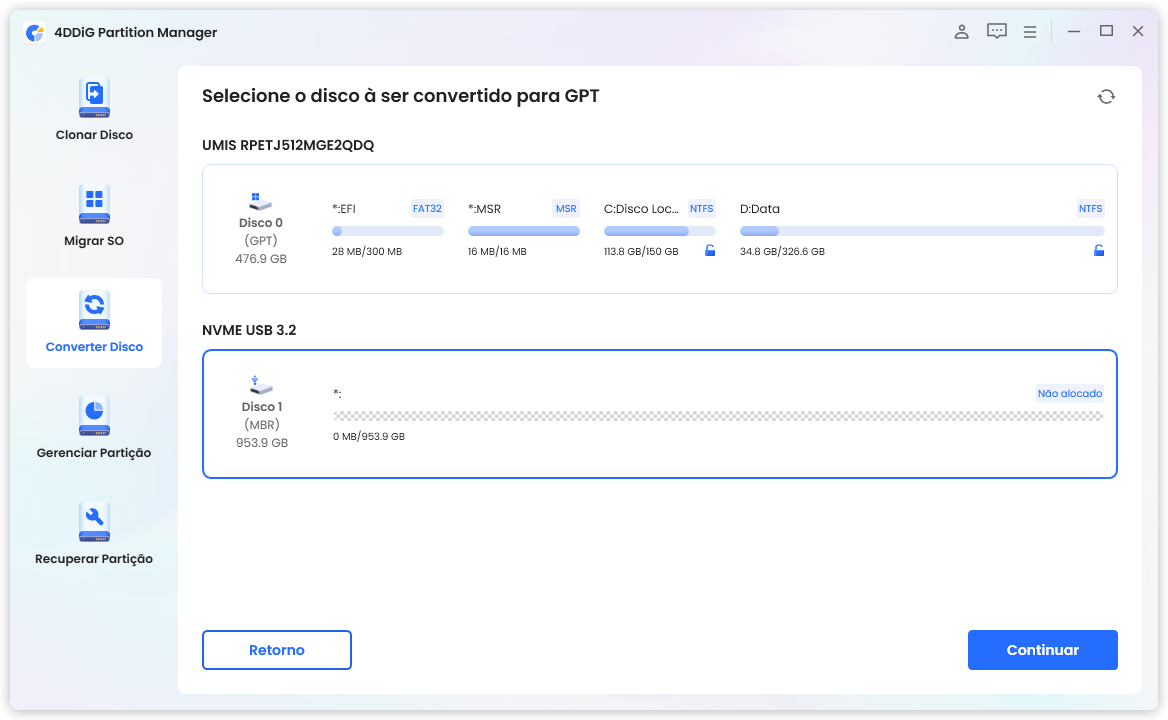
O software fará o download do componente PE se o disco selecionado for o disco do sistema. Uma janela de instrução será exibida após um download bem-sucedido. Evite quedas de energia salvando todos os arquivos não salvos. Confirme se está tudo certo e pressione o botão "Claro". O computador será reiniciado automaticamente e entrará no ambiente PE.
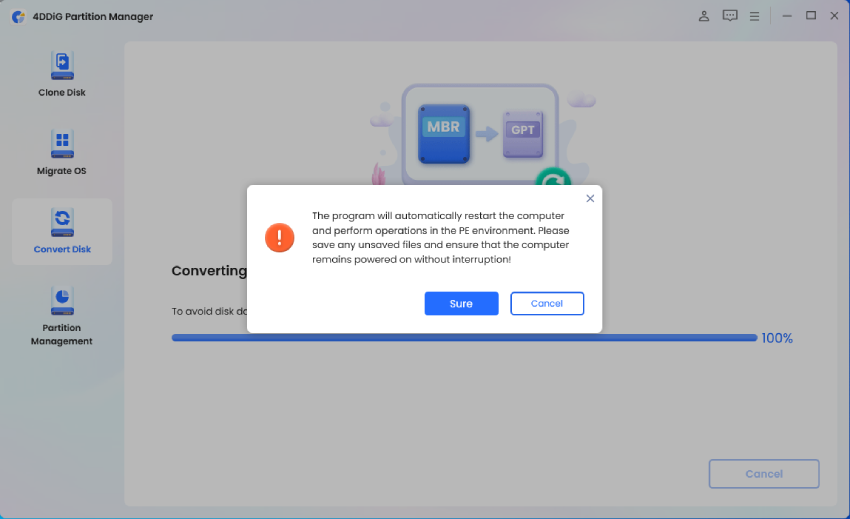
- Selecione "Converter MBR para GPT" após o software iniciar no ambiente PE.
-
Selecione o disco a ser convertido e pressione o botão “Continuar”.
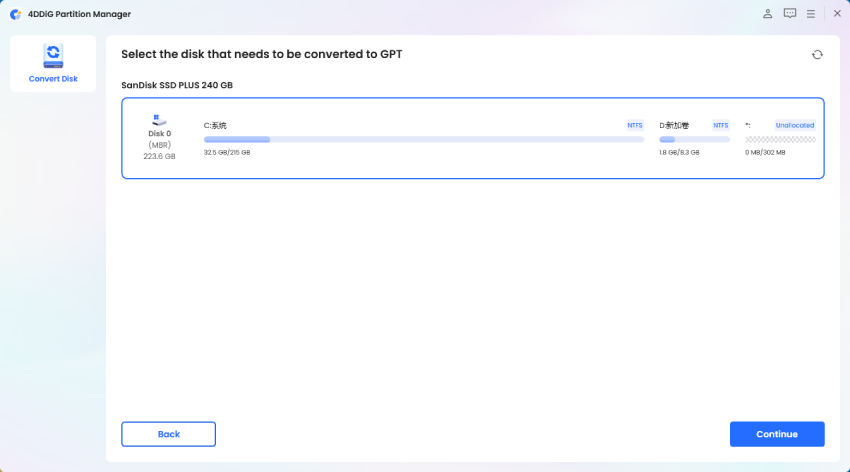
-
O MBR está sendo convertido para GPT pelo 4DDiG Partition Manager. O número de partições na unidade determina a velocidade da conversão de disco.

-
A conversão está complete. Para iniciar o computador, por favor, siga os passos abaixo; caso contrário, o computador pode não iniciar adequadamente.


Modo 2: Converta MBR para GPT Usando o DiskPart (Precisa Excluir as Partições Existentes)
Há outro método para converter MBR em GPT sem perda de dados, DiskPart. Este método é adequado para quem prefere usar ferramentas nativas do Windows. No entanto, é importante observar que o DiskPart envolve vários passos e requer uma execução cuidadosa para converter MBR em GPT sem instrução de comando de perda de dados. Siga os passos abaixo:
- Faça backup ou transfira dados essenciais da unidade MBR para um disco externo.
- Pressione as teclas Windows + R juntas, digite cmd na caixa de diálogo Executar e clique em "OK".
- Em seguida, digite diskpart e pressione Enter para iniciar o Diskpart na instrução de comando.
- Insira a lista de discos no Diskpart para que o computador liste todos os discos existentes.
- Na janela do Diskpart, digite select disk * e pressione Enter. (* denota o número do disco MBR)
- No Diskpart, digite clean e pressione Enter. Todos os volumes serão excluídos e removidos usando o comando clean.
-
Insira o comando “convert gpt”. O comando “convert gpt” instrui o sistema a converter o disco MBR to the GPT format.

Modo 3: Converta MBR para GPT Usando o Gerenciamento de Disco (Precisa Excluir as Partições Existentes)
Se você preferir uma abordagem mais gráfica e fácil de usar para converter MBR em GPT sem perda de dados, você pode usar o Gerenciamento de Disco do Windows. Este método é adequado para usuários que não se sentem à vontade com ferramentas de linha de comando e desejam executar a conversão sem software de terceiros. Siga os passos abaixo:
- Clique com o botão direito em Meu Computador > Gerenciar > Gerenciamento de Disco para abrir o Gerenciamento de Disco.
-
Selecione "Excluir Volume" no menu de contexto ao clicar com o botão direito na partição do disco que você deseja converter de MBR para GPT. Repita este procedimento até que todas as partições do disco tenham sido removidas com sucesso.
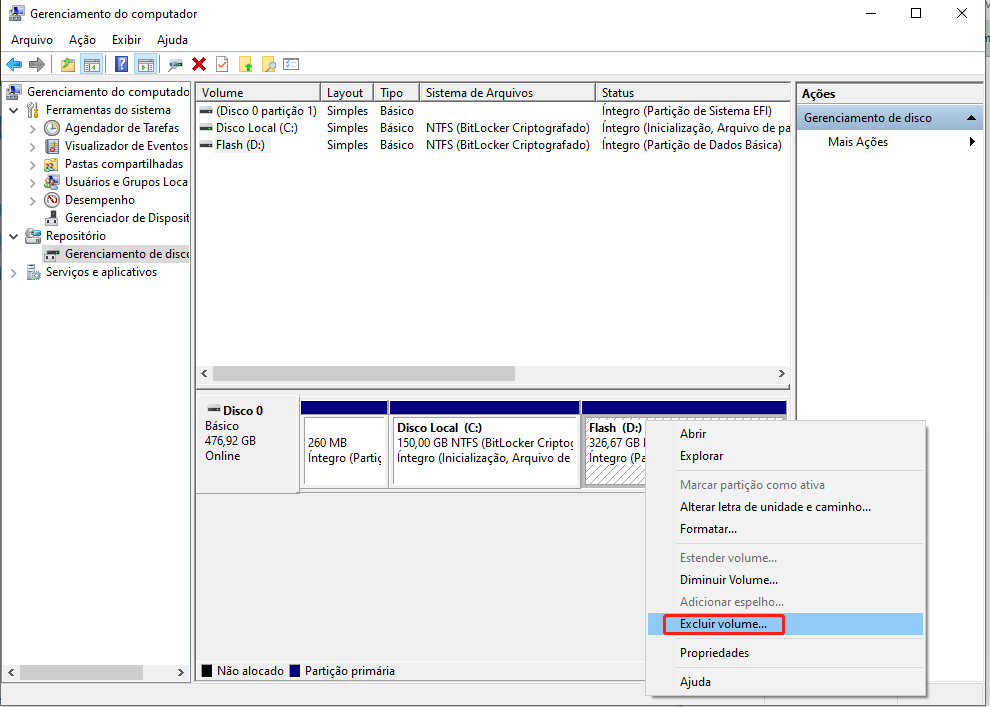
-
Em seguida, clique com o botão direito no disco e selecione “Converter para Disco GPT” no menu.
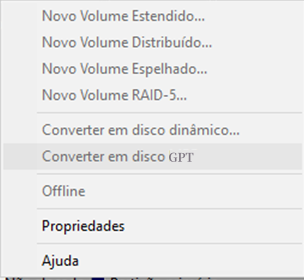
Modo 4: Use o MBR2GPT.exe para Converter MBR para GPT (Mais Complicado)
MBR2GPT.exe é um utilitário integrado do Windows que converte discos de MBR em GPT. Este programa tem a vantagem de não destruir os arquivos do disco durante a conversão. Siga as técnicas abaixo para converter MBR em GPT sem perda de dados:
Execute o MBR2GPT no WinPE:
- Para entrar na tela de Inicalização Avançada, clique no botão Iniciar > botão de Ligar > Tecla Shift e Reinicie.
- Escolha "Solucionar problemas > Opções avançadas > Instrução de Comando".
- Na Instrução de Comando, digite os seguintes comandos na seguinte ordem e pressione Enter:
- mbr2gpt /validate
- mbr2gpt /convert
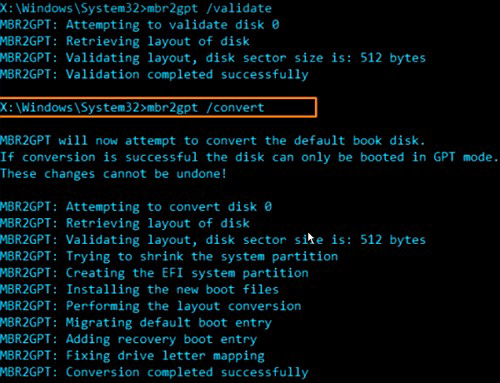
Execute o MBR2GPT no Windows OS Completo:
Se você quiser usar esta ferramenta dentro do ambiente Windows, você precisa adicionar /allowFullOS após cada comando. Veja como fazer isso:
- Inicie a Instrução de Comando (Admin) no Windows 10.
- Insira as seguintes linhas de comando após cada uma.
- mbr2gpt /validate /allowFullOS
- mbr2gpt /convert /allowFullOS
Perguntas Frequentes sobre Converter MBR para GPT
1. GPT é melhor que MBR?
Sim, o GPT geralmente é melhor que o MBR para as necessidades modernas de armazenamento. O GPT oferece vantagens como suporte para maiores capacidades de disco, mais partições, integridade de dados aprimorada, compatibilidade com sistemas atuais e melhores recursos de segurança.
2. O que acontece se eu converter MBR para GPT?
Quando você converte um disco MBR (Master Boot Record) em um disco GPT (GUID Partition Table), várias mudanças acontecem, incluindo mudança no esquema de particionamento, perda de dados e particionamento do sistema EFI.
3. Converter MBR para GPT apaga o Windows?
Quando feita corretamente, a conversão de MBR em GPT não deve apagar o Windows ou seus dados na partição de seu sistema operacional. A conversão envolve alterar a estrutura da tabela de partição do disco de MBR para GPT. Isso é é fundamental seguir o processo de conversão com precisão e fazer backup dos seus dados por precaução.
Conclusão
Concluindo, você pode converter MBR em GPT sem perda de dados. Isso também é fundamental para modernizar suas soluções de armazenamento e aproveitar as vantagens da Tabela de Partição GUID. Se você optar por usar softwares de terceiros como o 4DDiG Partition Manager, ferramentas nativas do Windows como DiskPart ou Gerenciamento de Disco ou o utilitário MBR2GPT.exe especializado, é essencial priorizar o backup de dados e compreender o processo para minimizar quaisquer riscos potenciais.
Seguindo os passos acima e tomando as precauções necessárias, você poderá fazer uma transição tranquila de MBR para GPT preservando ao mesmo tempo a instalação e os dados do Windows, adotando assim os recursos e eficiências modernas do particionamento GPT.