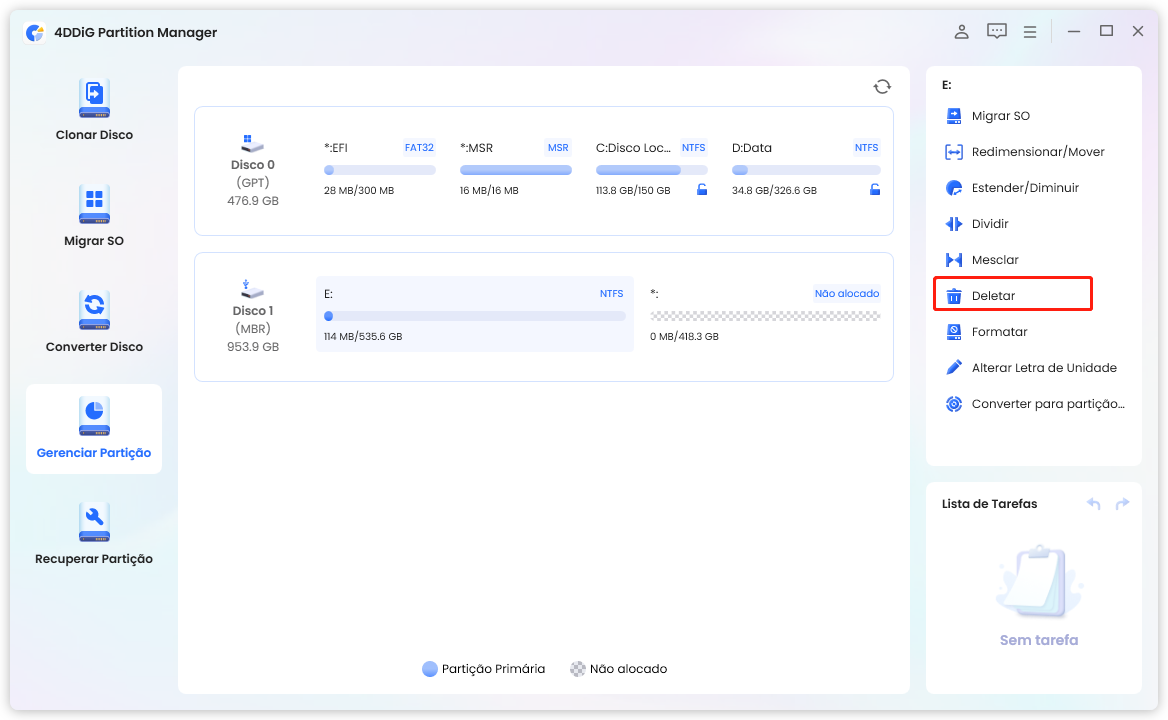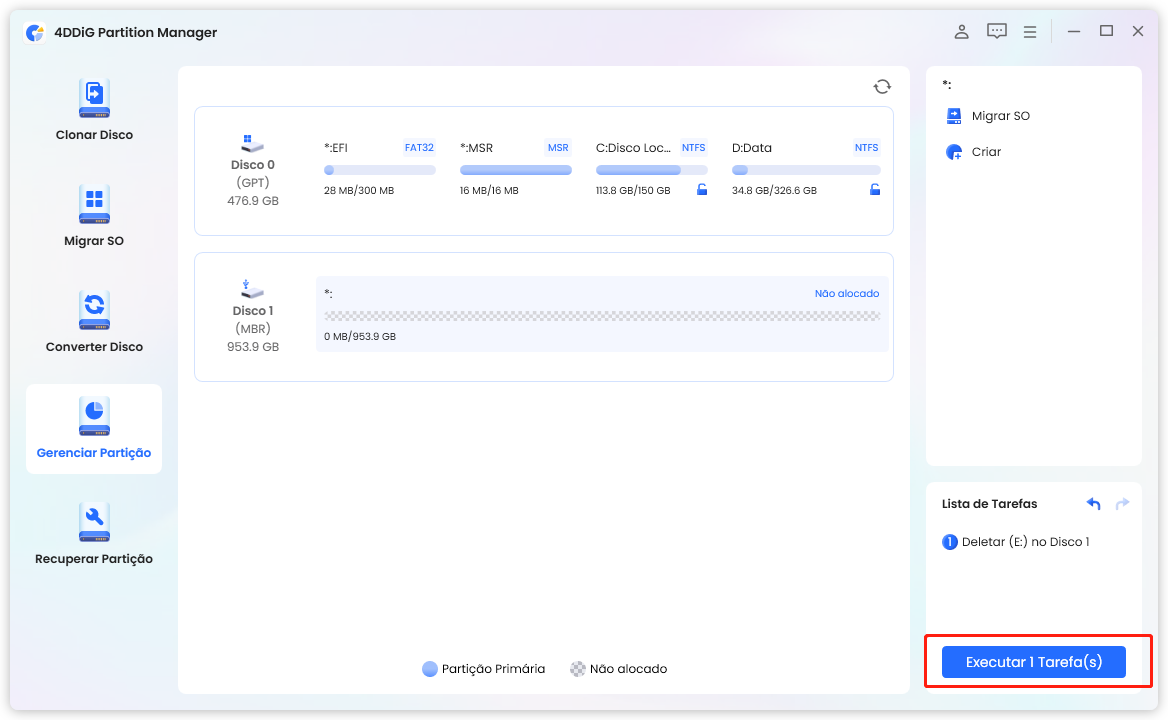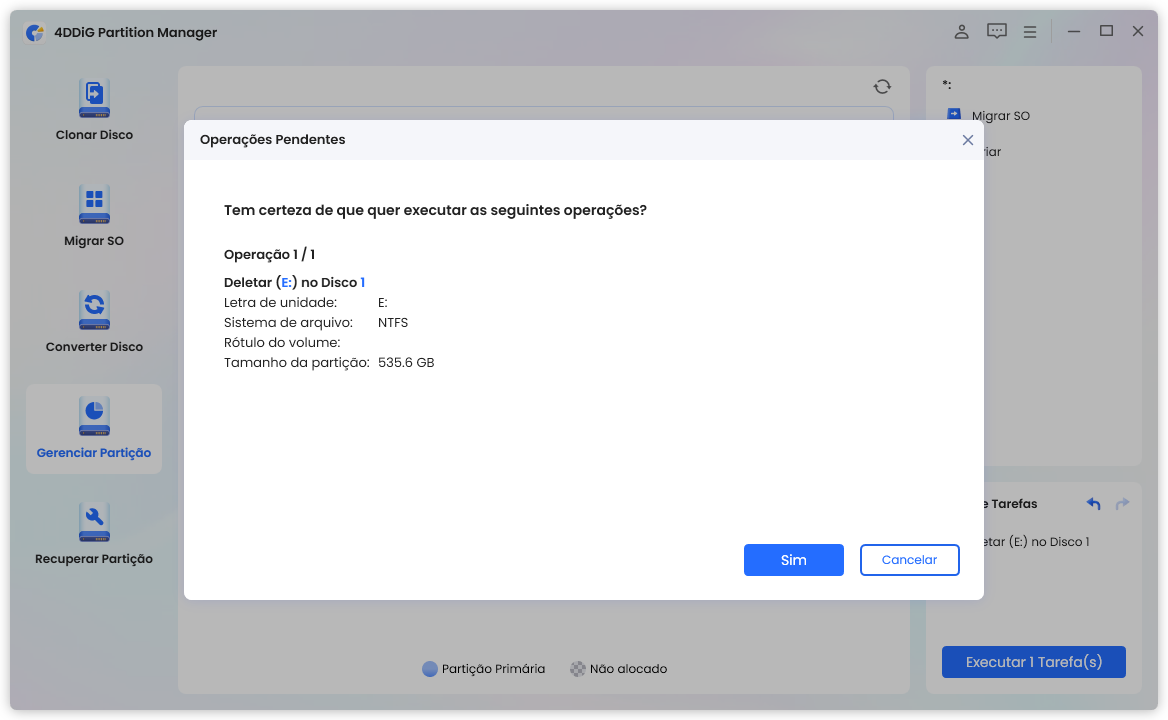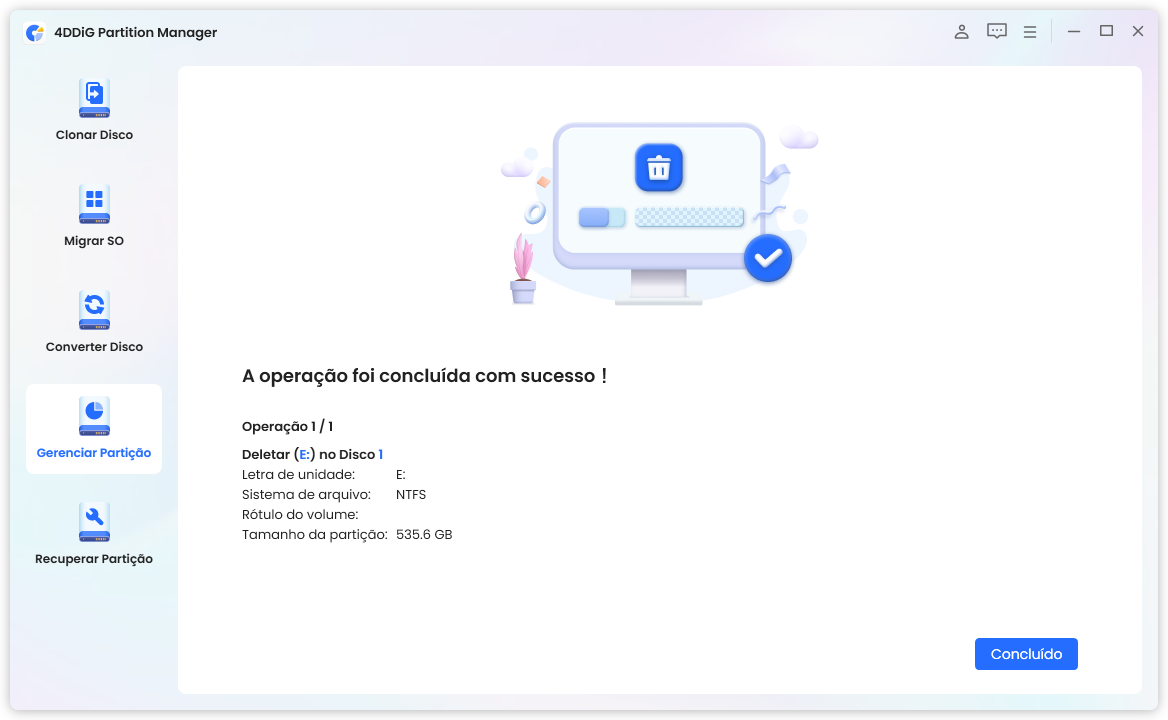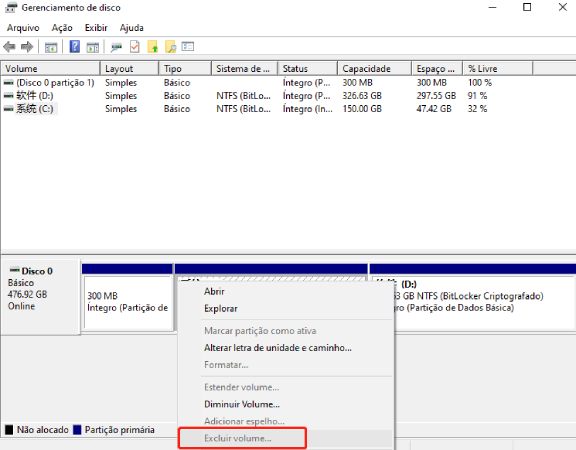O que é a diferença entre MBR e GPT?"Se o Windows estiver instalado em um disco GPT ou em um disco MBR, quantas partições o Windows cria em cada um? Isso se refere ao número padrão de partições que o Windows cria no disco de inicialização, não ao número máximo de partições permitidas."
Ao configurar uma nova unidade no Windows 10 ou 8.1, você será solicitado a escolher entre MBR e GPT. O Master Boot Record (MBR) é usado no MBR, e a Tabela de Partições GUID (GPT) é usada no GPT. Como cada um tem recursos e vantagens específicos, é essencial entender as diferenças entre esses dois métodos de particionamento para escolher o mais adequado para suas necessidades.
Neste artigo, explicaremos em detalhes as diferenças entre MBR e GPT como tecnologias de particionamento, bem como suas vantagens e desvantagens. Se você é um usuário avançado, administrador de sistema ou desenvolvedor de software, entender a diferença entre MBR e GPT ajudará na escolha ao particionar o disco rígido.

Parte 1: O que fazem o GPT e o MBR?
Antes de usar uma unidade de disco, é necessário criar partições. As duas formas de armazenar dados de partição em uma unidade são MBR (Master Boot Record - Registro Mestre de Inicialização) e GPT (GUID Partition Table - Tabela de Partições GUID). O sistema operacional usa essas informações para identificar os setores e as partições inicializáveis pertencentes a cada partição. Além disso, as posições de início e fim das partições reais no disco são especificadas nessas informações.
- MBR (Master Boot Record - Registro Mestre de Inicialização)
Desde o início da computação, existe um método de particionamento chamado Master Boot Record (MBR). A tabela de partição de 32 bits usada pelas partições MBR é encontrada no início do disco. A localização, o tamanho e o tipo de cada partição no disco são listados na tabela de partição. Cada partição MBR primária pode conter um sistema operacional ou pode ser primária ou estendida.
O número máximo de partições primárias é 4 ou 3, e há uma partição estendida. Essa limitação pode ser contornada adicionando partições lógicas à partição estendida. O tamanho máximo das partições MBR é de 2 terabytes.
- GPT (GUID Partition Table - Tabela de Partições GUID)
Um método mais recente de particionamento chamado GUID Partition Table (GPT) foi introduzido como substituto do MBR. A tabela de partição de 64 bits é usada nas partições GPT no início e no final do disco. A localização, o tamanho e o tipo de cada partição no disco são listados na tabela de partição.
Não há limite para o número de partições GPT que podem ser criadas, e elas podem ser primárias ou lógicas. As partições GPT são mais adequadas para discos maiores, pois têm um limite máximo de tamanho de 9,4 zettabytes.
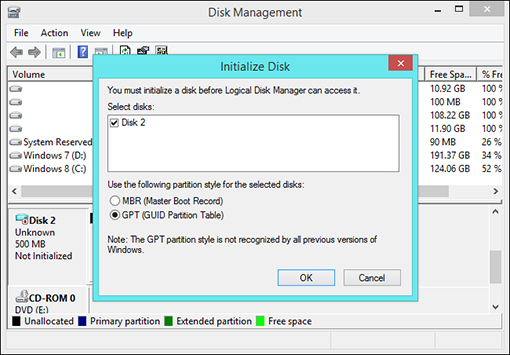
Parte 2: Diferenças entre as partições MBR e GPT
SSDs são melhores com GPT em comparação com MBR? O MBR tem sido usado desde 1983, enquanto o GPT se tornou o padrão apenas em 2006. Embora o GPT seja considerado mais confiável e suporte unidades maiores, o MBR ainda é uma opção viável para discos menores. Nas próximas 4 seções, vamos comparar o MBR e o GPT em SSDs e aprender sobre suas diferenças.
MBR e GPT: Capacidade do disco
Há limitações na capacidade máxima do disco que o MBR pode usar. A tabela de partição de 32 bits usada pelo MBR só pode endereçar até 2 terabytes de espaço em disco, o que é a causa dessa restrição. Por outro lado, a capacidade máxima de um disco GPT é significativamente maior, chegando a 18 exabytes. Se o disco rígido for grande (mais de 3TB), é necessário formatá-lo usando GPT em vez de MBR.
MBR e GPT: Número de partições
O MBR (Master Boot Record) permite um máximo de 4 partições primárias. Se você precisar de mais de 3 partições primárias, poderá criar uma partição estendida para dividir em partições lógicas adicionais.
Não há essas restrições no GPT (GUID Partition Table). Ele permite um número ilimitado de partições lógicas e suporta até 128 partições primárias.
Compatibilidade do sistema operacional com MBR e GPT em SSDs
Em geral, as versões mais recentes do Windows têm maior probabilidade de suportar GPT, enquanto versões mais antigas têm maior probabilidade de suportar MBR.
- As versões do Windows anteriores ao Windows 8 são compatíveis com MBR.
- O GPT é compatível com sistemas operacionais mais recentes, como Windows 7, 8, 8.1, 10 (versões de 64 bits) e Windows 8, 8.1, 10 (versões de 32 bits).
- Sistemas operacionais antigos, como o Windows XP, só podem usar unidades formatadas em MBR.
MBR e GPT: Segurança dos dados
Diferente do GPT, que divide os dados e o sistema em várias partições, o MBR combina os dados de inicialização e as partições. Restaurar dados de um disco MBR com falhas após a corrupção do sistema pode ser perigoso.
O GPT é consideravelmente superior ao MBR. Em caso de corrupção de uma partição específica, é possível utilizar as outras partições. Além disso, as unidades GPT implementam códigos de correção de erros (ECC) para fortalecer a segurança dos dados. Resumindo, o GPT oferece uma proteção de dados superior e uma capacidade maior.
Parte 3: Como converter MBR para GPT usando um CD ou mídia de instalação do Windows 11
O momento ideal para alterar o BIOS do computador de MBR para GPT é durante a instalação do Windows 11. No entanto, essa abordagem é mais adequada para usuários experientes e familiarizados com o prompt de comando. O primeiro método é simples, então os usuários iniciantes devem seguir esse método. Veja como converter o MBR para GPT no Windows 11 sem perder dados:
- Primeiro, inicie o computador no modo BIOS e selecione o menu de inicialização. Dependendo do fabricante do produto, você pode usar a tecla F2/Del ou outra tecla de atalho. Quando entrar na BIOS, é útil localizar um menu de inicialização semelhante ao seguinte:
- Em seguida, selecione a unidade de CD/DVD-ROM ou USB que contém a mídia de instalação do Windows 11.
- Pressione Enter e, em seguida, pressione qualquer tecla para reiniciar o computador. Você poderá executar a configuração do Windows 11.
Pressione a tecla Shift + F10 para abrir o prompt de comando na tela de autenticação da licença do Windows 11.
- Digite o comando diskpart seguido pelo comando list disk no prompt de comando e pressione Enter após cada entrada. Uma lista de todos os discos será exibida. O disco a ser convertido deve ser facilmente identificado (disco em que o Windows será instalado).
- Com base no número do disco, o próximo comando a ser inserido é "select disk 0".
- Em seguida, o comando "clean" é usado para limpar o disco. Digite-o após a seleção do disco. Você verá uma notificação informando que o disco foi limpo.
- "Convert GPT" é o último comando para converter para GPT. Você deve ver uma mensagem de sucesso exibida no prompt de comando.
- Por fim, digite "Exit" e pressione Enter para sair, basta reentrar essas palavras.
- Esses programas convertem o disco para GPT e permitem a instalação bem-sucedida do Windows 11.
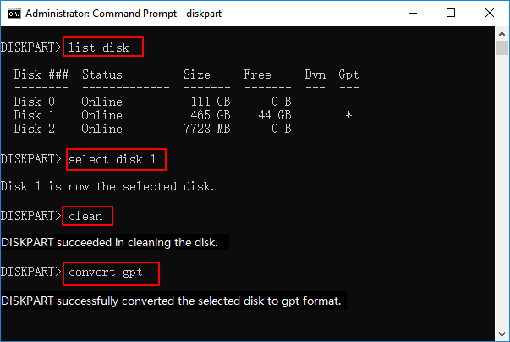
Bônus:Como Gerenciar Partições com 4DDiG Partition Manager
Em alguns casos, pode ser necessário converter um disco MBR em um disco GPT, ou vice-versa. Por exemplo, se o esquema de partição MBR estiver sendo usado em um disco com capacidade superior a 2TB. Para aproveitar toda a capacidade de armazenamento, é conveniente convertê-lo em GPT. Discos de dados podem ser convertidos livremente entre MBR e GPT. No entanto, ao tentar converter o disco do sistema, verifique se o firmware necessário, como o BIOS para MBR ou o UEFI para GPT, está instalado no computador.
Se não fizer isso, pode haver problemas de inicialização. Com o uso do 4DDiG Partition Manager, você pode alternar entre MBR para GPT ou GPT para MBR sem excluir os dados no seu disco.
- Faça upgrade para um disco rígido maior sem perder dados
- Migre o sistema operacional Windows para um SSD com um clique, sem precisar reinstalar o sistema
- Mova aplicativos, programas instalados, atualizações do sistema, drivers e configurações personalizadas entre computadores com segurança
- Redimensione, divida, crie, exclua e formate partições para otimizar o espaço em disco sem perder dados
- Crie clones eficientes do disco inteiro e faça backup dos dados
Instale e inicie o 4DDiG Partition Manager.
Download GrátisPara Windows
Download Seguro
Selecione "Gerenciar Partição" e clique com o botão direito na partição que deseja excluir. Escolha a opção de exclusão no menu suspenso. Se uma caixa de diálogo de confirmação aparecer, clique em "Sim".

-
A tarefa de exclusão será adicionada à lista de tarefas. Clique em "Executar uma tarefa" no canto inferior direito e clique em "OK" para confirmar a exclusão.


-
Aguarde alguns segundos enquanto o programa conclui a exclusão da partição. Após a remoção bem-sucedida da partição selecionada, clique em "Concluído".

É necessário fazer upgrade de MBR para GPT?
No Windows 10, você precisa usar GPT ou MBR? Se um dos dispositivos ainda estiver usando a tabela de partição MBR, você pode considerar a atualização para o novo padrão GPT. No entanto, provavelmente isso não é necessário. Como diz o ditado, só conserte se estiver quebrado. Os setores MBR do disco podem ser facilmente corrompidos, o que pode causar problemas de inicialização posteriormente. Nesse caso, você precisará apagar completamente o disco e reinstalar o sistema operacional ou tentar reparar o MBR criando uma unidade de recuperação USB no Windows ou Linux.
A mudança de MBR para GPT é justificável em várias situações. Por exemplo, se você precisar de mais de 26 partições ou se desejar atualizar o disco para uma partição com mais de 2 terabytes. No entanto, verifique se o hardware suporta UEFI BIOS e a tabela de partição GPT. Após fazer sua pesquisa, verifique se fez backup do disco e de todos os dados importantes.
Resumo
Qual é melhor, MBR ou GPT, para um disco externo? Agora que você entende os conceitos básicos da partição MBR e GPT, pode usar esse conhecimento de forma eficaz. Com isso em mente, você estará mais preparado para tomar decisões inteligentes ao escolher um computador ou inicializar um disco.
Se você precisar de suporte adicional, experimente instalar o 4DDiG Partition Manager. Embora não seja um software gratuito, é possível fazer um teste gratuito. Ao instalar este software, você poderá aprender tudo o que precisa saber sobre recuperação de dados perdidos durante a formatação de discos rígidos, divisão de partições e conversão de MBR para GPT.
Para Windows
Download Seguro