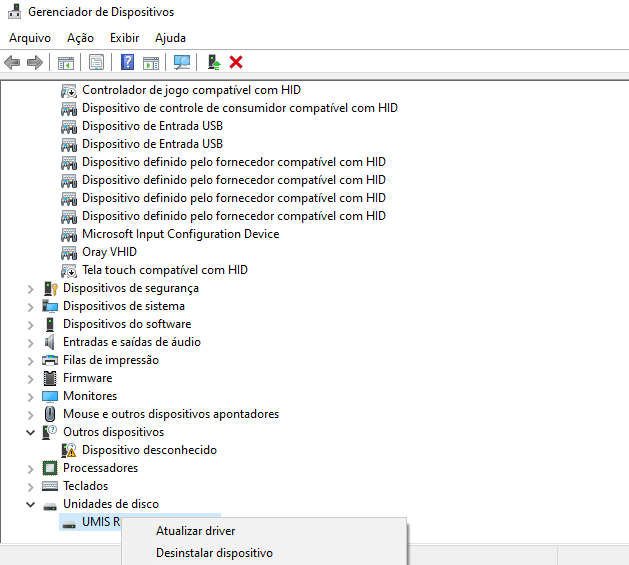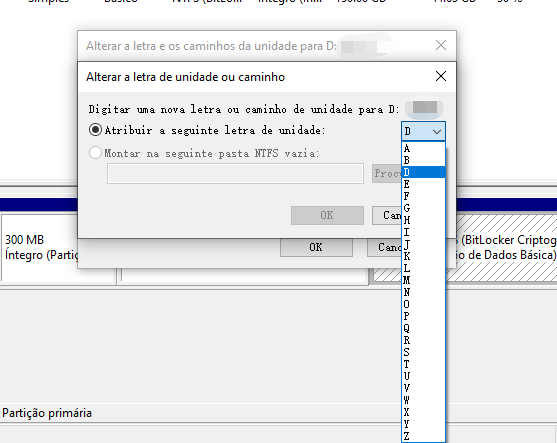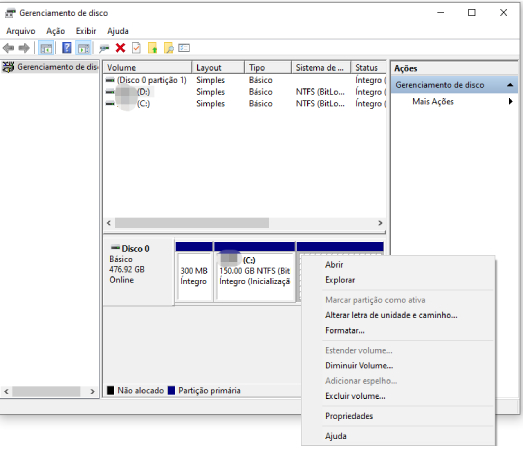Como Recuperar Dados de um Disco Rígido Não Detectado
Deseja encontrar formas de recuperar arquivos de um disco rígido não reconhecido? Conte com o 4DDiG Data Recovery para uma restauração completa de seus arquivos ausentes.
Discos rígidos são amplamente utilizados para o armazenamento massivo de informações. Com a utilização desses dispositivos, frequentemente surge a necessidade de restaurar informações perdidas. No entanto, ocorrem situações em que o computador não reconhece o disco rígido devido a diversos problemas, levando à frustração sobre como proceder para recuperar dados de discos rígidos externos não detectados. Esse desafio é recorrente tanto para usuários de macOS quanto de Windows, apresentando-se como uma questão complexa, mas que pode ser resolvida com as técnicas e ferramentas adequadas, de maneira simples e sem grandes complicações.
Assim, para facilitar, disponibilizamos diversos procedimentos para resgatar arquivos de um disco rígido externo não identificado. É importante analisar detalhadamente cada procedimento apresentado para selecionar o mais adequado às suas exigências.
Porém, antes de prosseguir, confira alguns dos problemas mais comuns listados a seguir, que ocorrem quando o disco rígido não é reconhecido pelo computador:
- O disco não está formatado
- A unidade RAW não foi inicializada
- O disco não pode ser acessado
Continuando, vamos explorar as razões por trás dessa questão.
Parte 1: Por Que o Meu Disco Não É Detectado?
A seguir, estão listadas as causas do disco rígido não ser identificado pelo PC:
- O disco rígido apresenta uma falha na partição.
- Existe uma avaria no cabo USB ou na entrada USB.
- Presença de malware e ataques de vírus.
- A configuração de arquivos do disco rígido é incompatível com o sistema operacional.
- O disco rígido está sem uma letra de unidade atribuída.
Em algumas ocasiões, o disco rígido externo não é exibido na interface do computador, porém aparece na seção "Gerenciamento de Disco" devido à ausência de partições.
Assim, inicialmente, pressione "Tecla do Windows + R", insira diskmgmt.msc na caixa "Executar" e depois pressione "Enter" para conferir se a unidade aparece no "Gerenciamento de Disco".
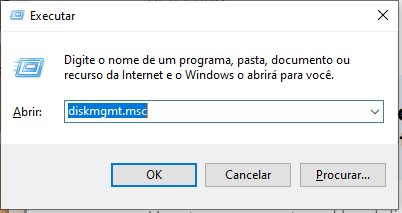
Caso o disco rígido seja visível nesta etapa, é viável realizar inicialmente a recuperação dos dados do disco rígido externo utilizando o programa 4DDIG de recuperação de dados, e posteriormente formatar o disco de maneira correta para garantir seu reconhecimento e acesso pelo Windows ou outros aparelhos. Agora, vamos explorar o processo de recuperação de dados de um disco rígido indetectável.
Parte 2: Como Recuperar Dados de um Disco Rígido Não Detectado?
A recuperação de dados de um disco rígido externo não detectado é uma tarefa simples quando se tem a ferramenta adequada, e nós a apresentamos a você agora.
O Tenorshare 4DDiG constitui uma solução incrível capaz de restaurar dados de partições perdidas rapidamente. Graças às suas funcionalidades avançadas e uma interface amigável, torna-se a opção preferida dos usuários para a recuperação de dados.
Download Seguro
Download Seguro
Dessa forma, veja o método para reaver dados de uma partição desaparecida por meio do Tenorshare 4DDiG:
-
Para começar, baixe e instale o programa Tenorshare 4DDiG Windows Data Recovery em seu PC. Execute o aplicativo, opte por "Partição Perdida" e, depois, acione "Iniciar" para avançar.

-
Após clicar em "Iniciar", o 4DDiG procederá com a verificação da partição perdida a fim de recuperar os dados ausentes.

-
Após o 4DDiG ter efetuado a recuperação dos dados perdidos da partição ausente, será possível visualizar os arquivos e efetuar a recuperação dos dados ao pressionar "Recuperar". Uma janela de diálogo surgirá, permitindo que você selecione onde deseja armazenar os arquivos recuperados. Escolha o destino, confirme em "Ok" e a operação estará concluída.

[DISCO RÍGIDO EXTERNO NÃO APARECENDO] 5 Maneiras de Corrigir o Problema do Disco Rígido Não Detectado
DOWNLOAD GRÁTISDownload Seguro
DOWNLOAD GRÁTISDownload Seguro
Dicas Profissionais para Corrigir um Disco Rígido Não Detectado no Windows
Veja uma seleção de orientações profissionais para resolver a questão de um disco rígido não detectado em um sistema Windows.
Dica 1. Experimente Plugar o Disco Rígido em Outra Porta USB
Uma primeira solução para o disco rígido não identificado no Windows é reconectá-lo em uma porta USB diferente. Modificar a porta USB de ligação ao computador pode resultar na detecção do disco rígido. Confira as etapas a seguir.
- Remova o disco rígido da porta USB onde se encontra conectado no momento.
- Depois, troque para outra porta USB e faça uma nova tentativa de conectar a unidade ao PC.
Se este método resolver a situação, fica evidente que o problema estava na conexão USB do sistema, e não no próprio disco rígido.
Dica 2. Experimente Conecta o Disco Rígido Externo a Outro Computador
Caso a mudança de porta USB não solucione o problema de detecção do disco rígido externo no Windows, experimente conectá-lo em um computador diferente. Simplesmente troque e faça a conexão do disco rígido externo com outro PC.
Agora, é possível checar se um outro computador reconhece o disco rígido externo. Se for detectado, isso indica um problema no PC usado anteriormente e, caso persista a dificuldade, prossiga para a próxima técnica.
Dica 3. Crie um Novo Volume para a Partição Não Alocada
Se o disco rígido for mostrado como não alocado no Gerenciamento de Disco, você precisa apenas estabelecer uma nova partição. Aqui, um guia breve para efetuar isso de maneira fácil:
- Use o botão direito no espaço não utilizado do disco e escolha a opção "Novo Volume Simples" do menu que aparecer.
- Em seguida, o "Assistente de novo volume simples" aparecerá novamente. Você deve seguir as instruções do assistente para definir o tamanho do volume e designar um caminho ou letra para a unidade.
- Uma vez completado o processo, retire o disco rígido externo e ligue-o novamente ao PC Windows.
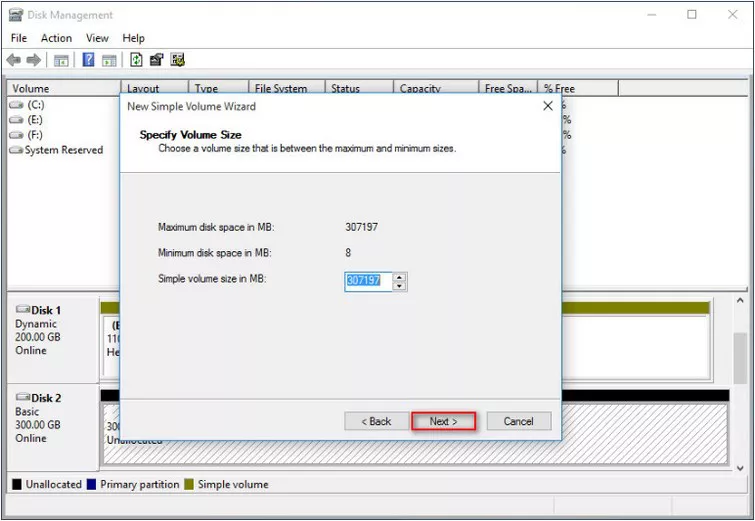
Neste momento, perceberá que o disco rígido foi reconhecido e agora é visível no explorador de arquivos do Windows.
Dica 4. Atualize os Drivers do Disco
Uma outra solução para o disco rígido não reconhecido no computador Windows é a atualização dos drivers do disco. Para tal, é necessário seguir os passos que serão descritos a seguir.
- Inicialmente, clique no botão "Iniciar", insira "Gerenciador de Dispositivos" e tecle "Enter" no seu teclado.
- Neste ponto, selecione "Gerenciador de Dispositivos", desdobre as categorias até localizar o nome do disco rígido externo e clique nele com o botão direito do mouse.
-
Agora, clique em "Atualizar driver" no menu e marque a opção "Procurar automaticamente por software de driver atualizado".

E voilà! Você conseguiu atualizar os drivers do disco satisfatoriamente.
Dica 5. Assinale uma Letra do Dispositivo
Se as técnicas previamente descritas não solucionarem o problema do disco, experimente ajustá-lo através da mudança ou atribuição de uma letra de unidade. Um disco rígido externo sem letra de unidade ou com uma letra que conflite com outros dispositivos pode não ser exibido no PC. Diante dessa circunstância, é preciso designar uma letra de unidade conforme os passos a seguir:
- Pressione o botão direito do mouse sobre o disco rígido e opte por "Alterar Letra de Unidade e Caminhos".
- Depois, clique em "Adicionar" caso o disco rígido esteja sem letra de unidade, ou em "Alterar" caso já possua uma e você queira modificá-la.
-
Aqui, atribua uma letra à unidade e a operação estará completa.

Já pode checar se o problema foi eliminado! Se ele ainda estiver presente, siga para o próximo procedimento.
Dica 6. Formate o Disco Rígido
Por vezes, o uso de um sistema de arquivos não aceito pelo PC pode impedir a detecção do disco rígido; nesse contexto, formatar o disco pode ser útil. Se o disco rígido for particionado e ainda assim não for identificado pelo computador, é possível que esteja formatado com um sistema de arquivos distinto.
Assim, para resolver essa questão, será necessário formatar novamente o disco rígido externo utilizando o sistema de arquivos NTFS ou FAT32, conforme a compatibilidade com o seu PC Windows. Para realizar esta tarefa, você deve fazer o seguinte:
- Acesse "Gerenciamento de Disco" e faça um clique direito sobre o disco rígido.
- Agora, opte pela opção "Formatar".
-
A seguir, selecione o sistema de arquivos "NTFS" ou "FAT32" e conclua o processo.

Ao formatar o disco rígido com um sistema de arquivos diferente, todos os dados presentes serão removidos. Assim, é essencial fazer uma cópia de segurança dos dados antes de formatar, a fim de evitar a perda dos mesmos.
Leia Também:
Conclusão
De modo geral, recuperar um disco rígido que não é reconhecido não representa um grande desafio, desde que sejam adotadas as estratégias adequadas. Caso tenha aplicado todas as soluções indicadas, mas o disco rígido continue sem ser identificado pelo PC, o problema pode estar no disco em si, o qual, muitas vezes, pode ser solucionado com as abordagens previamente descritas. Além disso, se por acaso você formatou seu disco rígido e quer saber o método mais eficiente para restaurar os dados, o Tenorshare 4DDiG pode ser de grande ajuda na recuperação dessas informações sem complicações.
Portanto, proceda com a instalação do 4DDiG em seu computador agora mesmo e desfrute dos resultados ótimos na recuperação de dados de um disco rígido externo não reconhecido!