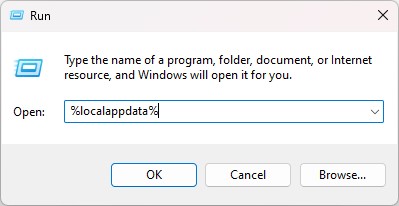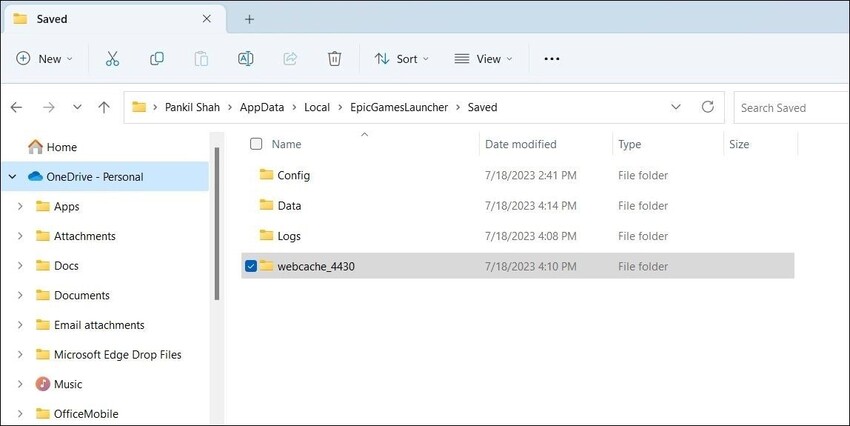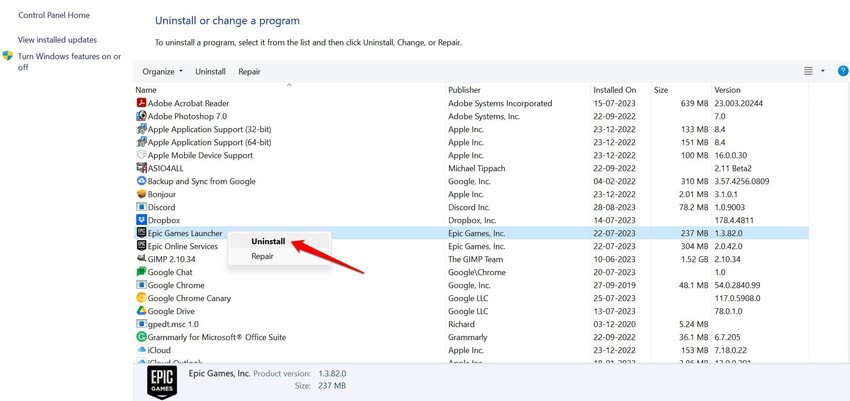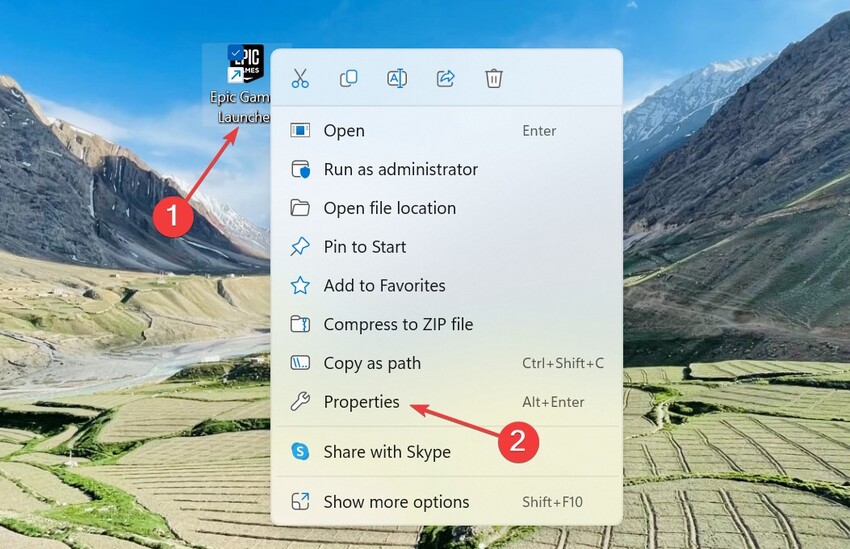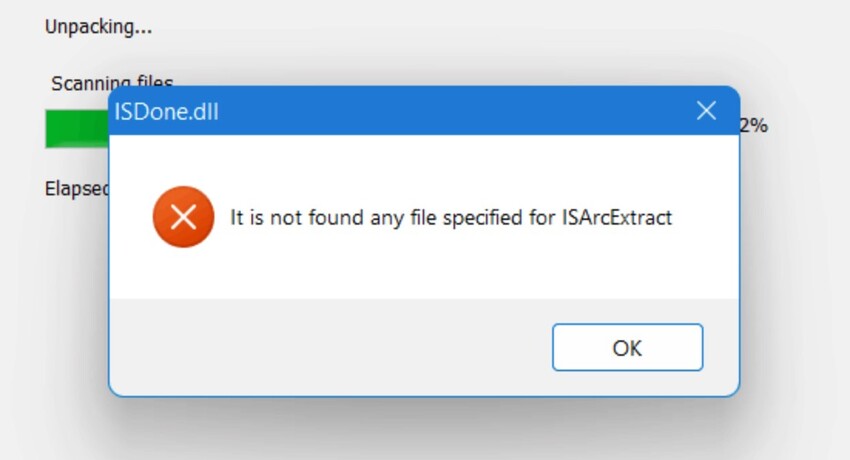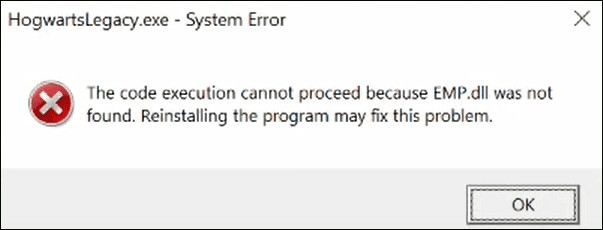O EPIC Games Launcher Não Está Abrindo/Funcionando? Como Corrigir?
Você está tendo problemas para abrir ou usar corretamente o EPIC Games Launcher? Corrija isso facilmente com o 4DDiG DLL Fixer. Faça com que seu inicializador volte a funcionar sem problemas com apenas alguns passos simples.
"Desejo jogar GTA, mas o Epic Games Launcher não está abrindo no meu sistema. O que posso fazer?"
Você pode encontrar muitos jogos de alto nível, como FIFA, GTA, Cyberpunk, PGA Golf, Fortnite e outros mais na Epic Games. Até mesmo informações como as últimas notícias sobre jogos e ofertas atraentes para seus jogos favoritos você pode encontrar na plataforma. No entanto, o que acontece se a Epic Games não for iniciada em seu sistema Windows? Você pode estar se perguntando: "Por que o meu Epic Games Launcher não está funcionando?" Bem, se você estiver em uma situação como a mencionada acima, este artigo pode ajudá-lo! Este guia detalha todas as soluções disponíveis para que você possa resolver o problema do Epic Games Launcher que não abre/funciona.
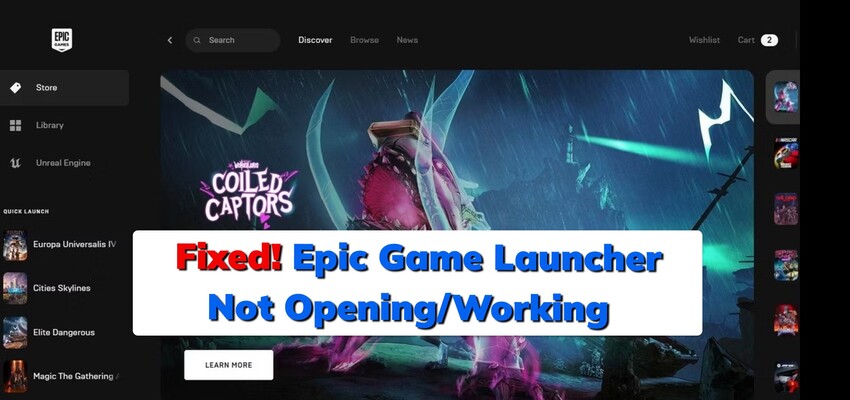
Parte 1. Por que o Epic Games Launcher não está abrindo/funcionando?
O problema de o Epic Games Launcher não abrir ou não funcionar é bastante comum nos sistemas Windows 11. Isso ocorre porque a Epic Games foi projetada para ser compatível com o Windows 10. No entanto, esse é um problema que também é relatado em outras versões do Windows. Aqui estão alguns motivos comuns pelos quais o Epic Games Launcher não está abrindo.
- Uma atualização recente da versão do Windows.
- Os jogos que você baixou ou os dados que os acompanham podem estar corrompidos.
- O cache que contém as configurações do usuário e as configurações do jogo pode estar corrompido.
- O software antivírus em seu sistema pode estar confundindo o Epic Games Launcher com uma ameaça em potencial.
- Vários problemas do sistema, incluindo determinadas configurações de permissão, configurações de exibição ou até mesmo erros no registro, podem estar causando o mau funcionamento do Epic Games Launcher.
Parte 2. Como corrigir o problema do Epic Games Launcher que não abre/funciona?
Agora que você sabe o motivo pelo qual o Epic Games Launcher não abre no Windows 10/11, pode tentar qualquer uma das soluções abaixo para resolver esse problema o mais rápido possível.
Solução 1. Verifique os requisitos do sistema
Primeiro, você precisa verificar se o seu sistema atende aos requisitos fornecidos abaixo, que são necessários para executar o Epic Games Launcher sem quaisquer contratempos.
- Sistema operacional: Windows 7 ou superior & MacOS 10.13 ou superior
- Memória: 2 GB
- Processador: Intel Core 2 Duo / AMD Athlon 2x2
- HD: 1,5 GB
- Placa de vídeo: NVIDIA Geforce 7800 (512 MB), GPU compatível com DirectX 9.0c, Intel HD 4000, AMD Radeon HD 4600
Se o seu sistema atender aos requisitos acima, mas você ainda não conseguir abrir o Epic Games Launcher, poderá passar para as soluções a seguir.
Solução 2. Execute o Epic Games Launcher como administrador
Ao encontrar problemas relacionados a permissões ou conflitos com outros softwares no seu sistema, o Epic Games Launcher pode não abrir ou funcionar corretamente. Nesses casos, ao executá-lo como administrador conforme descrito a seguir, você poderá resolver o problema referente a não abertura do Epic Games Launcher.
-
Clique com o botão direito do mouse no ícone do Epic Games Launcher e selecione "Executar como administrador" no menu suspenso.

- Clique em "Sim" quando a janela de solicitação de permissões for aberta.
Ao fazer isso, você terá mais privilégios, o que contornará os problemas que surgiriam devido à falta de permissões.
Solução 3. Limpe o webcache do Epic Games Launcher
O Epic Games Launcher cria arquivos de cache para carregar conteúdo mais rapidamente e melhorar seu desempenho. No entanto, às vezes esses arquivos de cache podem ficar corrompidos ou desatualizados, levando a problemas em que você não consegue abrir o Epic Games Launcher ou ele trava. Para resolver isso, você pode seguir os passos abaixo para limpar o webcache do inicializador.
- Clique com o botão direito do mouse no botão do menu "Iniciar" e selecione "Executar" no menu que será exibido.
-
Na caixa fornecida na frente de "Abrir", digite "%localappdata%" e clique em "OK".

- Procure a pasta ‘EpicGamesLauncher’, clique nela e abra as pastas Salvas.
-
Aqui, clique com o botão direito do mouse na pasta "webcache" e clique em "Excluir". A pasta webcache geralmente contém as atividades de navegação relacionadas aos jogos e a exclusão dela não afetará o progresso do jogo de forma alguma.

- Depois disso, reinicie o computador e tente abrir o Epic Games launcher.
Solução 4. Atualize os drivers da placa de vídeo
Drivers de placa de vídeo desatualizados ou incompatíveis também podem fazer com que o Epic Games Launcher não funcione ou não seja iniciado. Para garantir o desempenho e a compatibilidade ideal, verifique se os drivers da placa de vídeo em seu computador estão atualizados. Aqui está o que você pode fazer para atualizar os drivers:
- Clique com o botão direito do mouse no ícone do Windows e selecione "Gerenciador de dispositivos" no menu.
-
Clique em "Adaptadores de vídeo" para expandi-lo e clique em "Atualizar driver".

- Na janela Atualizar drivers, selecione "Pesquisar drivers automaticamente". O Windows pesquisará o driver mais recente para sua placa gráfica.
- Depois disso, reinicie o computador e tente abrir o Epic Games launcher.
Solução 5. Reinstale o Epic Games Launcher
Se o Epic Games Launcher não abrir mesmo depois de você ter tentado todos os métodos acima, é hora de reinstalar o Epic Games Launcher seguindo os passos abaixo.
- Pressione as teclas "Windows" e "R" para abrir "Executar".
- Digite "appwiz.cpl" e clique em "OK".
-
Clique no ícone "Epic Games Launcher" e selecione "Desinstalar".

- Quando solicitado, clique em “Sim”.
- Depois de reiniciar o sistema, vá para a página oficial do Epic Games Launcher para baixar o instalador mais recente.
Como isso apaga todos os arquivos que estão corrompidos e redefine todas as configurações, deve resolver o problema do Epic Games launcher não está funcionando.
Solução 6. Reparar arquivos de sistema danificados ou corrompidos
Alguns arquivos de sistema corrompidos, como o D3DCOMPILER_43.dll, em seus jogos ou aplicações gráficas podem estar causando o problema de o Epic Games Launcher não abrir ou funcionar. Com a ajuda de uma ferramenta como o 4DDiG DLL Fixer, você pode corrigir rapidamente esses arquivos DLL. O 4DDiG DLL Fixer é conhecido como uma das melhores ferramentas de reparo de DLL disponíveis, capaz de corrigir vários tipos de erros de DLL. Ele vem repleto de recursos incríveis que tornam fácil o processo de reparo de qualquer arquivo DLL corrompido no sistema.
Siga os passos abaixo para saber como corrigir o epic games launcher que não abre usando o 4DDiG DLL Fixer.
-
Passo 1. Baixe e inicie o 4DDiG DLL Fixer em seu computador.
DOWNLOAD GRÁTISDownload Seguro
-
Passo 2. Na interface principal, selecione "Reparar DirectX" no painel esquerdo e clique em "Verificação Completa".

-
Passo 3. Quando a verificação for concluída, analise os arquivos e clique em "Reparo" depois de selecionar os arquivos que você suspeita estarem corrompidos e que estão causando o problema do Epic Games Launcher não abrir no seu computador.

-
Passo 4. Quando o reparo for concluído, você receberá uma notificação na tela e, em seguida, poderá tentar iniciar o Epic Games Launcher no computador para verificar se o problema persiste.

Soluçao 7. Altere a propriedade do Epic Games Launcher
Alguns usuários relataram que alterar as propriedades do Epic Games Launcher, como ajustar as configurações de compatibilidade ou desativar as otimizações de tela inteira, pode ajudar a corrigir o problema do inicialização. Se você ainda não conseguir abrir o Epic Games Launcher, modifique as propriedades de destino da seguinte maneira.
-
Clique com o botão direito do mouse no ícone do Epic Games Launcher e clique em "Propriedades" no menu suspenso.

- Vá para a seção "Atalho" e clique na caixa na frente de "Destino".
-
No final do que está escrito na seção "Destino", digite "-OpenGL".

- Quando terminar, clique em "Aplicar" e depois em "OK".
Você pode tentar abrir o Epic Games launcher agora.
Parte 3. Perguntas frequentes sobre o Epic Games Launcher
Q1: Como redefinir meu Epic Launcher?
P1: Como faço para redefinir meu inicializador da Epic? Para redefinir o Epic Launcher, você terá que desinstalá-lo e depois reinstalá-lo baixando a versão mais recente na página oficial de download do Epic Games Launcher.
Q2: Por que o Epic Games Launcher demora para abrir?
Os arquivos de cache podem estar fazendo com que o Epic Games Launcher seja aberto lentamente. Tal problema pode ser corrigido simplesmente limpando os arquivos de cache.
Q3: Como fazer o Epic Games Launcher abrir mais rápido?
Para tornar o Epic Games Launcher mais rápido, você pode acessar o "Gerenciador de tarefas" e clicar com o botão direito em "EpicGamesLauncher.exe" e selecione "Alta" na seção "Definir prioridade".
Conclusão
O Epic Games Launcher é crucial para os gamers, e é essencial que ele funcione corretamente. Este artigo descreve as possíveis causas do problema do Epic Games Launcher não abrir e sugere várias soluções eficazes. Se o problema for devido a arquivos dll corrompidos ou ausentes, a melhor maneira de corrigi-lo é usar o 4DDiG DLL Fixer. Com essa ferramenta, você pode resolver facilmente os problemas que impedem a execução dos jogos e recuperar uma experiência de jogo tranquila no computador.
Download Seguro
Você Pode Gostar
- Home >>
- DLL Issues >>
- O EPIC Games Launcher Não Está Abrindo/Funcionando? Como Corrigir?