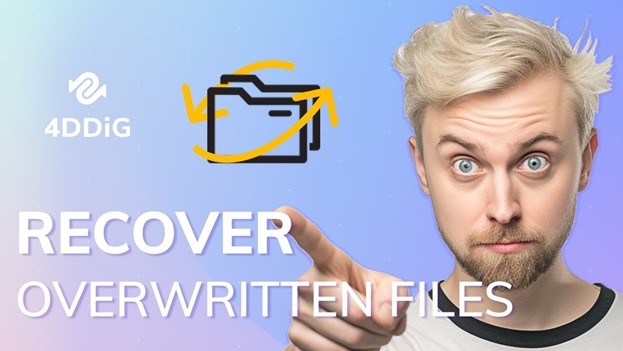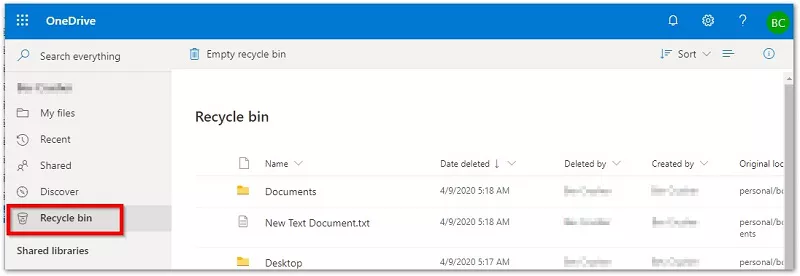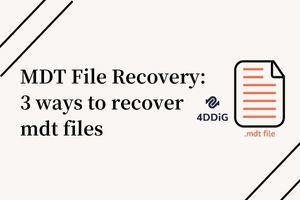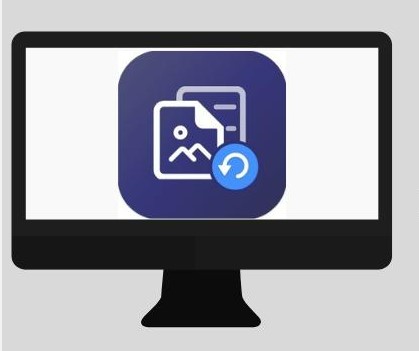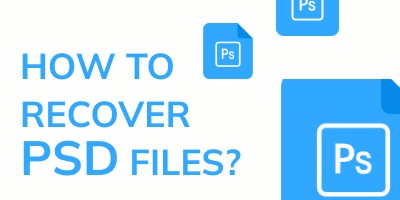كيفية استخدام Microsoft Windows File Recovery لاستعادة الملفات المحذوفة على الويندوز؟
راجع هذه المقالة للتعرف على برنامج استرداد ملفات Windows وكيفية استخدامه لاستعادة الملفات المحذوفة من Windows. يمكنك الحصول على أفضل بديل لاستعادة البيانات 4DDiG هنا واستعادة الملفات المحذوفة من Windows بثلاث نقرات بسيطة.
هل قمت عن طريق الخطأ بحذف ملف أو تهيئة محرك الأقراص الخاص بك؟ يعد فقدان البيانات القيمة جزءًا من العالم الرقمي. من الشائع جدًا حذف الملفات عن طريق الخطأ. ومع ذلك، فإن النضال من أجل استعادة البيانات يمكن أن يكون أمرًا مزعجًا وصعبًا ولكنه ليس مستحيلاً. لحسن الحظ، يمكن لأداة Microsoft Windows File Recovery المساعدة في استعادة الملفات المحذوفة عن طريق الخطأ من الأقراص الثابتة وأجهزة USB وبطاقات SD وما إلى ذلك. في هذه المقالة، سنشرح كيفية استخدام هذا البرنامج لاستعادة الملفات المحذوفة على نظام التشغيل Windows 10 أو 11. سوف تتعلم أيضًا البدائل الأخرى لبرنامج Windows File Recovery.
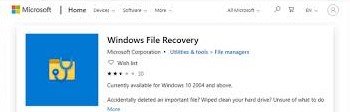
- الجزء 1: ما الذي تحتاج إلى معرفته حول أداة Windows File Recovery؟
- الجزء 2: دليل تنزيل Microsoft Windows File Recovery
- الجزء 3: ما الوضع الذي يجب عليك استخدامه للبحث عن الملفات المحذوفة؟
- الجزء 4: أوضاع مختلفة لاستعادة الملفات المحذوفة من نظام التشغيل الويندوز 10/11 باستخدام Windows File RecoveryHOT
- الجزء 5: 4DDiG Data Recovery - أفضل بديل لاستعادة ملفات الويندوز
- الأسئلة الشائعة حول Windows File Recovery:
الجزء 1: ما الذي تحتاج إلى معرفته حول أداة Windows File Recovery؟
ما هي أداة Windows File Recovery؟
أداة استعادة ملفات الويندوز 10 هذه هي أداة سطر الأوامر للمستخدمين المحترفين والتي تتطلب منهم كتابة الأوامر يدويًا لعملية استعادة البيانات. ستعمل هذه الأداة فقط على نظامي التشغيل الويندوز 10 (2004 أو الأحدث) و11. ولا يمكنك استخدامها على الإصدارات القديمة من نظام الويندوز. بالإضافة إلى ذلك، تستخدم هذه الأداة أوضاع فحص مختلفة لاستعادة الملفات في مواقف مختلفة.
ميزات أداة Windows File Recovery:
من بين ميزات Windows File Recovery، الأهم هم:
- عدة أوضاع للفحص مثل الافتراضي، التوقيع، والجزء.
- يدعم أنظمة ملفات متعددة مثل FAT وexFAT وNTFS وReFS.
- يدعم أنواع الملفات المختلفة، بما في ذلك المستندات ومقاطع الفيديو والصور.
- يدعم محركات أقراص مختلفة مثل SSD وHDD وUSB وبطاقات SD.
الجزء 2: دليل تنزيل Microsoft Windows File Recovery
تحقق من الخطوات أدناه لتنزيل وتثبيت Microsoft Windows File Recovery:
الخطوة 1: للبدء، افتح متجر Microsoft على متصفحك واكتب " Windows File Recovery" لتحديد مكان الأداة.

الخطوة 2: بمجرد العثور على الأداة، اضغط على "تنزيل"، وسيبدأ التنزيل .
الخطوة 3: بعد اكتمال تنزيل Microsoft Windows File Recovery، يمكنك فتح الأداة المساعدة من قائمة "ابدأ". عادةً، تتم إضافة تطبيق جديد ضمن "المضاف مؤخرًا" في القائمة.
الخطوة 4: قم بتشغيل الأداة بالضغط على "نعم" لموجه UAC. سيتم فتح نافذة الأوامر حيث يمكنك كتابة الأوامر وتشغيلها.
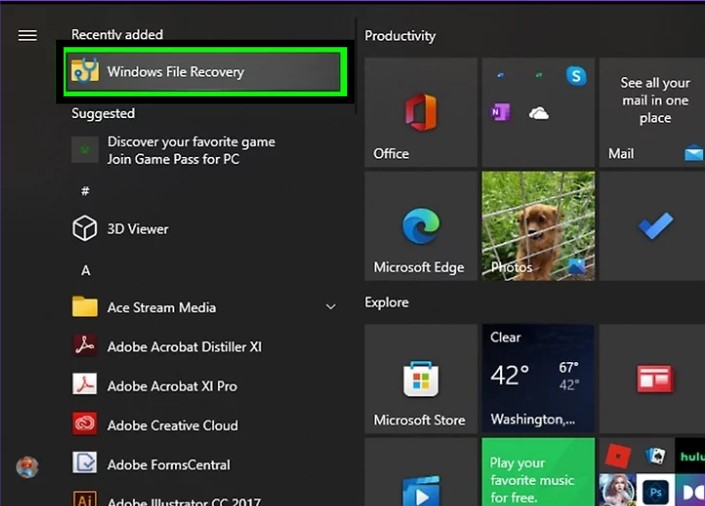
الجزء 3: ما هو الوضع الذي يجب عليك استخدامه للبحث عن الملفات المحذوفة؟
تحتوي أداة Windows File Recovery على ثلاثة أوضاع للاسترداد. الافتراضي، الجزء، والتوقيع. وإليك كيفية عملهم:
الوضع الافتراضي: يستخدم الوضع الافتراضي جداول MFT للبحث عن الملفات المحذوفة. إنه الوضع الأسرع ولكنه لا يقدم مسحًا متعمقًا.
وضع الجزء: يبحث وضع الجزء في أجزاء مختلفة من قرص NFTS. تتكون الأجزاء من سمات مختلفة للملفات، مثل اسمها وحجمها ونوعها وتواريخها. هذا الوضع أبطأ من الوضع الافتراضي ولكنه أكثر شمولاً.
وضع التوقيع: يبحث وضع التوقيع عن توقيع أنواع الملفات المختلفة. وهو يدعم محركات الأقراص التي تحتوي على أنظمة ملفات أخرى غير NTFS. تحتوي أداة استرداد الويندوز هذه على توقيعات مضمنة لأنواع الملفات الشائعة، بما في ذلك ASF وJPEG وMP3 وMPEG وPDF وPNG وZIP وما إلى ذلك.
إليك متى تستخدم وضعًا محددًا:
- إذا كنت تحاول العثور على ملف محذوف مؤخرًا على محرك أقراص NTFS وهو نظام الملفات الافتراضي لنظامي الويندوز 10 و11، فاستخدم الوضع الافتراضي للاسترداد.
- إذا قمت بحذف ملف عن طريق الخطأ منذ فترة، أو أصبح محرك أقراص NTFS تالفًا، أو قمت بتهيئة محرك الأقراص أولاً، فاستخدم وضع الجزء للاسترداد. بعد ذلك، استخدم وضع التوقيع إذا لم يتمكن وضع الجزء من استرداد ملفاتك.
- إذا كنت تحاول استرداد الملفات من محرك الأقراص FAT أو exFAT أو ReFS، فاستخدم وضع التوقيع للاسترداد. يعمل وضع الجزء والوضع الافتراضي فقط على نظام الملفات NTFS.
الجزء 4: كيفية استرداد الملفات المحذوفة من نظام التشغيل الويندوز 10/11 باستخدام Windows File Recovery في أوضاع مختلفة؟
يمكنك استعادة الملفات المحذوفة لنظامي الويندوز 10 و11 في أوضاع مختلفة بمساعدة أداة Windows File Recovery. وإليك كيفية القيام بذلك:
الاسترداد في الوضع الافتراضي (Default)
الخطوة 1: استخدم /n وأدخل المسار الكامل للبحث عن ملف. على سبيل المثال، لتحديد موقع ملف docx، حدد اسمه الكامل /n UsersNameFolderfile.docx (اسم المستخدم-المجلد-الملف-docs.) في موجه الأوامر. حدد المستخدم الحقيقي والمجلد وأسماء الملفات وامتداداتها.
الخطوة 2: للبحث عن ملف معين، مثل file.docx، في مجلد المستخدم UsersNameFolder (مجلد اسم المستخدم)، استخدم الأمر "winfr C: D: /n UsersNameFolderfile.docx". سيقوم هذا الأمر بتحديد موقع الملف المحذوف في محرك الأقراص C وحفظه في محرك الأقراص D.
الخطوة 3: يمكنك أيضًا تحديد عمليات بحث متعددة بأنواع ملفات مختلفة، مثل winfr C: D: /n *.docx /n *.xlsx /n *.pptx.
الخطوة 4: للبحث في جميع ملفات Docx الموجودة على محرك الأقراص C ونسخها على محرك الأقراص D، استخدم الأمر winfr C: D: /n *.docx. سيتعين عليك إدخال "y" للمتابعة بعد إدخال كل أمر.
الخطوة 5: ستجد الملفات المستردة في دليل يسمى "Recovery _[ date and time]" على محرك الأقراص، حيث ستحفظ الملفات المستردة.
![Recovery_[date and time]](https://4ddig.tenorshare.com/images/windows-data-recovery/recovery-date-and-time.jpg?w=500&h=224)
الاسترداد في وضع الجزء (Segment)
تعمل عملية استعادة البيانات في وضع الجزء بنفس الطريقة كما في الوضع الافتراضي مع إضافة /r. على سبيل المثال، إذا كان الوضع الافتراضي غير قادر على تحديد موقع ملف MP3 محذوف، أضف /r قبل /n وقم بتشغيل الأمر winfr C: D: /r /n *.mp3. سيحدد هذا الأمر جميع ملفات mp3 المحذوفة في محرك الأقراص C وحفظها في محرك الأقراص D.

الاسترداد في وضع التوقيع (Signature)
سيجد وضع التوقيع الملفات المحذوفة من أنواع معينة، لذلك يعمل بشكل مختلف. لاستخدام هذا الوضع، سيتعين عليك كتابة /x لتحديد وضع التوقيع و/y: لسرد مجموعات أنواع الملفات التي تريد البحث عنها. على سبيل المثال، تحتوي مجموعة ملفات JPEG على أنواع الملفات jpg، وjpeg، وjpe، وjif، وjfif، وjfi.
- لنفترض أنك تريد البحث في محرك الأقراص E عن ملفات JPEG المحذوفة وحفظها على محرك الأقراص D. قم بتشغيل الأمر winfr E: D: /x /y:JPEG.
- إذا كنت تريد العثور على أنواع ملفات متعددة مثل ملفات JPEG، وPDF، ومستندات Word، فقم بتشغيل الأمر winfr E: D: /x /y:JPEG,PDF,ZIP.
- للتحقق من قائمة أنواع الملفات المدعومة، قم بتشغيل الأمر winfr /#.
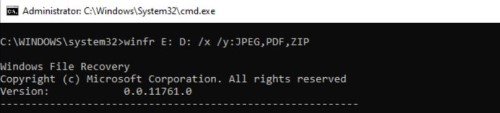
الجزء 5: 4DDiG Data Recovery - أفضل بديل لاستعادة ملفات الويندوز
على الرغم من أن Windows File Recovery يعد أداة جيدة لاستعادة الملفات المحذوفة، إلا أنه لا يحتوي على أي واجهة مستخدم رسومية، الأمر الذي قد يكون غير مريح. علاوة على ذلك، يتطلب الأمر من المستخدم إدخال الأوامر يدويًا. لذا، إذا قمت بإدخال أمر خاطئ، فسيتعين عليك كتابة الأمر بالكامل مرة أخرى، مما سيؤدي إلى إطالة عملية الاسترداد. علاوة على ذلك، هذه الأداة ليست للمبتدئين ولا يمكنها استعادة البيانات في ظروف مختلفة مثل الملفات التالفة أو المعطوبة أو المعطلة. لا يمكنك تحمل إضاعة الوقت في تعلم البرامج التعليمية عندما يمكنك استخدام برامج خارجية مثل برنامج استعادة البيانات Tenorshare 4DDiG . يحتوي على واجهة رسومية سهلة الاستخدام، ولا يتطلب أي معالجة يدوية، ويمكنه استرداد جميع أنواع الملفات بسرعة في ثلاث خطوات فقط. تتضمن ميزات 4DDiG ما يلي:
- استعادة الملفات المحذوفة والمخفية والمعطوبة والخام والتالفة عن طريق الخطأ.
- يمكنك استعادة الملفات من محركات الأقراص الخارجية والداخلية وأجهزة USB وبطاقات SD والكاميرات الرقمية.
- استرجع أكثر من 1000 نوع من الملفات، بما في ذلك الصوتيات ومقاطع الفيديو والمستندات والصور.
- استعادة البيانات المفقودة بسبب هجمات الفيروسات، والأقسام المفقودة، ومحركات الأقراص المهيأة.
- خوارزمية الذكاء الاصطناعي للبحث المتقدم.
- العديد من المعاينات وأوضاع المسح المتعمق.
تحقق من الخطوات أدناه لاستعادة الملفات المحذوفة باستخدام أداة 4DDiG:
تحميل آمن
تحميل آمن
- قم بتنزيل وتثبيت أداة 4DDiG على جهاز الكمبيوتر الخاص بك. افتح الأداة واختر محرك الأقراص من واجهة المستخدم حيث فقدت الملفات. أو يمكنك ضبط نوع الملف الهدف من الزاوية اليمنى العليا.
- اضغط على زر "المسح" وابدأ عملية الاسترداد. قم بإيقاف الفحص مؤقتًا لمعاينة الملفات وفقًا لأنواعها وفئاتها مثل المحذوفة والموجودة والموقع المفقود والخام وما إلى ذلك.
- بمجرد انتهاء الفحص، انقر فوق الزر "استرداد" لحفظ الملفات في محرك أقراص آخر.



الأسئلة الشائعة حول Windows File Recovery:
هل يحتوي الويندوز 10 على أداة لاستعادة الملفات؟
تقدم Microsoft أداة استعادة بيانات مجانية بواجهة سطر أوامر لنظام التشغيل الويندوز 10 (2004 والإصدارات الأحدث) لاستعادة الملفات المحذوفة عن طريق الخطأ. يمكنك تنزيل الأداة من متجر Microsoft الرسمي.
هل لدى Microsoft برنامج لاستعادة البيانات؟
نعم، لدى Microsoft برنامج مجاني لاستعادة البيانات لمستخدمي الويندوز 10 و11 لاستعادة الملفات المحذوفة عن طريق الخطأ. وهو يوفر ثلاثة أوضاع لاستعادة جميع أنواع الملفات الشائعة.
كيف يمكنني استخدام Microsoft Windows Recovery ؟
يستخدم Microsoft Windows Recovery ثلاثة أوضاع لاستعادة البيانات. تعتمد عملية الاسترداد على محرك الأقراص ونوع الملف ومدى الدقة التي تريدها للبحث عن بياناتك المحذوفة. لمعرفة كيفية تشغيل الأوامر في كل وضع لاسترداد البيانات، اقرأ المقالة أعلاه.
كيف يمكنني استرداد ملف الويندوز التالف؟
لاستعادة ملف ويندوز تالف، استخدم أداة Tenorshare 4DDiG Data Recovery. يمكنه استعادة الملفات التالفة والمعطوبة والمخفية والمحذوفة بنسبة نجاح عالية من جميع أنواع الأجهزة الخارجية والداخلية.
الملخص
لا يعد فقدان بياناتك الثمينة عن طريق الخطأ في الويندوز تجربة ممتعة. ومع ذلك، تقدم Microsoft أداة Microsoft Windows File Recovery المجانية لاستعادة الملفات المحذوفة عن طريق الخطأ لمستخدمي الويندوز 10 و11. ولكن نظرًا لأن هذه الأداة تستخدم واجهة سطر الأوامر، فهي مخصصة للمحترفين فقط. علاوة على ذلك، لا يمكنك استخدامها لاستعادة الملفات في ظروف مختلفة مثل التالفة أو المعطوبة. سيكون عليك أيضًا كتابة كل أمر يدويًا، لذلك سيستغرق استرداد الملفات وقتًا طويلاً. أفضل بديل لاستعادة ملفات الويندوز هو برنامج Tenorshare 4DDiG data recovery software لاستعادة البيانات. يستخدم واجهة مستخدم رسومية ويمكنه استرداد أكثر من 1000 نوع من الملفات في جميع أنواع الظروف بمعدل استرداد مرتفع. علاوة على ذلك، فإنه يستخدم خوارزمية متقدمة ومسحًا متعمقًا لاستعادة الملفات بسرعة في ثلاث خطوات فقط.
ربما يعجبك أيضا
- الصفحة الرئيسية >>
- حلول مشاكل ويندوز >>
- كيفية استخدام Microsoft Windows File Recovery لاستعادة الملفات المحذوفة على الويندوز؟