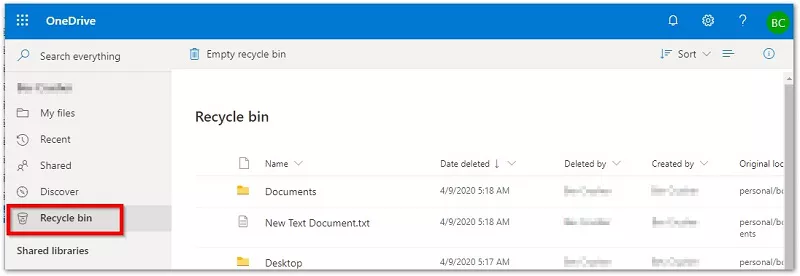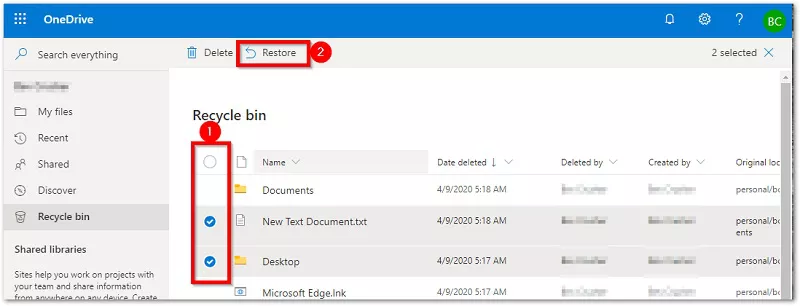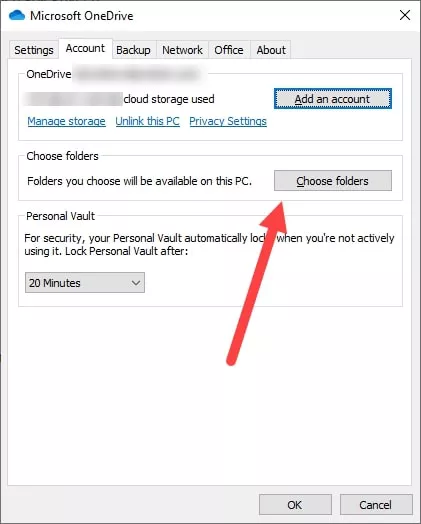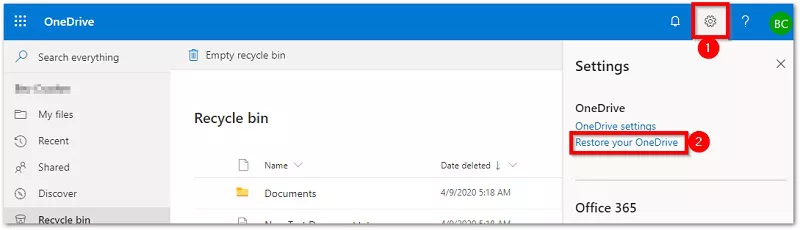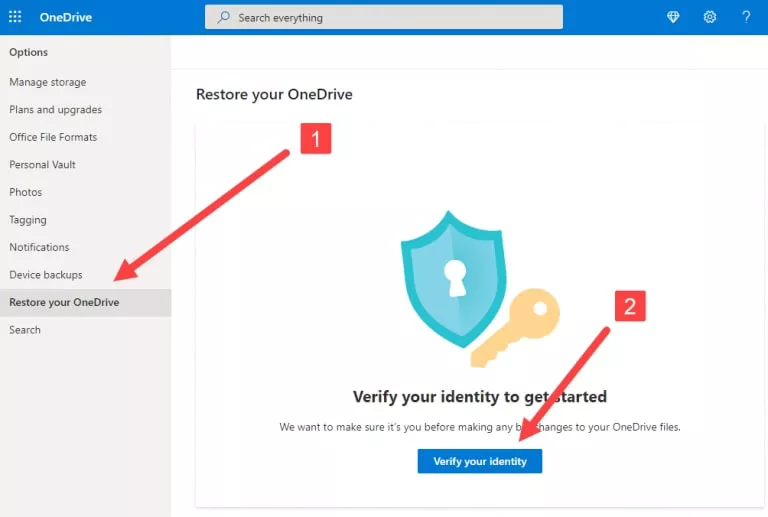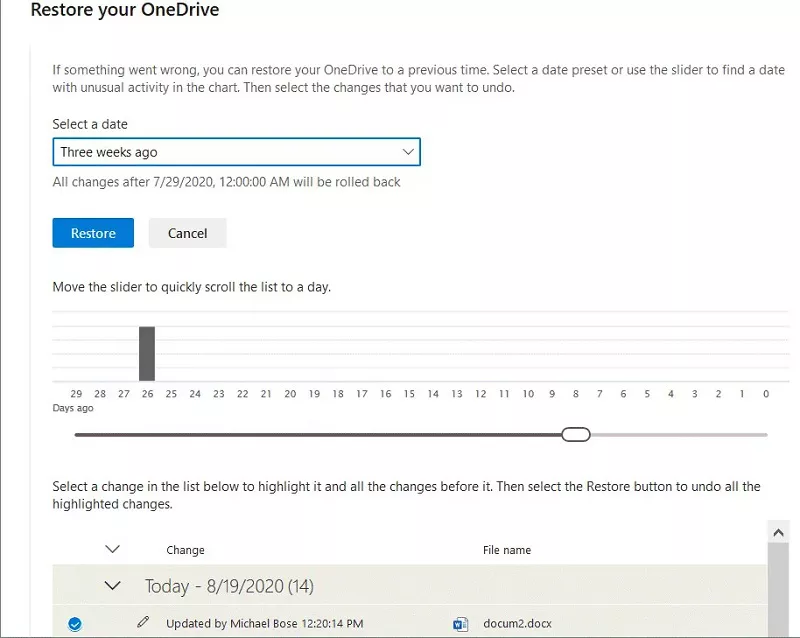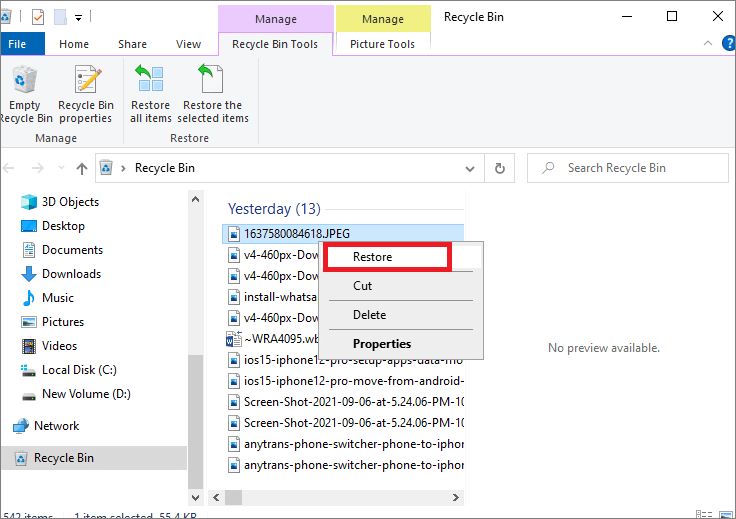كيفية استرداد الملفات المحذوفة من OneDrive؟
اقرأ هذا الدليل للتعرف على 4 حلول حول كيفية استرداد الملفات المحذوفة من OneDrive. قم بتنزيل Tenorshare 4DDiG لاستعادة الملفات المحذوفة نهائيًا من OneDrive الآن!
OneDrive هي خدمة سحابية من Microsoft يمكنك استخدامها مجانًا أو من خلال الاشتراك في Microsoft 365. بمساعدة OneDrive، يمكن للمرء إجراء نسخ احتياطي للملفات ومزامنتها ومشاركتها في أي مكان وأي جهاز. عند استخدام OneDrive لتحميل الملفات أو نقلها، غالبًا ما يتم حذف الملفات عن طريق الخطأ. في المنتدى، يبحث الكثير من الأشخاص عن إجابة حول كيفية استرداد ملفات OneDrive المحذوفة. في الجزء التالي من هذه المقالة، سنقدم العديد من حلول استرداد ملفات OneDrive. تعد هذه الطرق مناسبة لسيناريوهات فقدان ملفات OneDrive المختلفة، بما في ذلك الأخطاء البشرية وهجوم الفيروسات وتحديث النظام وما إلى ذلك.
الطريقة 1. استعادة ملفات OneDrive من سلة المحذوفات
يحتوي OneDrive على سلة محذوفات مدمجة والتي ستحفظ الملفات المحذوفة لمدة 30 يومًا. لذلك، يمكنك استعادة الملفات من سلة محذوفات OneDrive. اتبع جميع الخطوات المذكورة أدناه لبدء عملية استعادة الملفات المحذوفة من OneDrive.
- انتقل إلىhttps://onedrive.live.com/ على متصفح الكمبيوتر.
- قم بتسجيل الدخول إلى حساب OneDrive الخاص بك.
-
انقر على خيار سلة المحذوفات من الشريط الجانبي الأيسر.

-
في تفاصيل سلة المحذوفات، سترى جميع الملفات المحذوفة مؤخرًا. حدد الملف (الملفات) التي تحتاج إلى استعادتها وانقر فوق الزر "استعادة".

إذا لم تقم باستعادة ملفات OneDrive بعد 30 يومًا، فسيتم حذفها تلقائيًا بعد هذا العدد من فترة دورة اليوم. ومع ذلك، إذا قمت بتسجيل الدخول باستخدام حساب Microsoft الخاص بالمدرسة أو العمل، فسيتم حذف العناصر الموجودة في سلة المحذوفات تلقائيًا بعد 93 يومًا.
الطريقة 2. استرداد ملفات OneDrive من النسخ المحلية
سيقوم OneDrive بإنشاء مجلد خاص على جهاز الكمبيوتر الخاص بك بنفس اسم OneDrive. يقوم هذا المجلد تلقائيًا بتخزين جميع ملفات النسخ الاحتياطي مع مراقبتها في الوقت الفعلي. لذلك، هناك فائدتان للمستخدمين: سيتم تخزين نسخة احتياطية كاملة من OnDrive في مكانين. أحدهما موجود في السحابة والآخر في المجلد المحلي لنظامك.
اتبع الخطوات التفصيلية لاستعادة ملفات OneDrive من النسخ المحلية غير الموجودة عبر وحدة التخزين السحابية.
- انقر بزر الماوس الأيمن على أيقونة OneDrive في علبة النظام.
-
ثم انقر فوق الإعداد < علامة تبويب الحساب > زر اختيار المجلدات.

- الآن، يمكنك تحديد الموقع الدقيق لمجلد OneDrive في الزاوية اليسرى بالأسفل.
- الآن، افتح مستكشف الملفات في جهاز الكمبيوتر الخاص بك وانتقل إلى مجلد OneDrive الذي حصلت عليه من الخطوات السابقة.
تحقق من ملفاتك هناك أم لا. إذا لم يتم العثور على ملفات OneDrive المحذوفة هناك، فيجب حذفها نهائيًا. يمكنك متابعة القراءة لمعرفة كيفية استرداد الملفات المحذوفة نهائيًا من OneDrive.
الطريقة 3. استعادة ملفات OneDrive إلى وقت سابق
سنناقش في هذا الجزء كيفية استعادة ملفات OneDrive إلى وقت سابق بالتفصيل. طرحت شركة مايكروسوفت ميزة جديدة لحماية مستخدميها من برامج الفدية. هذه ميزة مفيدة جدًا لحماية البيانات ستسمح لك باستعادة جميع ملفات OneDrive إلى إصدار سابق.
اتبع التفاصيل خطوة بخطوة المذكورة أدناه حول كيفية استعادة الملفات من OneDrive إلى جهاز الكمبيوتر.
- تحتاج إلى تسجيل الدخول إلى حساب OneDrive الخاص بك عن طريق زيارة صفحة تسجيل الدخول الرسمية إلى OneDrive.
-
الآن، انقر فوق خيار الإعدادات لتسجيل الدخول باستخدام اشتراك Microsoft 365 الشخصي الخاص بك. ومن ثم، انقر فوق الإعدادات < خيار استعادة One Drive إذا قمت بتسجيل الدخول إلى حساب العمل أو المدرسة الخاص بك.

- انقر فوق خيار استعادة OneDrive الخاص بك في جزء التنقل.
-
تحتاج إلى النقر فوق زر التحقق من هويتك.

-
الآن، يمكنك تحديد تاريخ من القائمة المنسدلة ثم النقر فوق "استعادة".

بعد ذلك ستتم استعادة حساب OneDrive الكامل وفقًا للتواريخ المحددة بمساعدة النسخ الاحتياطية الداخلية لـ Microsoft.
الطريقة 4. استرداد الملفات المحذوفة من OneDrive بعد 30 يومًا
د لا تتمكن الطرق المذكورة أعلاه من المساعدة في استعادة الملفات المحذوفة من OneDrive نظرًا لعدم قدرتك على استرداد الملفات من OneDrive بعد 30 يومًا. آخر طريقة لإلغاء محذوفات OneDrive هي استخدام برنامج احترافي لاستعادة البيانات. هناك الكثير من الخيارات في السوق. سنقدم أداة لاستعادة البيانات Tenorshare 4DDiG، التي تتمتع بمعدل نجاح مرتفع في استعادة ملفات OneDrive الأقدم من 30 يومًا.
هذه الأداة آمنة ومحمية لاستعادة الملفات المحذوفة من OneDrive أو القرص الصلب أو محرك الأقراص الخارجي أو أجهزة التخزين الأخرى. الواجهة بسيطة للغاية، لكن الخوارزمية الموجودة في البرنامج هي التكنولوجيا الأكثر تقدمًا.
تحميل آمن
تحميل آمن
فيما يلي الخطوات الثلاث لاستعادة الملفات المحذوفة نهائيًا من OneDrive:
-
قم بتنزيل وتشغيل Tenorshare 4DDiG مجانًا على جهاز الكمبيوتر الخاص بك (ويدعم Mac). حدد الموقع الذي فقدت فيه ملف OneDrive وانقر فوق الزر "ابدأ".

-
سيقوم البرنامج بفحص محرك الأقراص المستهدف. تحتوي الملفات المدرجة على الملفات الموجودة والمحذوفة. يمكنك البحث عن الملف (الملفات) المحذوفة وتصفيتها باللون الأحمر.

-
عند اكتمال الفحص، يمكنك البحث عن الملف (الملفات) المفقودة وفقًا لنوع الملف أو اسمه. تحتوي معظم الملفات على ميزة المعاينة. اختر الملف (الملفات) التي تحتاجها وانقر فوق الزر "استرداد". ستظهر نافذة تطالبك باختيار المكان. لا يُنصح بحفظ الملف (الملفات) على محرك الأقراص الأصلي.

هذا كل شيء، في ثلاث خطوات بسيطة فقط، ستتمكن من استعادة الملفات المحذوفة على OneDrive بعد 30 يومًا باستخدام برنامج الويندوز هذا لاستعادة البيانات.
تحميل آمن
تحميل آمن
الملخص
عد OneDrive مساحة تخزين سحابية ممتازة لمستخدمي الويندوز. ومع ذلك، تنشأ المشاكل بعد حذف الملفات والمجلدات عن طريق الخطأ من OneDrive. بعد اتباع الطرق المذكورة أعلاه، نأمل أن يتم حل مشكلتك المتعلقة بكيفية استرداد الملفات المحذوفة نهائيًا من OneDrive عبر الإنترنت. لكن جرب برنامج Tenorshare 4DDiG Data Recovery عندما لا تساعد الطرق الأخرى.